Cara Melampirkan Foto ke Email di Aplikasi Mail di iPhone, iPad, dan Mac
Bermacam Macam / / June 21, 2023
Aplikasi Mail default memungkinkan Anda mengelola percakapan email tanpa mengunduh aplikasi terpisah. Anda dapat menambahkan semua akun email yang berbeda seperti Gmail, Outlook, dan Yahoo. Anda juga bisa tambahkan tanda tangan email Anda ke aplikasi Mail saat menulis email Anda.

Aplikasi Mail juga memungkinkan Anda melampirkan gambar atau file ke email Anda. Dalam posting ini, kami akan menunjukkan cara melampirkan foto ke email Anda menggunakan aplikasi Mail di iPhone, iPad, dan Mac Anda. Pastikan Anda menggunakan aplikasi Mail versi terbaru di semua perangkat Apple Anda.
Lampirkan Foto ke Aplikasi Mail di iPhone dan iPad
Anda dapat mengirim foto sebagai lampiran menggunakan aplikasi Mail di iPhone dan iPad Anda. Ini sangat membantu, terutama jika AirDrop tidak berfungsi di iPhone Anda. Plus, mengirim gambar Anda melalui aplikasi perpesanan lain dapat menyebabkan penurunan kualitas. Mari mulai dengan melampirkan foto ke email Anda di aplikasi Mail di iPhone dan iPad Anda. Langkah-langkahnya tetap sama untuk kedua platform.
Langkah 1: Buka aplikasi Mail di iPhone atau iPad Anda.

Langkah 2: Ketuk ikon Tulis Pesan Baru di pojok kanan bawah.

Langkah 3: Setelah menambahkan alamat email penerima Anda, ketuk area Badan Pesan.
Langkah 4: Setelah keyboard muncul di layar, ketuk ikon Panah di sisi kanan untuk mengungkapkan lebih banyak opsi.

Langkah 5: Ketuk ikon Gambar untuk memilih dan melampirkan gambar Anda.
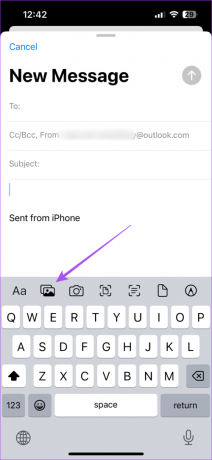
Setelah itu, gambar Anda akan dilampirkan ke badan pesan email Anda.
Anda dapat mengetuk ikon Kamera untuk mengeklik dan melampirkan foto ke email Anda.
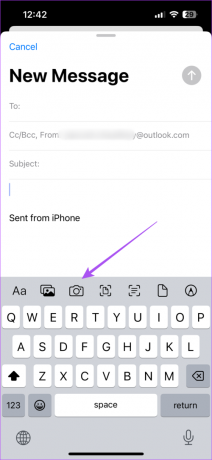
Jika Anda ingin melampirkan foto dokumen, klik ikon Dokumen.
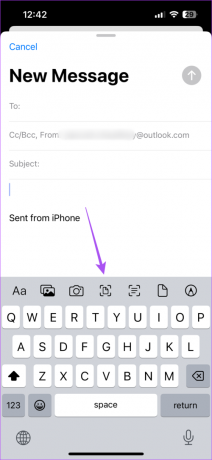
Langkah 6: Anda dapat mengetik badan email Anda dan mengetuk ikon Kirim di sisi kanan atas.

Jika Anda tidak ingin segera mengirim email, Anda bisa jadwalkan untuk dikirim nanti.
Lampirkan Foto ke Aplikasi Mail di Mac
Jika Anda lebih suka menggunakan app Apple Mail di Mac, Anda dapat melampirkan foto dan mengirimkannya ke kontak Anda. Begini caranya.
Langkah 1: Tekan pintasan keyboard Command + Spacebar untuk membuka Pencarian Spotlight, ketik Surat, dan tekan Kembali.

Langkah 2: Klik ikon Tulis Pesan Baru di bagian atas.
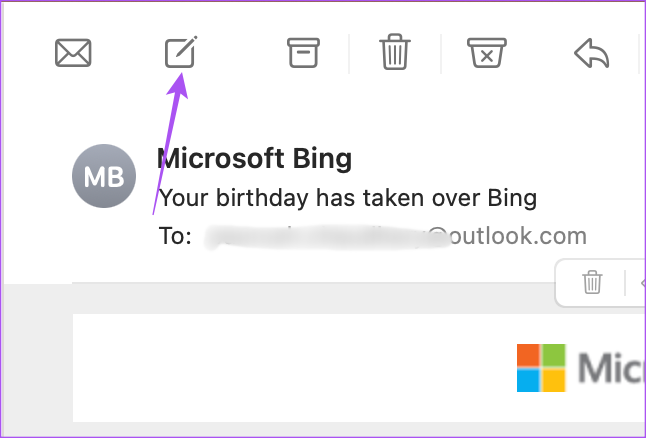
Langkah 3: Klik ikon Lampiran di jendela Pesan Baru.

Langkah 3: Pilih foto Anda dan klik Pilih File. Anda dapat memilih beberapa foto yang disimpan di Mac Anda.

Foto yang Anda pilih akan ditambahkan ke badan email Anda.
Anda memilih ukuran foto Anda dari menu drop-down di sisi kanan.

Anda dapat mengedit foto atau menghapus latar belakangnya dengan mengeklik ikon panah ke bawah dan memilih pilihan Anda.

Untuk mengonversi foto Anda menjadi ikon, klik kanan pada foto dan pilih Lihat Sebagai Ikon.

Langkah 4: Anda dapat mengirim email dengan mengklik tombol Kirim di bagian atas.
Anda juga dapat membaca posting kami jika Pencarian Apple Mail tidak berfungsi di Mac Anda.
Kiat Bonus – Jadwalkan Email di Apple Mail di Mac
Inilah cara Anda menjadwalkan email Anda di aplikasi Apple Mail di Mac Anda untuk dikirim nanti.
Langkah 1: Tekan pintasan keyboard Command + Spacebar untuk membuka Pencarian Spotlight, ketik Surat, dan tekan Kembali.

Langkah 2: Setelah memasukkan alamat email dan badan email penerima, klik menu tarik-turun di sebelah ikon Kirim di bagian atas.

Langkah 3: Anda dapat memilih dari jangka waktu yang disarankan atau klik Kirim Nanti untuk memilih tanggal dan waktu khusus Anda.

Kirim Foto Menggunakan Apple Mail
Anda dapat melampirkan gambar atau file ke email menggunakan aplikasi Mail di iPhone, iPad, dan Mac. Anda juga dapat menggunakan fitur Mail Drop untuk mengirim file hingga 5GB. Jika Anda menggunakan lebih dari satu klien email, Anda pasti akan dibombardir dengan notifikasi, terutama pada hari-hari sibuk. Bahkan jika Anda tidak ingin menanggapi email Anda, Anda lebih suka melihat sekilas semua email baru yang Anda terima. Jika Anda menghadapi masalah dengan notifikasi email, Anda dapat merujuk ke pos kami yang menyediakan perbaikan terbaik Notifikasi aplikasi email tidak berfungsi di iPhone Anda.
Terakhir diperbarui pada 23 Mei 2023
Artikel di atas mungkin berisi tautan afiliasi yang membantu mendukung Teknologi Pemandu. Namun, itu tidak mempengaruhi integritas editorial kami. Konten tetap berisi dan otentik.



