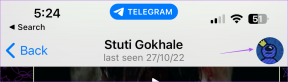4 Cara Terbaik Menonaktifkan Pembaruan Office di Windows 11
Bermacam Macam / / June 26, 2023
Pembaruan Microsoft Office penting untuk menjaga aplikasinya tetap mutakhir dengan fitur terbaru dan tambalan keamanan. Namun, mungkin ada saat-saat ketika Anda ingin mematikan atau mengontrol proses pembaruan otomatis Microsoft Office..

Apakah Anda ingin mempertahankan lingkungan perangkat lunak yang stabil atau lebih memilih kontrol lebih besar atas proses pembaruan, mengetahui cara menghentikan Microsoft Office memperbarui secara otomatis bisa sangat bermanfaat. Pada artikel ini, kami akan mengeksplorasi empat cara untuk menonaktifkan pembaruan Microsoft Office di Windows. Jadi, tanpa membuang waktu lagi, mari selami!
Alasan Menonaktifkan Pembaruan Office Otomatis
Selalu disarankan untuk memperbarui aplikasi Office di Windows secara rutin. Pembaruan Office memperkenalkan fitur baru dan menghilangkan bug dan masalah yang diketahui.
Namun, Anda harus mempertimbangkan untuk menonaktifkan pembaruan Office otomatis karena beberapa alasan penting. Mari kita periksa:
- Jika Anda ingin lebih mengontrol aplikasi Office dan ingin memutuskan pembaruan mana yang akan diinstal secara manual, Anda harus menonaktifkan pembaruan Office otomatis.
- Fitur pembaruan otomatis terkadang dapat menginstal pembaruan yang mungkin tidak kompatibel dengan sistem Anda. Ketika itu terjadi, sistem Anda menjadi rentan terhadap masalah seperti layar biru, kode kesalahan, atau a sistem lengkap crash.
- Pembaruan Office otomatis menghabiskan banyak data yang merupakan hal terakhir yang Anda inginkan jika Anda berada di bawah batas data.
Itulah beberapa alasan mengapa Anda ingin mempertimbangkan untuk menonaktifkan pembaruan Office otomatis. Sekarang, mari kita lihat bagaimana melakukannya.
1. Menggunakan Aplikasi Pengaturan
Cara tercepat untuk menangani pembaruan pada PC Windows adalah melalui aplikasi Pengaturan. Anda dapat menggunakannya untuk mengelola Windows, driver, dan bahkan pembaruan Microsoft Office. Berikut adalah petunjuk langkah demi langkah untuk menonaktifkan pembaruan Microsoft Office di Windows menggunakan aplikasi Pengaturan:
Langkah 1: Tekan pintasan keyboard Windows + I untuk membuka aplikasi Pengaturan.
Langkah 2: Pilih Pembaruan Windows dari bilah sisi kiri dan Opsi lanjutan di panel kanan.
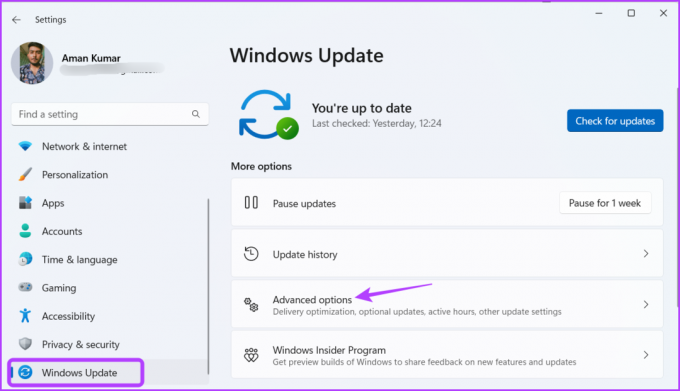
Langkah 3: Matikan sakelar di sebelah opsi 'Terima pembaruan untuk produk Microsoft lainnya'.
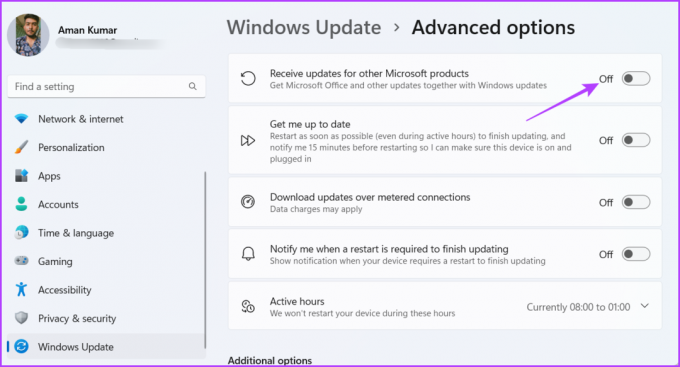
2. Menggunakan Aplikasi Office
Anda dapat menggunakan aplikasi Microsoft Office apa pun untuk menonaktifkan pembaruan otomatis untuk semua aplikasi Office. Kami akan menggunakan Microsoft Word pada langkah-langkah di bawah ini, tetapi Anda juga dapat menggunakan aplikasi Office lainnya. Berikut langkah-langkahnya:
Langkah 1: Tekan tombol Windows untuk membuka Start Menu.
Langkah 2: Jenis Kata dan tekan Enter.
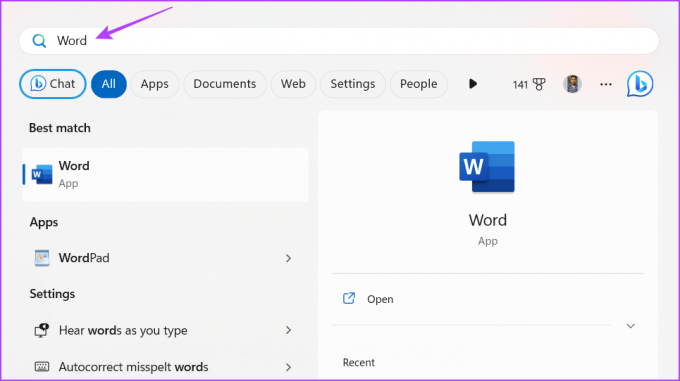
Langkah 3: Klik opsi Akun di sidebar kiri.
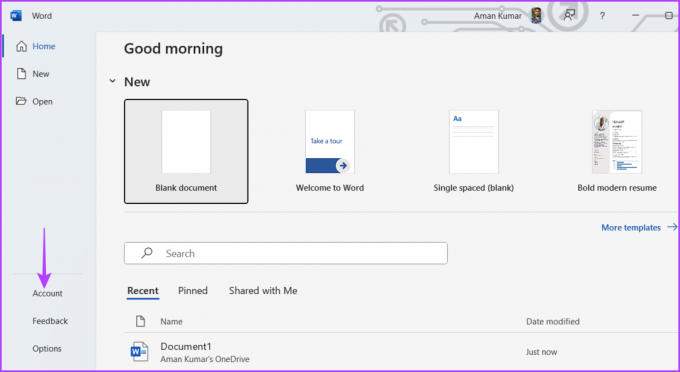
Langkah 4: Klik tombol Opsi Pembaruan dan pilih Nonaktifkan Pembaruan dari menu konteks.
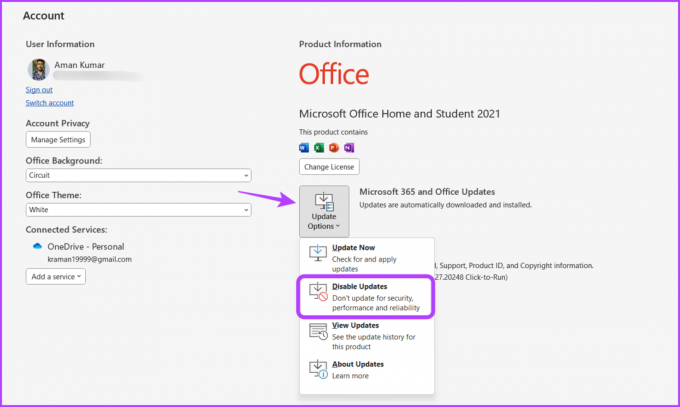
Langkah 5: Klik Ya untuk Kontrol Akses Universal yang muncul.
Windows sekarang tidak akan memperbarui aplikasi Office sendiri.
3. Menggunakan Editor Registri
Alat Editor Registri di Windows adalah utilitas penting yang memungkinkan Anda mengelola pendaftar penting. Anda dapat menggunakannya untuk mengakses registri Microsoft Office dan mengonfigurasinya agar tidak diperbarui secara otomatis. Inilah cara melakukannya:
Catatan: Mengedit registri bisa berisiko, karena salah langkah dapat membuat sistem Anda tidak stabil. Karena itu, buat cadangan registri Dan membuat titik pemulihan sebelum melanjutkan dengan langkah-langkah di bawah ini.
Langkah 1: Tekan tombol Windows untuk membuka Menu Bintang, ketik Editor Registri di bilah pencarian, dan tekan Enter.

Langkah 2: Di Editor Registri, navigasikan ke lokasi berikut:
Komputer\HKEY_LOCAL_MACHINE\SOFTWARE\Policies\MicrosoftLangkah 3: Klik kanan pada tombol Microsoft di bilah sisi kiri, arahkan kursor ke Baru dan pilih Kunci.
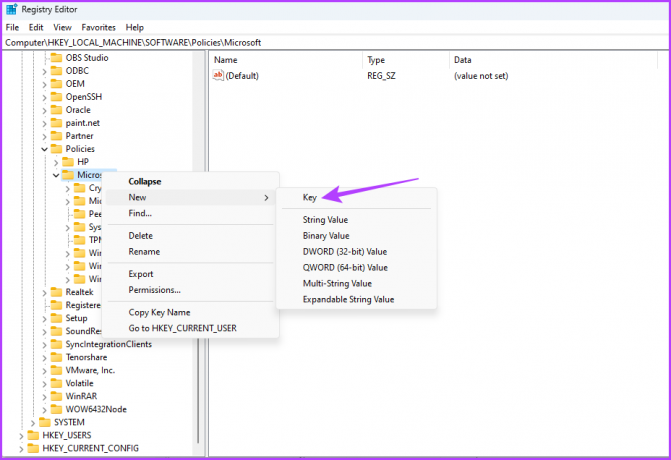
Langkah 4: Beri nama Kantor kunci.

Langkah 5: Klik kanan pada tombol Office di bilah sisi kiri, arahkan kursor ke Baru dan pilih Kunci.
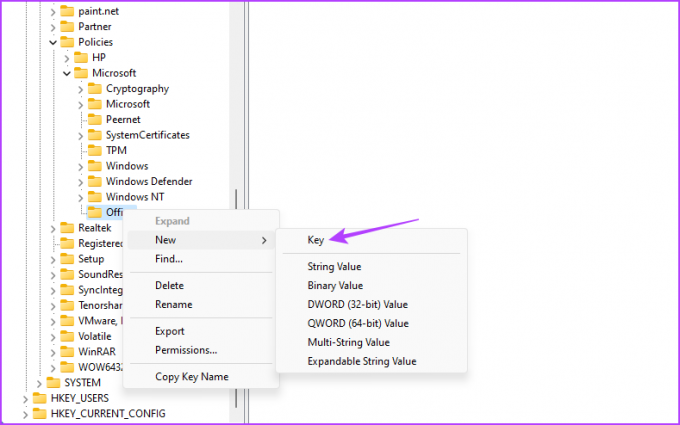
Langkah 6: Beri nama kuncinya 16.0.
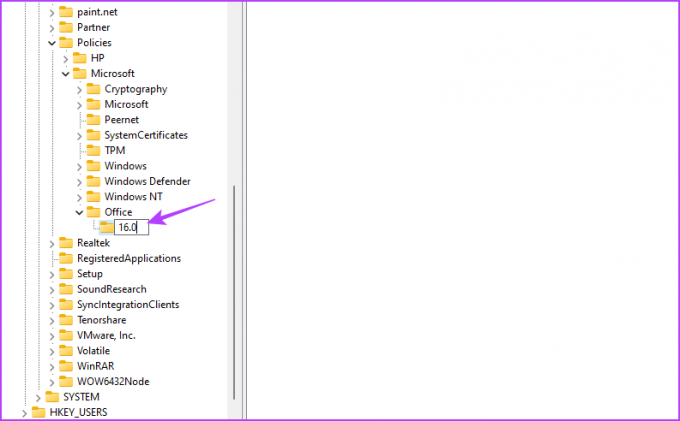
Langkah 7: Klik kanan pada tombol 16.0 di bilah sisi kiri, arahkan kursor ke Baru dan pilih Kunci.
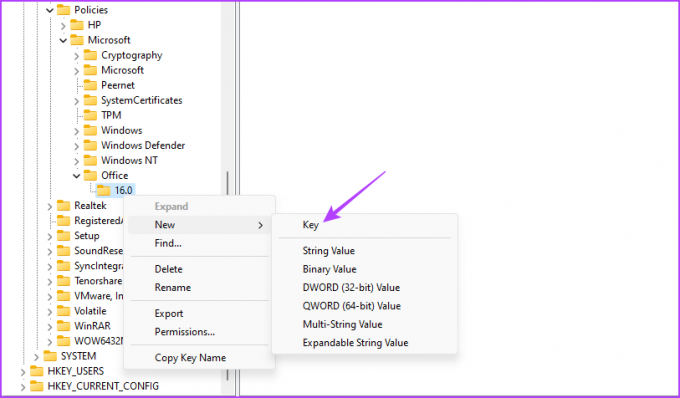
Langkah 8: Beri nama kunci Umum.
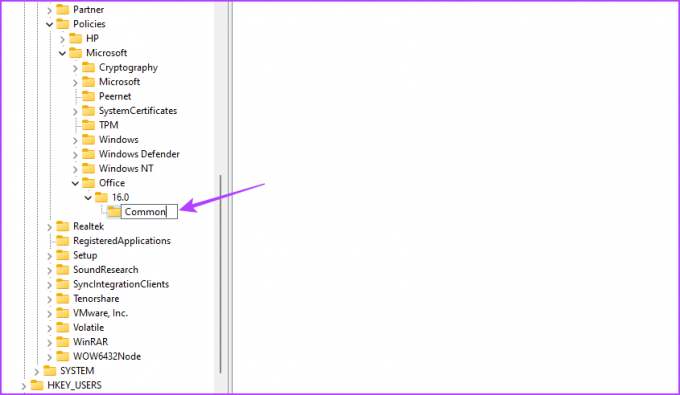
Langkah 9: Klik kanan pada tombol Umum di bilah sisi kiri, arahkan kursor ke Baru dan pilih Kunci.
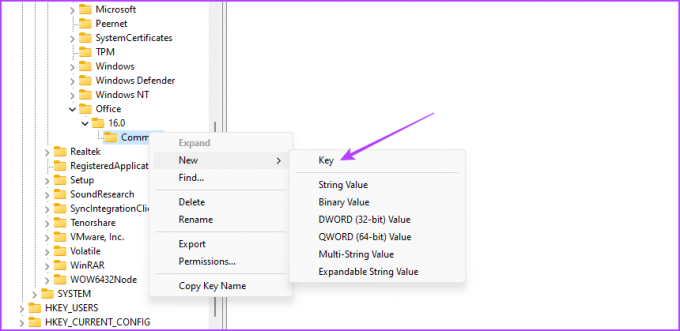
Langkah 10: Beri nama OfficeUpdate.
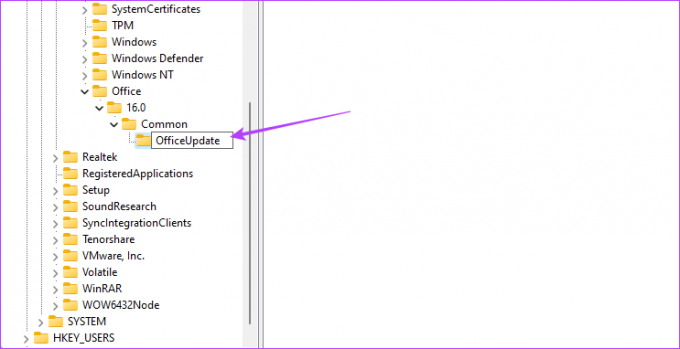
Langkah 11: Klik kanan tombol OfficeUpdate, arahkan kursor ke New, dan pilih DWORD (32-bit) Value.
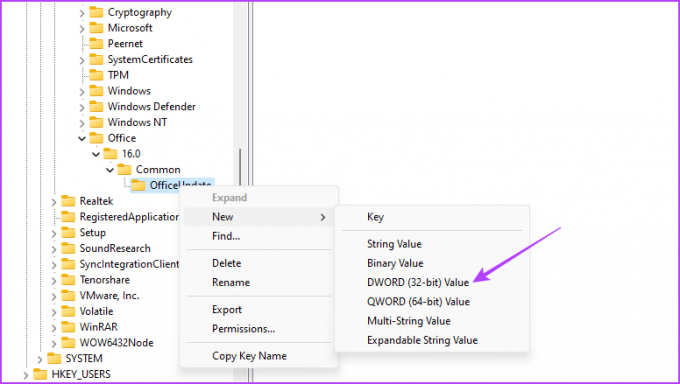
Langkah 12: Beri nama nilainya EnableAutomaticUpdates.
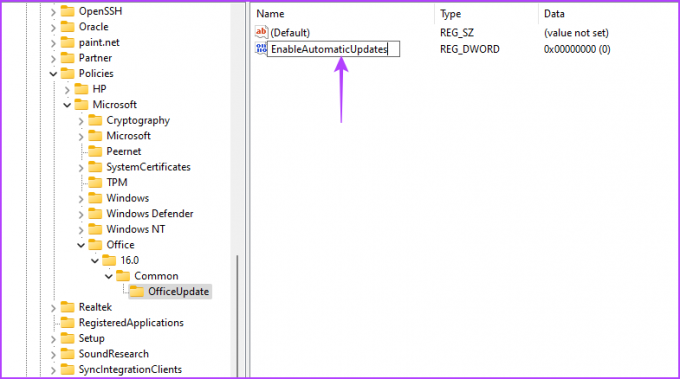
Langkah 13: Klik dua kali nilai EnableAutomaticUpdates, ketik 0 di Data nilai, dan klik OK.

Selanjutnya, reboot sistem Anda. Setelah itu, Microsoft Office tidak akan mengunduh sendiri pembaruan apa pun.
4. Menggunakan Editor Kebijakan Grup Lokal
Cara lain untuk menghentikan pembaruan Microsoft Office secara otomatis adalah dengan menggunakan Editor Kebijakan Grup Lokal. Yang perlu Anda lakukan hanyalah mengakses kebijakan 'Aktifkan Pembaruan Otomatis' dan menyetelnya ke Nonaktif. Mari kita periksa langkah-langkahnya secara detail:
Catatan: Editor Kebijakan Grup Lokal tersedia secara eksklusif untuk edisi Windows Pro dan Enterprise. Anda akan mendapatkan 'kesalahan hilang gpedit.msc' saat Anda mencoba mengaksesnya di Windows Home. Untuk menghilangkan kesalahan ini, dan mengakses Editor Kebijakan Grup Lokal di Windows Home, lihat panduan kami di memperbaiki kesalahan gpedit.msc yang hilang.
Langkah 1: Gunakan tautan di bawah untuk mengunduh 'File Templat Administratif (ADMX/ADML) untuk aplikasi Office.'
File Template Administratif (ADMX/ADML) untuk aplikasi Office
Langkah 2: Buka file unduhan EXE.
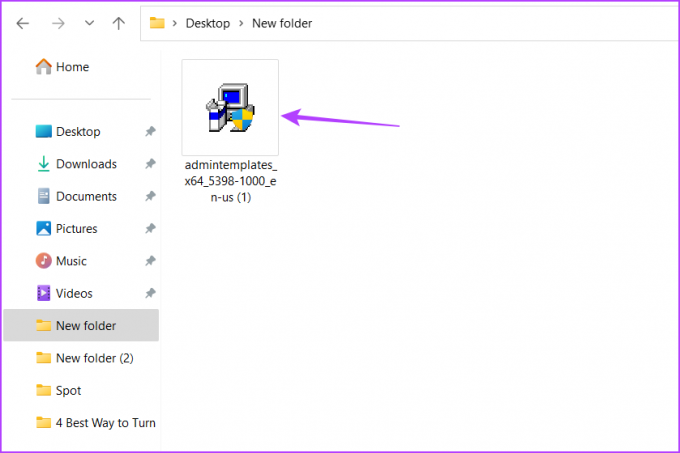
Langkah 3: Pilih lokasi tempat Anda ingin mengekstrak konten dan klik OK.

Langkah 4: Pergilah ke tempat Anda mengekstraksi konten dan buka folder admx.

Langkah 5: Tekan Ctrl + A pintasan keyboard untuk memilih semua file di dalam folder admx, lalu tekan Ctrl + C pintasan keyboard untuk menyalinnya.
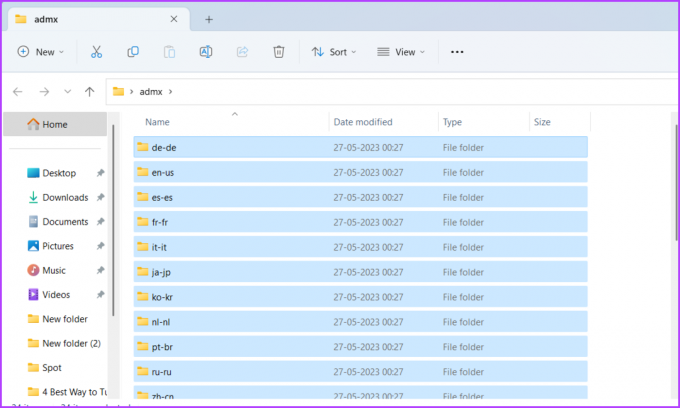
Langkah 6: Tekan pintasan keyboard Windows + E untuk membuka File Explorer.
Langkah 7: Buka drive C.

Langkah 8: Klik dua kali pada folder Windows.
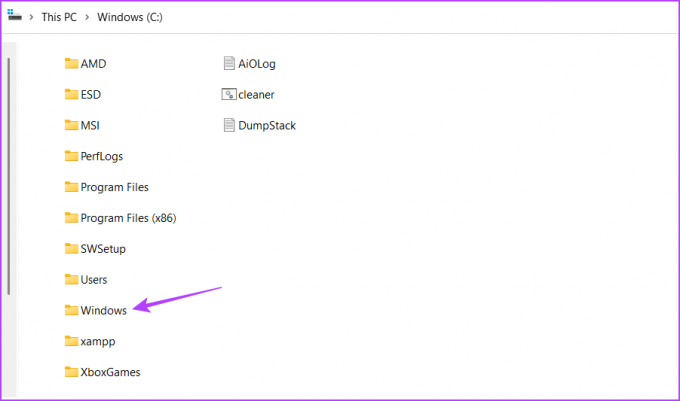
Langkah 9: Buka folder PolicyDefinitions.
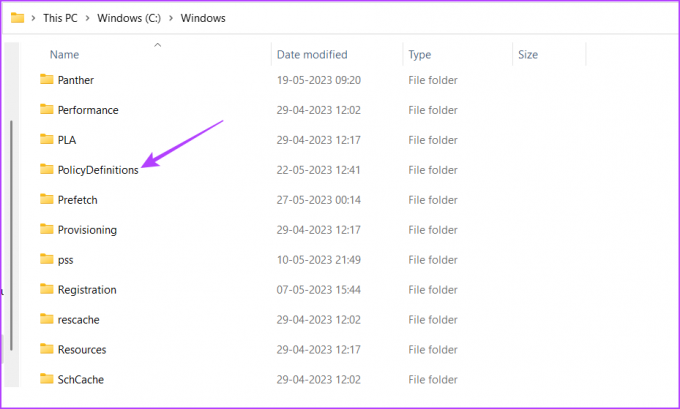
Langkah 10: Tekan pintasan keyboard Ctrl + V untuk menempelkan konten yang disalin ke folder PolicyDefinations.
Langkah 11: Tekan pintasan keyboard Windows + R untuk membuka alat Run.
Langkah 12: Jenis gpedit.msc di bilah pencarian dan tekan Enter.

Langkah 13: Di Editor Kebijakan Grup Lokal, arahkan ke lokasi berikut:
Konfigurasi Komputer\Templat Administratif\Microsoft Office 2016\PembaruanLangkah 14: Klik dua kali pada kebijakan 'Aktifkan Pembaruan Otomatis' di panel kanan.
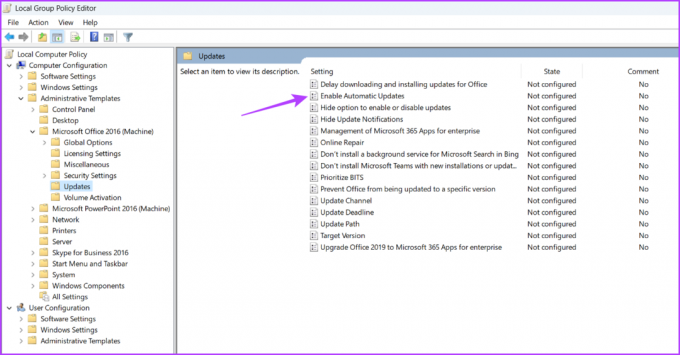
Langkah 15: Pilih Nonaktif. Kemudian, klik Terapkan dan OK.
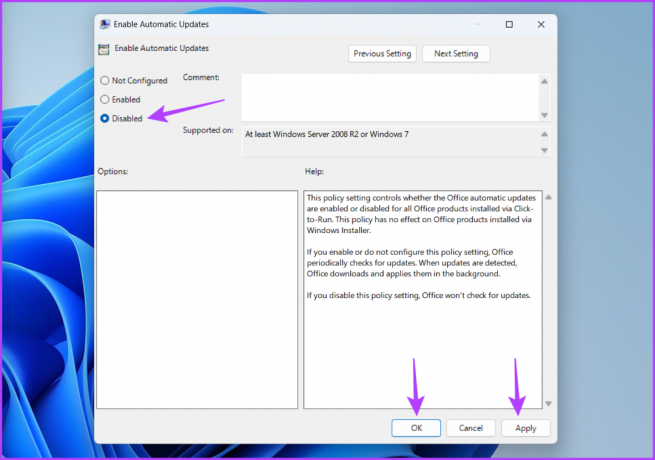
Kontrol Aplikasi Office Anda
Itu selalu bagus untuk memiliki kontrol atas aplikasi Anda, dan Microsoft Office tidak berbeda. Jika Anda ingin menghentikan pembaruan Microsoft Office secara otomatis, Anda dapat menggunakan metode di atas.
Terakhir diperbarui pada 29 Mei 2023
Artikel di atas mungkin berisi tautan afiliasi yang membantu mendukung Teknologi Pemandu. Namun, itu tidak mempengaruhi integritas editorial kami. Konten tetap berisi dan otentik.