Cara Memutar Layar di Windows 11
Bermacam Macam / / November 28, 2021
Windows 11 mendukung sejumlah orientasi layar. Pengaturan ini adalah otomatis pada beberapa tablet dan perangkat seluler, dan orientasi layar berubah saat perangkat berputar. Ada juga tombol pintas yang memungkinkan Anda untuk memutar layar Anda. Namun, jika salah satu hotkey ini tidak sengaja ditekan, pengguna akan bingung mengapa tampilan mereka tiba-tiba dalam mode landscape. Jika Anda ingin tahu cara mengubah orientasi layar di Windows 11, jangan khawatir! Kami menghadirkan kepada Anda panduan sempurna yang akan mengajari Anda cara memutar layar di Windows 11.

Isi
- Cara Memutar Layar di Windows 11
- Metode 1: Menggunakan Pengaturan Windows
- Metode 2: Menggunakan Pengaturan Kartu Grafis
- Metode 3: Menggunakan Pintasan Keyboard.
Cara Memutar Layar di Windows 11
Anda dapat dengan mudah mengubah orientasi layar ke 4 mode berbeda:
- Lanskap,
- Potret,
- Lanskap (terbalik), atau
- Potret (dibalik).
Juga, ada dua cara untuk memutar layar pada PC Windows 11.
- Jika Anda memiliki kartu grafis Intel, NVIDIA, atau AMD yang terpasang, Anda mungkin dapat memutar layar PC menggunakan perangkat lunak kartu grafis.
- NS opsi Windows bawaan, di sisi lain, harus bekerja pada semua PC.
Catatan: Jika Windows tidak dapat memutar layar Anda, Anda perlu menggunakan opsi yang disediakan oleh kartu grafis sistem Anda.
Metode 1: Menggunakan Pengaturan Windows
Berikut adalah cara memutar layar pada Jendela 11 menggunakan pengaturan Windows:
1. tekan Windows + sayakunci bersama-sama membuka Pengaturan aplikasi.
2. Dibawah Sistem bagian, klik Menampilkan pilihan di panel kanan.

3. Kemudian, pilih Menampilkan layar yang ingin Anda ubah orientasinya.
Catatan: Untuk satu pengaturan tampilan, pilih Tampilan 1. Pilih salah satu layar dalam pengaturan multi-monitor untuk menyesuaikan masing-masing secara terpisah.
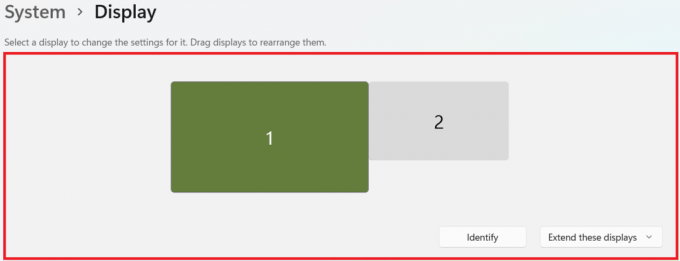
4. Gulir ke bawah ke Skala & tata letak bagian.
5. Klik pada daftar drop-down untuk Orientasi tampilan untuk memperluasnya, seperti yang ditunjukkan.
6. Pilih pilihan Anda Orientasi tampilan dari pilihan yang diberikan:
- Lanskap
- Potret
- Lanskap (terbalik)
- Potret (dibalik)

7. Sekarang, klik Simpan perubahan dalam Simpan pengaturan tampilan ini konfirmasi.

Baca juga:Cara Mengembalikan Pembaruan Driver di Windows 11
Metode 2: Menggunakan Pengaturan Kartu Grafis
Jika metode di atas tidak berhasil, Anda dapat mengubah orientasi layar pada Windows 11 menggunakan pengaturan kartu grafis juga. Misalnya, Anda bisa ubah rotasi menjadi 90.180 atau 270 derajat di Panel Kontrol Grafis Intel HD.
Metode 3: Menggunakan Pintasan Keyboard
Anda juga dapat menggunakan pintasan keyboard untuk mengubah orientasi layar. Lihat tabel yang diberikan untuk hal yang sama.
| Pintasan Keyboard | Orientasi |
| Ctrl + Alt + Tombol panah atas | Orientasi tampilan diubah menjadi lanskap. |
| Ctrl + Alt + Tombol panah bawah | Orientasi tampilan terbalik. |
| Ctrl + Alt + Tombol panah kiri | Orientasi tampilan diputar 90 derajat ke kiri. |
| Ctrl + Alt + Tombol panah kanan | Orientasi tampilan diputar 90 derajat ke kanan. |
Direkomendasikan:
- Cara Mematikan Kecerahan Adaptif di Windows 11
- Cara Mengatur Windows Hello di Windows 11
- Cara Menonaktifkan Lencana Pemberitahuan di Windows 11
Kami harap Anda belajar cara memutar layar di Windows 11 dalam semua cara yang mungkin. Kirim saran dan pertanyaan Anda di bagian komentar di bawah.



