Cara Mengambil Screenshot Halaman Penuh di Microsoft Edge
Bermacam Macam / / June 27, 2023
Kami menghabiskan berjam-jam online melakukan berbagai aktivitas di browser web. Dan tangkapan layar adalah cara yang bagus untuk mendokumentasikan aktivitas ini dan menyimpan detail dalam bentuk gambar. Namun, dalam banyak kasus, Anda menginginkan seluruh halaman web yang dapat digulir dan bukan hanya area yang terlihat. Oleh karena itu, dalam artikel ini, kami ingin menunjukkan cara mengambil screenshot satu halaman penuh di Microsoft Edge.

Sebelumnya, kami menerbitkan artikel tentang mengambil tangkapan layar satu halaman penuh di Chrome. Namun, Google Chrome melewatkan opsi bawaan untuk melakukannya, dan di sinilah Microsoft Edge berguna. Ini memiliki opsi bawaan yang memungkinkan Anda mengambil tangkapan layar satu halaman penuh. Selanjutnya, ada tiga cara lagi untuk melakukannya, dan kami ingin menunjukkan semuanya di artikel ini. Mari kita mulai.
Catatan: Jika Anda ingin melakukan hal yang sama pada perangkat seluler, lihat panduan kami untuk mengambil tangkapan layar satu halaman penuh di Android dan iPhone.
1. Gunakan Opsi Inbuilt di Microsoft Edge untuk Menangkap Seluruh Halaman
Pada awal 2021, Microsoft merilis pembaruan untuk Edge yang menambahkan fitur untuk mengambil tangkapan layar satu halaman penuh. Inilah cara Anda dapat menggunakannya. Namun, jika Anda tidak menemukan fitur tersebut, pastikan Anda perbarui ke versi terbaru Microsoft Edge.
Langkah 1: Buka halaman web di Edge yang ingin Anda ambil sebagai tangkapan layar ukuran penuh. Gulir ke bawah untuk memeriksa apakah halaman web telah dimuat dengan benar.
Langkah 2: Sekarang, klik kanan di mana saja dan pilih opsi Web capture.
Tip: Anda dapat menggunakan pintasan keyboard ctrl + shift + S untuk membuka alat penangkap web.

Langkah 3: Pilih 'Tangkap halaman penuh'.

Langkah 4: Halaman penuh akan ditangkap sebagai tangkapan layar. Anda akan mendapatkan opsi untuk menyimpan, membagikan, atau menyalin gambar ke clipboard.

2. Gunakan Alat Pengembang untuk Mengambil Tangkapan Layar Halaman Penuh Tanpa Ekstensi
Berikut cara lain untuk menangkap seluruh halaman sebagai tangkapan layar di Microsoft Edge tanpa ekstensi. Ini mungkin terlihat mengintimidasi saat Anda memulai, tetapi percayalah pada kami – menggunakan menu alat pengembang mudah untuk mengambil tangkapan layar panjang di Microsoft Edge. Inilah cara melakukannya.
Langkah 1: Buka halaman web yang ingin Anda screenshot di Edge dan klik ikon tiga titik di pojok kanan atas.
Langkah 2: Klik Alat Lainnya > Alat Pengembang.

Langkah 3: Klik ikon tiga titik pada toolbar menu developer tools dan pilih Run command.

Langkah 4: Jenis Tangkapan layar di sebelah Jalankan > untuk menemukan perintah.
Langkah 5: Klik 'Capture Full-Size Screenshot'.
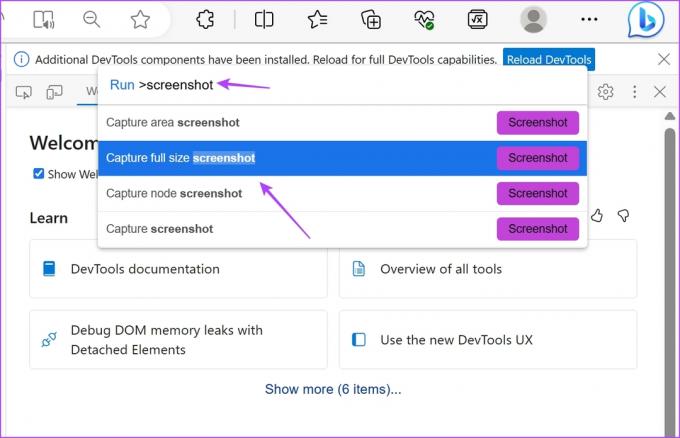
Ini dia – tangkapan layar ukuran penuh sekarang akan diambil dan disimpan di folder unduhan default di sistem Anda.
3. Gunakan Ekstensi Pihak Ketiga di Edge untuk Mengambil Tangkapan Layar Panjang
GoFullPage adalah ekstensi yang memungkinkan Anda menangkap tangkapan layar halaman penuh di Microsoft Edge dengan satu klik. Ini memiliki ulasan keseluruhan yang sangat baik dan dapat diandalkan untuk digunakan. Berikut cara memasang dan menggunakan ekstensi.
Langkah 1: Kunjungi halaman ekstensi di toko Web Google Chrome. (Edge mendukung ekstensi dari toko web Chrome)
Unduh GoFullPage.dll
Langkah 2: Klik Dapatkan > Tambahkan Ekstensi.
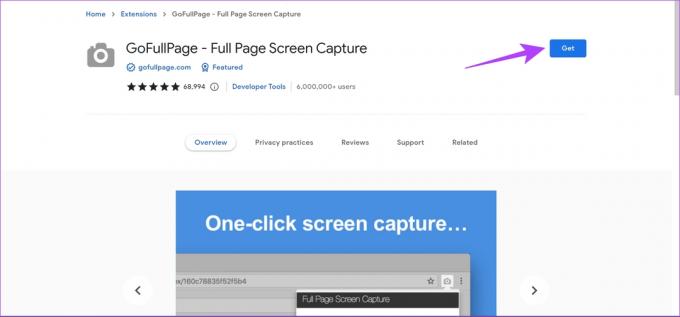
Langkah 3: Sekarang, buka menu Extensions dan klik GoFullPage saat Anda siap untuk mengambil tangkapan layar halaman web.
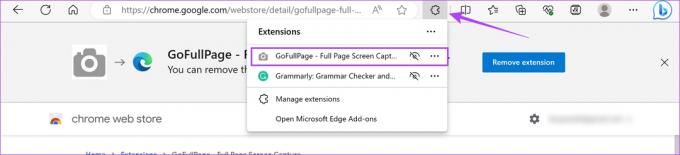
Langkah 4: Ini menangkap tangkapan layar satu halaman penuh di Microsoft Edge, dan Anda dapat mengunduhnya sebagai PDF atau gambar.
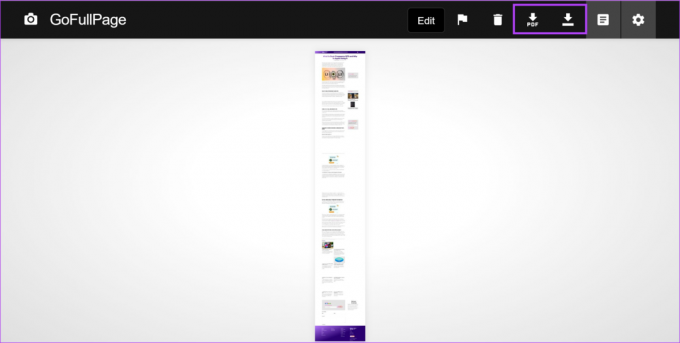
4. Simpan Seluruh Halaman Web sebagai PDF
Yah, Anda mungkin berpendapat bahwa itu tidak mengambil tangkapan layar, dan kami setuju tidak. Namun, tujuan tangkapan layar pada dasarnya adalah merekam detail dari apa yang ditampilkan kepada Anda di layar Anda. Karenanya, menyimpan halaman web sebagai PDF di browser Microsoft Edge melakukan hal yang sama. Meskipun, format defaultnya adalah sebagai PDF dan bukan sebagai format gambar apa pun.
Langkah 1: Buka halaman web pilihan Anda di Edge dan klik ikon tiga titik di pojok kanan atas.
Langkah 2: Klik Cetak.

Langkah 4: Gulir ke bawah untuk mengklik Pengaturan Lainnya.
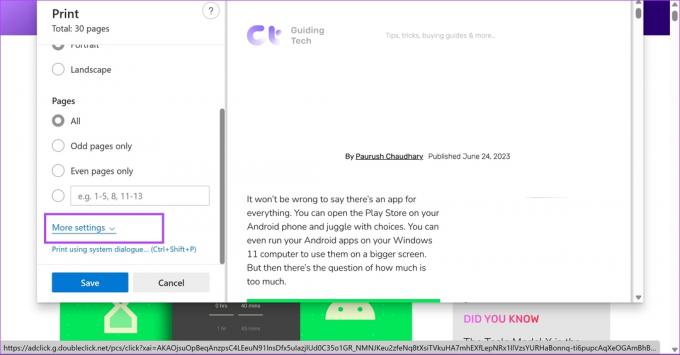
Langkah 5: Sesuaikan skala agar teks tidak terlihat tidak lengkap. Selanjutnya, Anda juga dapat mencentang kotak untuk grafik latar belakang untuk memastikan semua elemen ada di PDF Anda.
Langkah 6: Terakhir, klik Simpan.

Ini dia! Itu semua yang perlu Anda ketahui untuk menangkap tangkapan layar satu halaman penuh di Microsoft Edge. Namun, lihat bagian FAQ di bawah ini untuk pertanyaan lebih lanjut.
FAQ tentang Screenshot Halaman Penuh di Microsoft Edge
Tangkapan layar disimpan dalam format JPEG.
Ya. Saat menggunakan fitur pengambilan web di Microsoft Edge, Anda mendapatkan opsi untuk membuat anotasi tangkapan layar di Edge.
Tangkap Semua Detail
Kami harap artikel ini membantu Anda mengambil tangkapan layar satu halaman penuh di Microsoft Edge. Ini pasti akan membantu Anda di situs web yang tidak memberi Anda konfirmasi aktivitas Anda dalam bentuk dokumen PDF. Selanjutnya, Anda juga dapat memeriksa artikel kami di cara mengambil tangkapan layar satu halaman penuh di Mozilla Firefox.
Terakhir diperbarui pada 26 Juni 2023
Artikel di atas mungkin berisi tautan afiliasi yang membantu mendukung Teknologi Pemandu. Namun, itu tidak mempengaruhi integritas editorial kami. Konten tetap berisi dan otentik.
TAHUKAH KAMU
Notion, aplikasi produktivitas, didirikan pada 2013.



