Cara Menggunakan Kalender Di Mac: Panduan Pengguna Langkah-demi-Langkah
Bermacam Macam / / June 28, 2023
Salah satu aplikasi Apple yang paling berguna adalah Kalender di Mac. Ini memungkinkan Anda untuk menjadwalkan acara mendatang, janji temu, dan hari libur seperti ulang tahun. Anda dapat menjadwalkan ini sejauh yang Anda suka dan menetapkan aturan untuknya juga, seperti membuatnya sering diulang atau mengirimi Anda pengingat saat mereka semakin dekat.

Ini juga bisa menjadi aplikasi yang rumit untuk digunakan, terutama jika Anda baru menggunakan iPhone. Itu sebabnya kami akan membahas semua yang perlu Anda ketahui tentang cara menggunakan Kalender di Mac. Kami akan membahas dasar-dasar hingga fitur aplikasi Kalender yang lebih kompleks, sehingga Anda akan senyaman mungkin dengan aplikasi ini pada akhirnya.
Jika Anda baru menggunakan Kalender, bacalah postingan ini sesuai urutan penulisannya. Jika tidak, jangan ragu untuk melewatkan menggunakan Daftar isi untuk menemukan informasi yang Anda butuhkan!
Apa itu Kalender di Mac?
Pertama, bagi yang belum tahu, mari kita bahas secara singkat apa itu Kalender di Mac.
Ini adalah versi digital dari Kalender tradisional, seperti yang mungkin Anda gantung di dinding. Itu bahkan mencerminkan satu dalam desainnya saat Anda masuk Tahun atau Bulan melihat. Saat Anda masuk Hari atau Pekan lihat, itu akan menyerupai perencana, seperti yang mungkin Anda beli di toko buku.
Anda dapat membuka Kalender di Mac kapan saja dengan menekan tombol memerintah Dan bilah spasi tombol pada keyboard Anda secara bersamaan, mengetik "Kalender", dan menekan kembali.
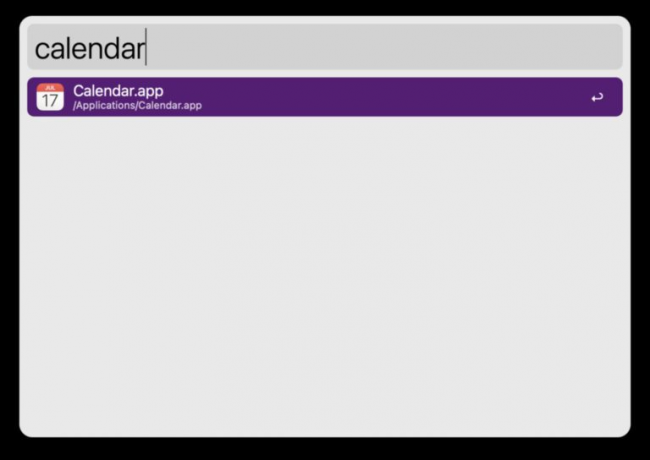
Jangan ragu untuk mengeklik dan menelusuri aplikasi ini sedikit untuk melihat semua tentangnya! Ini adalah aplikasi yang intuitif sehingga Anda harus dapat belajar banyak tentangnya dengan mempermainkannya.
Membuat kalender di Kalender di Mac
Baiklah, sekarang Anda tahu apa itu Kalender di Mac dan telah memainkannya sedikit, kami siap untuk masuk ke aspek pertama menggunakan aplikasi ini: Membuat dan menghapus Kalender.
Anda dapat membuat berbagai Kalender dalam aplikasi Kalender untuk mengatur acara Anda. Misalnya, Anda dapat memiliki satu kalender untuk liburan, satu lagi untuk janji temu, satu untuk sekolah, dan satu lagi untuk bekerja.
Anda dapat memberi kode warna masing-masing dan memilih siapa yang dapat atau tidak dapat melihat setiap kalender Anda. Ini memberikan lapisan organisasi ekstra yang sangat berguna. Saya sendiri menggunakan tiga kalender, satu untuk bekerja, satu untuk saya sendiri, dan satu untuk acara bersama dengan keluarga saya.
Tambahkan kalender baru
Untuk menambahkan kalender baru di Mac, buka app Kalender (memerintah + bilah spasi, ketik “kalender”, tekan kembali). Pastikan Anda memiliki Kalender tampilan yang dipilih, bukan Notifikasi melihat. Jika tidak, Anda tidak akan melihat kalender baru saat membuatnya.
Anda dapat mengubahnya dengan mengeklik ikon di tangkapan layar di bawah atau dengan mengeklik Melihat di Menu Bar dan memilih Tampilkan Daftar Kalender. Jika Anda malah melihat opsi Sembunyikan Daftar Kalender, Anda tidak perlu melakukan apa pun.

Klik Mengajukan di Bilah Menu, klik Kalender Baru, lalu pilih akun yang ingin Anda kaitkan dengan kalender baru.

Kami akan menambahkan akun sebentar lagi, jadi jangan khawatir jika Anda hanya punya satu (atau bahkan tidak punya). Jika Anda tidak tahu harus memilih apa, ikuti saja Utama. Itu akan mengikatnya ke akun iCloud Anda, yang memungkinkan Anda untuk mengedit kalender ini di semua perangkat Apple Anda.
Di Mac Saya adalah untuk membuat kalender yang hanya dapat Anda lihat dan edit di Mac Anda. Jika Anda membuka iPhone atau iPad, Anda tidak akan melihat acara apa pun yang Anda buat untuk kalender ini.
Setelah Anda membuat kalender baru, Anda akan melihatnya muncul sebagai Tanpa judul dalam daftar kalender Anda di sisi kiri aplikasi.

Klik dua kali untuk mengedit namanya. Saya akan menyebut milik saya "Kalender Baru".
Mengedit kalender
Selanjutnya, kita akan mengedit kalender yang baru saja kita buat. Mengeditnya akan memungkinkan Anda mengubah warnanya atau menggabungkannya dengan kalender lain.
Untuk melakukan ini, yang perlu Anda lakukan hanyalah klik kanan (atau tahan kontrol dan klik) di panel sebelah kiri aplikasi Kalender.

Menu kecil akan muncul. Di menu ini, Anda dapat memilih warna untuk kalender ini dengan mengklik salah satu lingkaran berwarna. Anda juga dapat mengubahnya dengan memilih Warna Kustom, yang memungkinkan Anda memilih warna apa pun dari spektrum warna yang Anda suka.
Anda juga dapat mengklik Menggabungkan dan pilih salah satu kalender Anda yang lain untuk digabungkan dengan kalender baru ini. Saya hanya menyarankan melakukan ini jika Anda benar-benar yakin tentang hal itu karena dapat membuat kalender Anda kurang teratur sehingga sulit untuk dibatalkan.
Hapus kalender lama
Terakhir, kami akan membahas bagaimana Anda dapat menghapus kalender yang telah Anda buat. Lagi pula, tidak ada gunanya jika Anda hanya dapat menambahkan kalender tanpa batas waktu. Jadi, inilah cara Anda dapat menghapus kalender di Kalender di Mac.
Klik kanan atau kontrol-klik kalender di panel sebelah kiri aplikasi Kalender dan pilih Menghapus. Ketika Anda melakukannya, kotak konfirmasi akan muncul menanyakan apakah Anda yakin ingin menghapus kalender ini. Konfirmasi atau klik Menggabungkan jika Anda lebih suka menggabungkan kalender ini dengan yang lain.
Dan itu saja! Itulah dasar-dasar membuat, mengedit, dan menghapus kalender di aplikasi kalender di Mac.
Menambahkan akun kalender di Kalender di Mac
Selanjutnya, kami akan membahas bagaimana Anda dapat menambahkan akun kalender ke Mac. Ini akan menjadi sedikit lebih rumit, jadi kencangkan! Fitur ini memungkinkan Anda menambahkan kalender dari layanan lain, seperti Google, Yahoo!, atau AOL. Dengan begitu, Anda dapat memiliki kalender dengan masing-masing layanan ini dan dengan cepat melihat semuanya di Kalender di Mac.
Tambahkan akun kalender
Di Bilah Menu, klik Kalender, Kemudian Akun… Itu Akun Internet munculan akan muncul:

Klik logo/nama yang sesuai dengan akun yang kalendernya ingin Anda tambahkan ke Kalender di Mac. Misalnya, jika Anda ingin menambahkan akun Google, klik logo Google yang berwarna-warni.
Kami tidak akan merinci apa yang harus dilakukan selanjutnya, karena berbeda untuk setiap akun yang dapat Anda tambahkan. Cukup ikuti petunjuk di layar sebaik mungkin!
Saat Anda selesai menambahkan kalender ke Kalender di Mac, klik di Akun Internet jendela. Kemudian, pastikan ada tanda centang di sebelah Kalender opsi untuk akun itu.
Hapus akun kalender
Untuk menghapus akun kalender, pilih Kalender dari Menu Bar dan klik Akun…, seperti sebelumnya. Kemudian, klik akun yang ingin Anda hapus di jendela baru yang muncul dan klik tombol “–” simbol di bagian bawah jendela.
Ketika Anda melakukannya, pop-up akan muncul menanyakan apakah Anda yakin ingin menghapus akun ini. Anda dapat memilih untuk menonaktifkannya, yang akan menghentikan Anda menerima email dan acara kalender dari akun tersebut. Atau Anda dapat menghapusnya sepenuhnya, yang akan menghapus semua data akun tersebut dari kalender Apple Anda.
Dan itu saja!
Berbagi Kalender di Mac dengan pengguna Apple lainnya
Sekarang kita akan membahas berbagi Kalender di Mac dengan pengguna Apple lainnya. Ini akan memungkinkan Anda membuat acara yang dapat dilihat orang lain. Misalnya, jika Anda dan keluarga akan segera berkumpul, Anda dapat membuat acara yang dapat dilihat dan ditanggapi oleh semua orang di keluarga Anda. Anda juga dapat menggunakan ini untuk mengikuti orang-orang di tempat kerja atau sekolah.
Apa pun yang Anda tambahkan ke kalender bersama akan terlihat dan dapat diedit oleh semua orang yang berbagi kalender, termasuk Anda tidak perlu membagikan acara individu (yang juga dapat Anda lakukan jika Anda tidak ingin membuat keseluruhan acara bersama Kalkulator!).
Mengundang orang ke Kalender di Mac
Untuk mengundang seseorang untuk berbagi salah satu kalender Mac Anda, buka aplikasi kalender, pastikan daftar kalender Anda terlihat, dan klik kanan kalender yang ingin Anda bagikan. Lalu pilih Bagikan Kalender… dari menu klik kanan.
Munculan kecil akan muncul. Dalam Berbagi dengan…, mulailah mengetik nama, nomor, atau email orang yang ingin Anda ajak berbagi kalender ini. Segera setelah Anda selesai mengetik info kontak mereka, mereka akan menerima email atau teks dengan tautan ke kalender Anda.
Setiap kali mereka mengeklik tautan ini, mereka akan memiliki akses ke kalender Anda!
Menghapus orang dari Kalender di Mac
Menghapus seseorang dari berbagi kalender itu mudah! Cukup klik kanan kalender di sidebar kiri Kalender di Mac dan pilih Bagikan Kalender….
Selanjutnya, gunakan menghapus tombol pada keyboard Anda untuk menghapus nama orang yang Anda tidak ingin lagi berbagi kalender dengannya. Mereka akan langsung kehilangan akses ke kalender.
Jika Anda secara tidak sengaja menghapus seseorang yang tidak Anda maksudkan, tambahkan saja kembali dengan mengetikkan namanya lagi!
Membuat dan mengelola acara di Kalender di Mac
Hal terakhir yang perlu Anda ketahui tentang cara melakukannya di Kalender di Mac adalah membuat dan mengelola acara. Lagi pula, apa gunanya kalender jika Anda tidak menggunakannya untuk melacak tugas Anda?
Cara membuat acara
Ada tiga cara untuk membuat acara. Yang pertama adalah yang termudah. Cukup ketuk tanggal di aplikasi seperti Mail atau Pesan dan pilih untuk membuat acara dari detail tanggal. Misalnya, jika seseorang mengirimi Anda pesan untuk meminta hangout besok jam 7 malam, Anda dapat mengetuk "hang out besok jam 7 malam" dan iPhone/Mac Anda akan membuatkan acara di Kalender untuk Anda. Berguna!
Cara kedua untuk membuat acara di Kalender adalah cara manual. Buka Kalender di Mac dan tekan tombol “+" tombol. Atau, Anda dapat menekan memerintah + N atau klik Mengajukan Kemudian Acara baru.
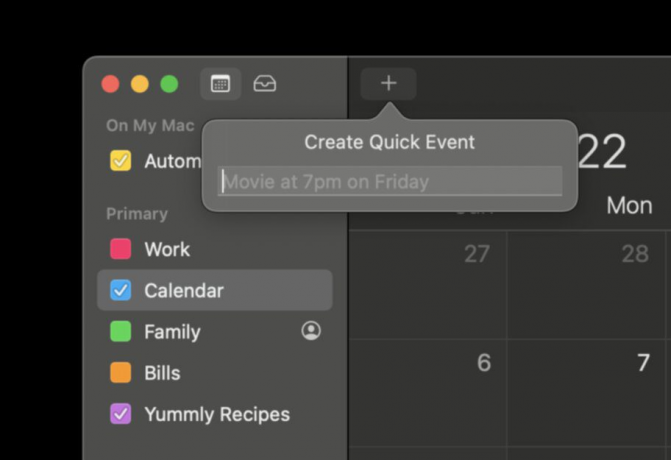
Anda dapat menggunakan bahasa alami untuk membuat acara Anda. Itu berarti Anda dapat mengetikkan sesuatu seperti, "Janji dokter Rabu depan dari jam 3 sore sampai jam 4 sore di 123 Street", atau "Wawancara pekerjaan dalam tiga puluh menit", dan seterusnya.
Yang ketiga adalah cara yang paling manual. Temukan hari di Kalender di Mac tempat acara berlangsung. Klik kanan hari itu dan pilih Acara baru. Munculan akan muncul di mana Anda dapat mengisi setiap detail acara secara manual. Ini bagus untuk acara di mana terlalu banyak yang harus ditambahkan untuk menggunakan metode bahasa alami.
Dan itu saja! Begitulah cara Anda menambahkan acara di aplikasi Kalender Mac.
Bagaimana mengelola acara
Mengelola acara bahkan lebih mudah daripada membuatnya! Buka saja aplikasi Kalender di Mac Anda dan temukan hari acara tersebut berlangsung. Untuk mengubah tanggal acara, Anda cukup mengklik dan menyeretnya ke tanggal yang baru. Anda juga dapat menyalin dan menempelkan acara dengan mengeklik kanannya. Menghapus acara juga semudah mengklik kanan.
Untuk mengedit detail acara Kalender yang lebih halus, klik dua kali. Munculan kecil akan muncul di mana Anda dapat menambah, menghapus, atau mengubah detail acara.
Dan itu saja!
Kelola jadwal Anda dengan Kalender di Mac
Ini dia! Sekarang Anda mengetahui hampir semua hal yang perlu Anda ketahui untuk menggunakan Kalender di Mac. Saya harap Anda menikmati belajar bagaimana menggunakan aplikasi ini. Ini salah satu yang terbaik di Mac dan tentunya salah satu yang mulai digunakan secara teratur.
Nantikan untuk melihat pilihan kami untuk alternatif Kalender Mac terbaik dan untuk mempelajari bagaimana Anda dapat menambahkan lokasi dan waktu perjalanan ke acara Anda! Saya akan membahas ini di posting mendatang.
Sampai jumpa lain waktu!



