6 Cara Teratas untuk Memperbaiki Bilah Tugas Sembunyikan Otomatis Tidak Berfungsi di Windows 11
Bermacam Macam / / June 29, 2023
Taskbar adalah elemen Windows penting yang memungkinkan Anda mengakses aplikasi yang sering digunakan dengan cepat. Ini menggabungkan banyak fitur untuk meningkatkan pengalaman pengguna, termasuk opsi sembunyikan otomatis. Saat diaktifkan, secara otomatis menyembunyikan Taskbar saat tidak digunakan. Namun, bagaimana jika fungsi ini tiba-tiba berhenti berfungsi?

Masalahnya terutama muncul dari gangguan sementara atau korupsi dalam file sistem penting. Kabar baiknya adalah menyelesaikan masalah ini adalah proses yang mudah. Di bawah ini, Anda akan menemukan enam cara cepat untuk memecahkan masalah Taskbar sembunyikan otomatis yang tidak berfungsi di Windows 11.
1. Mulai ulang Windows Explorer
Cara tercepat untuk menghapus apapun Masalah bilah tugas adalah me-restart Windows Explorer. Ini menghilangkan bug atau kesalahan sementara yang menyebabkan masalah. Anda dapat me-restart Windows Explorer dengan mengikuti petunjuk di bawah ini:
Langkah 1: Tekan pintasan keyboard Windows + X untuk membuka Power User Menu dan pilih Task Manager dari daftar.

Langkah 2: Klik kanan pada Windows Explorer dan pilih Restart.
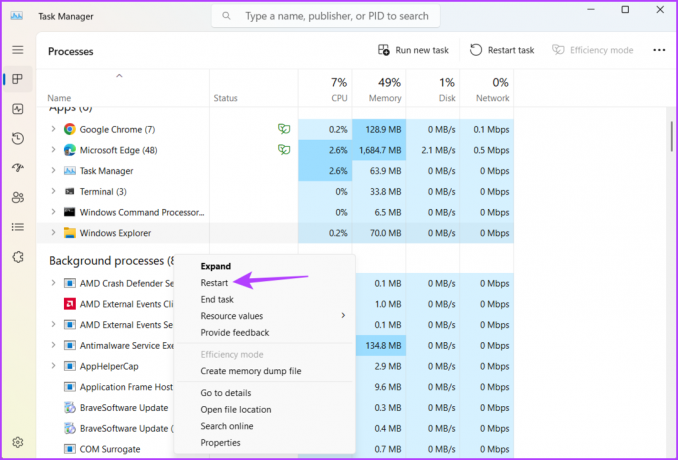
Setelah itu, periksa apakah Anda masih menghadapi masalah. Jika ya, Anda dapat menonaktifkan dan mengaktifkan kembali fitur bilah tugas sembunyikan otomatis untuk menyelesaikan masalah.
2. Nonaktifkan dan Aktifkan Bilah Tugas Sembunyikan Otomatis
Cara cepat lain untuk menghilangkan bug atau kesalahan sementara adalah dengan menonaktifkan dan mengaktifkan kembali fitur sembunyikan otomatis. Inilah cara melakukannya:
Langkah 1: Tekan pintasan keyboard Windows + I untuk membuka aplikasi Pengaturan.
Langkah 2: Pilih Personalisasi dari sidebar kiri dan Taskbar dari panel kanan.

Langkah 3: Klik opsi perilaku Taskbar.

Langkah 4: Hapus centang pada kotak 'Secara otomatis menyembunyikan bilah tugas'.
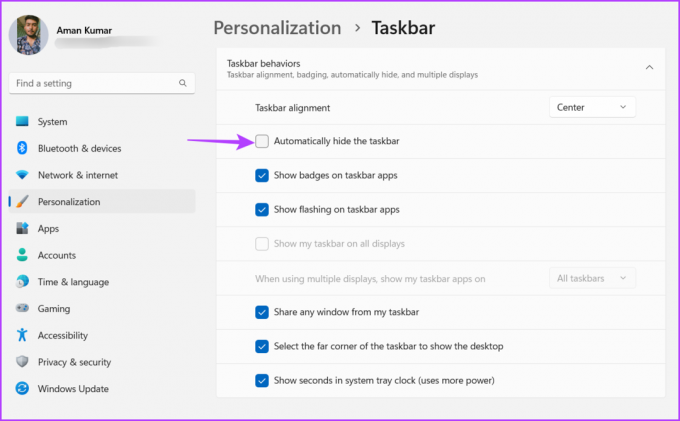
Tunggu beberapa detik, lalu centang kotak 'Secara otomatis menyembunyikan bilah tugas' dan periksa apakah masalahnya teratasi.

3. Nonaktifkan Lencana Taskbar
Jika Windows Taskbar tidak bersembunyi secara otomatis, Anda dapat menonaktifkan lencana Taskbar. Solusi ini akan efektif jika masalahnya disebabkan oleh aplikasi tertentu yang disematkan ke Taskbar. Untuk menonaktifkan lencana Taskbar, ikuti langkah-langkah berikut:
Langkah 1: Buka aplikasi Pengaturan, pilih Personalisasi dari sidebar kiri, dan klik opsi Taskbar di panel kanan.

Langkah 2: Klik opsi perilaku Taskbar.

Langkah 3: Hapus centang pada kotak 'Tampilkan lencana di aplikasi bilah tugas'.

4. Jalankan Pemindaian SFC & DISM
Masalahnya juga bisa terjadi karena korupsi pada file sistem penting. Untungnya, Anda dapat menjalankan pemindaian SFC dan DISM untuk mendeteksi dan menghilangkan file yang rusak. Berikut cara menjalankan pemindaian ini untuk memperbaiki masalah Taskbar not hide:
Langkah 1: Tekan tombol Windows untuk membuka Start Menu.
Langkah 2: Di bilah pencarian, ketik Prompt Perintah dan pilih Jalankan sebagai administrator dari panel kanan.

Langkah 3: Ketik perintah berikut untuk menjalankan pemindaian SFC.
SFC / pindai sekarang
Langkah 4: Untuk menjalankan pemindaian DISM, ketikkan perintah berikut dan tekan Enter setelah setiap perintah.
DISM /Online /Cleanup-Image /CheckHealth. DISM /Online /Cleanup-Image /ScanHealth. DISM /Online /Cleanup-Image /RestoreHealth
Setelah pemindaian selesai, mulai ulang komputer Anda dan periksa masalahnya.
5. Lakukan Boot Bersih
Bilah Tugas akan gagal disembunyikan karena konflik antara aplikasi startup dan Windows Explorer. Anda dapat mengatasi masalah ini dengan memulai komputer Anda di kondisi boot bersih.
Dalam kondisi boot bersih, komputer Anda melakukan booting dengan set driver minimal dan memulai program. Ikuti langkah-langkah ini untuk melakukan boot bersih:
Langkah 1: Tekan tombol Windows untuk membuka Start Menu, ketik msconfig di bilah pencarian, dan tekan Enter.

Langkah 2: Pilih opsi Startup Selektif dan kemudian beralih ke tab Layanan.

Langkah 3: Centang kotak 'Sembunyikan semua layanan Microsoft, klik tombol Nonaktifkan semua, lalu OK.
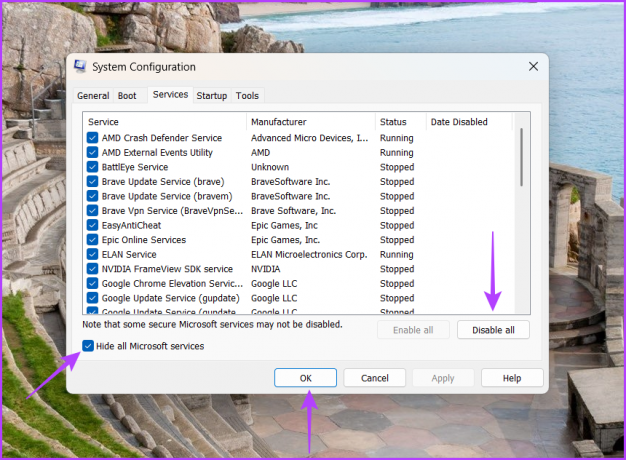
Ketika Anda me-reboot komputer Anda setelah ini, itu akan dimulai dalam kondisi boot bersih. Periksa apakah fitur sembunyikan otomatis Taskbar berfungsi. Jika ya, salah satu layanan yang Anda nonaktifkan menyebabkan masalah.
Untuk mempersempit layanan tersebut, ulangi langkah-langkah di atas sambil mengaktifkan kembali layanan secara perlahan hingga masalah muncul kembali. Setelah Anda mendeteksi layanan itu, unduh pembaruan drivernya.
6. Daftar Ulang Taskbar
Jika Anda masih menghadapi masalah Auto-hide Taskbar tidak berfungsi, Anda harus mendaftarkan ulang Taskbar sebagai upaya terakhir. Ini akan mengatur ulang semua pengaturan Taskbar ke nilai defaultnya. Anda dapat mengatur ulang Bilah Tugas Windows dengan mengikuti petunjuk ini:
Langkah 1: Klik ikon Windows untuk meluncurkan menu Mulai, ketik Windows PowerShell di bilah pencarian, dan pilih Jalankan sebagai administrator dari panel kanan.

Langkah 2: Di jendela PowerShell yang ditinggikan, ketik perintah berikut dan tekan Enter:
Dapatkan-AppXPackage -AllUsers | Untuk setiap {Add-AppxPackage -DisableDevelopmentMode -Register "$($_.InstallLocation)\AppXManifest.xml"}
Tunggu sampai proses selesai. Ini mungkin memakan waktu karena perintah mengatur ulang semua pengaturan Taskbar. Setelah itu, hidupkan ulang komputer Anda, dan Anda akan melihat bahwa Anda tidak lagi menghadapi masalah.
Sembunyikan Bilah Tugas untuk Membuat Lebih Banyak Ruang
Bilah Tugas sembunyikan otomatis adalah fitur luar biasa yang dapat Anda aktifkan jika Anda ingin membuat lebih banyak ruang di layar. Namun, karena berbagai alasan, fitur ini mungkin berhenti berfungsi. Untungnya, Anda dapat dengan cepat memperbaiki masalah Auto-hide Taskbar not working dengan mencoba solusi di atas.
Terakhir diperbarui pada 31 Mei 2023
Artikel di atas mungkin berisi tautan afiliasi yang membantu mendukung Teknologi Pemandu. Namun, itu tidak mempengaruhi integritas editorial kami. Konten tetap berisi dan otentik.



