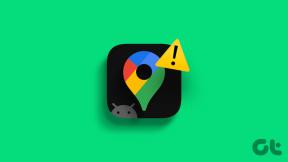Cara Mempartisi Hard Disk Drive di Windows 11
Bermacam Macam / / November 29, 2021
Saat Anda membeli komputer baru atau menghubungkan hard drive baru ke komputer Anda, biasanya hard drive tersebut dilengkapi dengan satu partisi. Namun, selalu merupakan ide yang baik untuk memiliki setidaknya tiga partisi pada hard drive Anda karena berbagai alasan. Semakin banyak partisi yang Anda miliki, semakin besar kapasitas hard drive Anda. Partisi dari hard drive disebut sebagai Drive di Windows dan biasanya memiliki a surat yang terkait dengannya sebagai indikator. Partisi Hard Drive dapat dibuat, diperkecil, atau diubah ukurannya, antara lain. Kami memberikan kepada Anda panduan sempurna yang akan mengajarkan Anda cara mempartisi hard disk drive di Windows 11. Jadi, lanjutkan membaca!

Isi
- Cara Mempartisi Hard Disk Drive di Windows 11
- Mengapa Membuat Partisi di Hard Drive?
- Berapa Banyak Partisi Disk yang Harus Dibuat?
- Cara Membuat & Memodifikasi Partisi Hard Disk Drive
- Langkah 1: Kecilkan Drive Partisi untuk Membuat Ruang yang Tidak Terisi
- Langkah 2: Buat Partisi Drive Baru Dari Ruang yang Tidak Terisi
- Cara Menghapus Drive untuk Meningkatkan Ukuran Drive Lain
Cara Mempartisi Hard Disk Drive di Windows 11
Mengapa Membuat Partisi di Hard Drive?
Membuat partisi pada hard drive dapat bermanfaat dalam berbagai cara.
- Itu selalu yang terbaik untuk menyimpan sistem operasi dan file sistem pada drive atau partisi yang terpisah. Jika Anda perlu mengatur ulang komputer Anda, jika Anda memiliki sistem operasi pada drive terpisah, Anda dapat menyimpan semua data lainnya hanya dengan memformat drive tempat sistem operasi diinstal.
- Selain hal di atas, menginstal aplikasi dan game pada drive yang sama dengan sistem operasi Anda pada akhirnya akan memperlambat komputer Anda. Oleh karena itu, menjaga keduanya terpisah akan ideal.
- Membuat partisi dengan label juga membantu dalam organisasi file.
Jadi, kami sarankan Anda membagi hard disk drive menjadi beberapa partisi.
Berapa Banyak Partisi Disk yang Harus Dibuat?
Jumlah partisi yang harus Anda buat pada hard drive Anda semata-mata ditentukan oleh ukuran harddisk telah Anda instal di komputer Anda. Secara umum, Anda disarankan untuk membuat tiga partisi pada hard drive Anda.
- Satu untuk jendela sistem operasi
- Yang kedua untukmu program seperti software dan game dll.
- Partisi terakhir untuk Anda file pribadi seperti dokumen, media, dan sebagainya.
Catatan: Jika Anda memiliki hard drive kecil, seperti: 128GB atau 256GB, Anda tidak boleh membuat partisi tambahan apa pun. Ini karena disarankan agar sistem operasi Anda diinstal pada drive dengan kapasitas minimum 120-150GB.
Di sisi lain, jika Anda bekerja dengan hard drive 500GB hingga 2TB, Anda dapat membuat partisi hard drive sebanyak yang Anda butuhkan.
Untuk memanfaatkan ruang pada PC Windows Anda, Anda dapat memilih untuk menggunakan drive eksternal untuk menyimpan sebagian besar data Anda. Baca daftar kami Hard Drive Eksternal Terbaik untuk PC Gaming di sini.
Cara Membuat & Memodifikasi Partisi Hard Disk Drive
Proses membuat partisi pada hard drive bersifat sistematis dan mudah. Itu menggunakan alat Manajemen Disk bawaan. Jika komputer Anda memiliki dua partisi, jendela File Explorer akan menampilkan dua drive yang ditandai dengan huruf dan seterusnya.
Langkah 1: Kecilkan Drive Partisi untuk Membuat Ruang yang Tidak Terisi
Agar berhasil membuat drive atau partisi baru, Anda harus terlebih dahulu mengecilkan drive atau partisi yang sudah ada untuk mengosongkan ruang yang tidak terisi. Ruang Hard Drive Anda yang tidak terisi tidak dapat digunakan. Untuk membuat partisi, mereka harus ditetapkan sebagai drive baru.
1. Klik pada Ikon pencarian dan ketik Manajemen Disk.
2. Kemudian, klik Membuka untuk Membuat dan memformat partisi hard disk, seperti yang ditunjukkan.
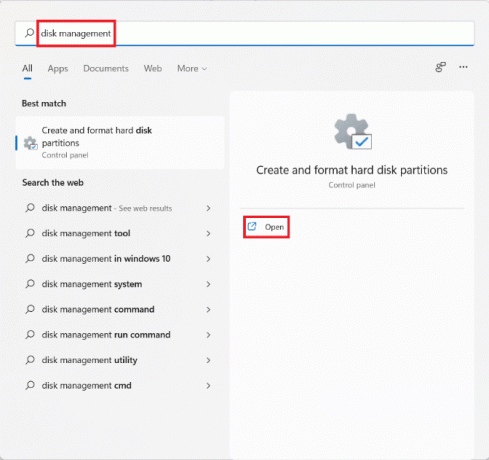
3. Dalam Manajemen Disk jendela, Anda akan menemukan informasi mengenai partisi disk yang ada dan drive yang diinstal pada PC Anda bernama Disk 1, Disk 2, dan seterusnya. Klik pada kotak yang mewakili Menyetir Anda ingin menyusut.
Catatan: Drive yang dipilih akan memiliki garis diagonal menyoroti pemilihan.
4. Klik kanan pada Drive yang dipilih (misalnya. Berkendara (D :)) dan pilih Kecilkan Volume… dari menu konteks, seperti yang diilustrasikan di bawah ini.
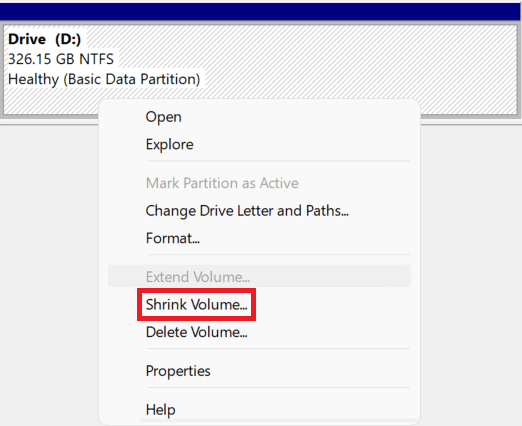
5. Dalam Kecilkan D: kotak dialog, masukkan Ukuran Anda ingin memisahkan dari drive yang ada dalam Megabyte (MB) dan klik Menyusut.
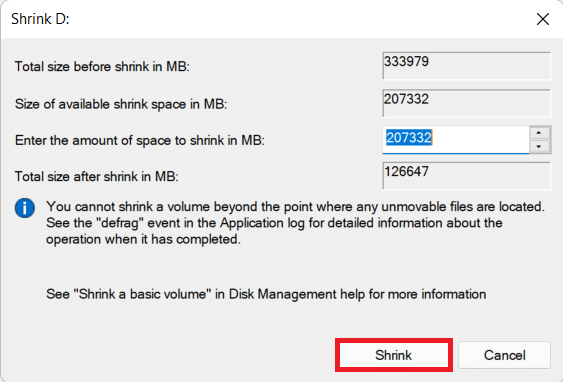
6. Setelah menyusut, Anda akan melihat ruang yang baru dibuat pada disk berlabel Tidak dialokasikan dari Ukuran Anda pilih di Langkah 5.
Baca juga: Perbaiki: Hard Drive Baru tidak muncul di Manajemen Disk
Langkah 2: Buat Partisi Drive Baru Dari Ruang yang Tidak Terisi
Berikut cara mempartisi hard disk drive di Windows 11 dengan membuat partisi drive baru menggunakan ruang yang tidak terisi:
1. Klik kanan pada kotak berlabel Tidak dialokasikan.
Catatan: Drive yang dipilih akan memiliki garis diagonal menyoroti pemilihan.
2. Klik Volume Sederhana Baru… dari menu konteks, seperti yang ditunjukkan.
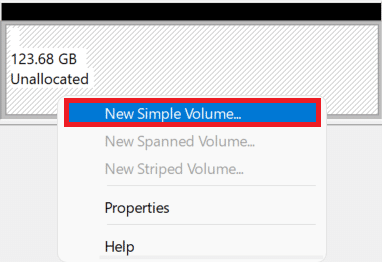
3. Dalam Wizard Volume Sederhana Baru, klik Lanjut.

4. Dalam Ukuran Volume Sederhana jendela, masukkan volume yang diinginkan ukurandalam MB, dan klik Lanjut.
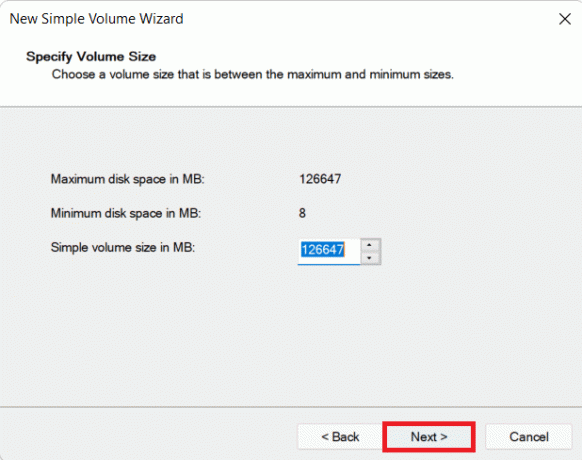
5. pada Tetapkan Huruf atau Jalur Drive layar, pilih a Surat dari Tetapkan drive berikut:surat menu drop down. Lalu klik Lanjut, seperti yang ditunjukkan.
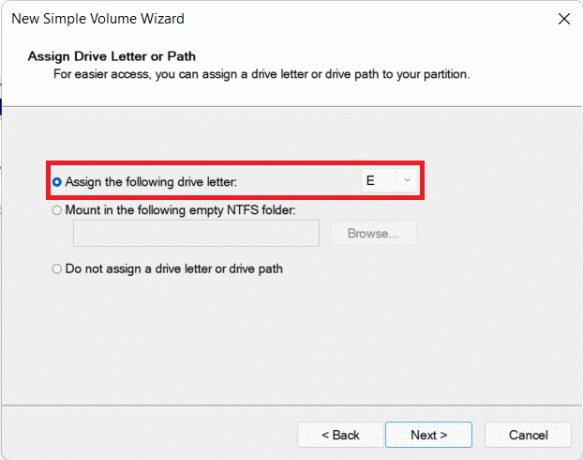
6A. Sekarang, Anda dapat memformat partisi dengan memilih Format volume ini dengan pengaturan berikut pilihan.
- Berkas sistem
- Ukuran unit alokasi
- Label volume
6B. Jika Anda tidak ingin memformat partisi, maka pilih Jangan format volume ini pilihan.
7. Terakhir, klik Menyelesaikan, seperti yang digambarkan.
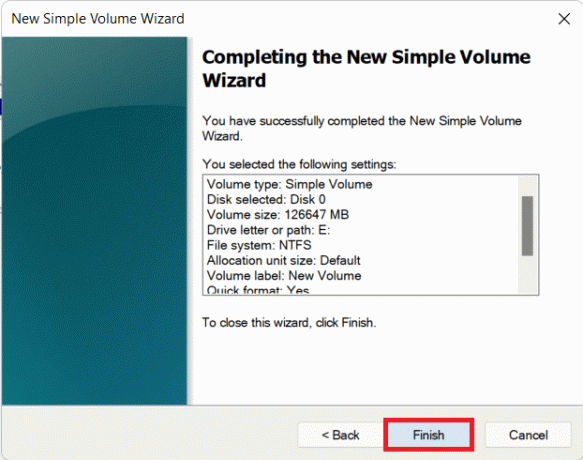
Anda dapat melihat partisi yang baru ditambahkan yang ditunjukkan oleh huruf dan spasi yang ditentukan seperti yang dipilih.
Baca juga:3 Cara untuk Memeriksa apakah Disk Menggunakan Partisi MBR atau GPT di Windows 10
Cara Menghapus Drive untuk Meningkatkan Ukuran Drive Lain
Jika Anda merasa kinerja sistem melambat atau Anda tidak memerlukan partisi tambahan, Anda juga dapat memilih untuk menghapus partisi tersebut. Berikut cara memodifikasi partisi disk di Windows 11:
1. Klik pada Ikon pencarian dan ketik Manajemen Disk.
2. Kemudian, pilih Membuka pilihan untuk Membuat dan memformat partisi hard disk, seperti yang ditunjukkan.

3. Pilih Menyetir Anda ingin menghapus.
Catatan: Pastikan Anda telah menyiapkan cadangan data untuk drive yang ingin Anda hapus di drive lain.
4. Klik kanan pada drive yang dipilih dan pilih Hapus Volume… dari menu konteks.
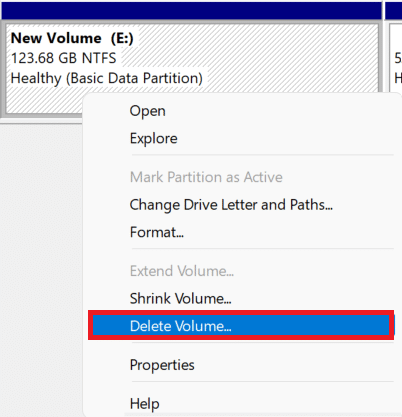
5. Klik Ya dalam Hapus volume sederhana konfirmasi prompt, seperti yang digambarkan.
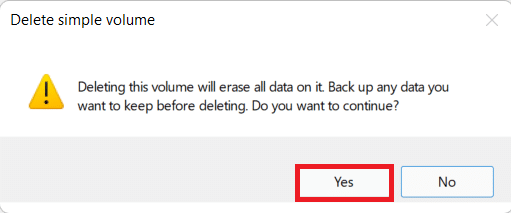
6. Kamu akan lihat Ruang yang tidak terisi dengan ukuran drive yang Anda hapus.
7. Klik kanan pada Menyetir Anda ingin memperluas ukuran dan pilih Perpanjang Volume… seperti yang diilustrasikan di bawah ini.
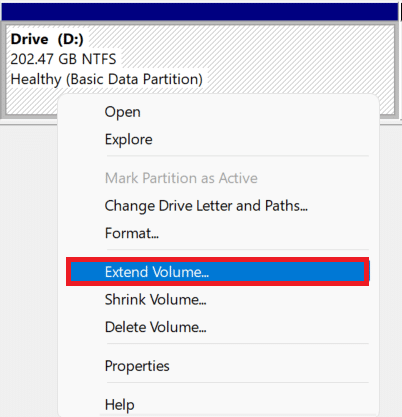
8. Klik Lanjut dalam Perpanjang Volume Wizard.
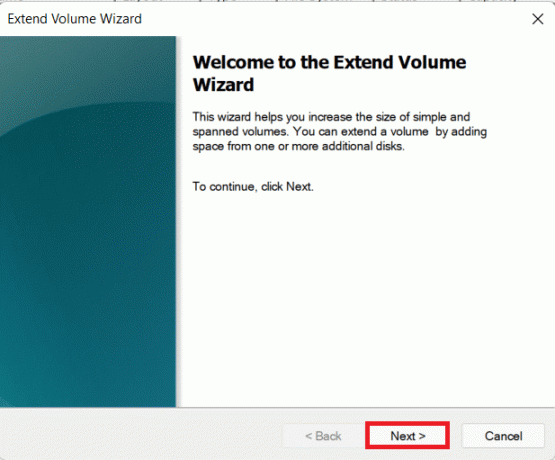
9. Sekarang, klik Lanjut di layar berikutnya.
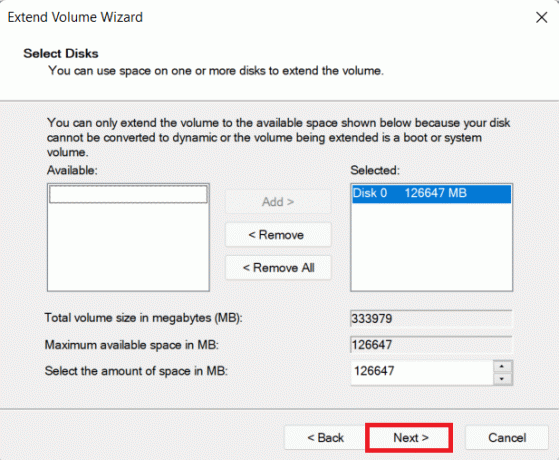
10. Terakhir, klik Menyelesaikan.
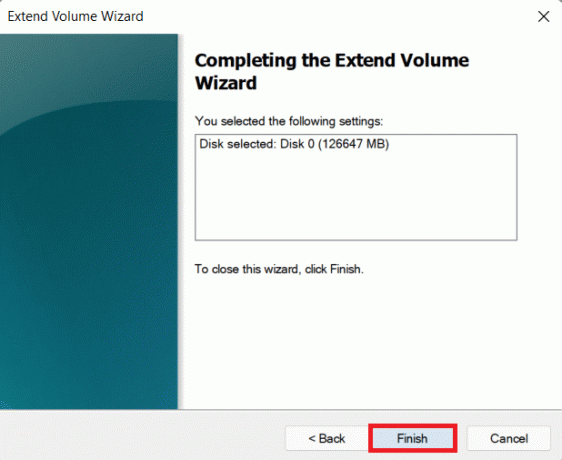
Direkomendasikan:
- Cara Menginstal Codec HEVC di Windows 11
- Cara Menonaktifkan BitLocker di Windows 10
- Cara Mengembalikan Pembaruan Driver di Windows 11
- Cara Mengatur Windows Hello di Windows 11
Kami harap Anda menemukan artikel ini menarik dan bermanfaat tentang cara mempartisi hard disk di Windows 11. Anda dapat mengirimkan saran dan pertanyaan Anda di bagian komentar di bawah. Kami akan senang untuk gigi dari Anda!