5 Cara Teratas untuk Memperbaiki Opsi 'Beralih pengguna' Hilang Dari Layar Masuk Windows
Bermacam Macam / / June 30, 2023
Windows memungkinkan Anda menggunakan banyak akun pengguna pada satu PC. Jadi, Anda dapat membuat dan beralih di antara akun-akun ini kapan pun Anda membutuhkannya. Anda bahkan dapat membatasi fitur pada akun pengguna lain dan mencegah mereka melakukan perubahan. Namun, beberapa pengguna tidak dapat beralih ke akun lain di PC mereka karena opsi 'Ganti Pengguna' tidak ada di layar masuk Windows atau menu Mulai.
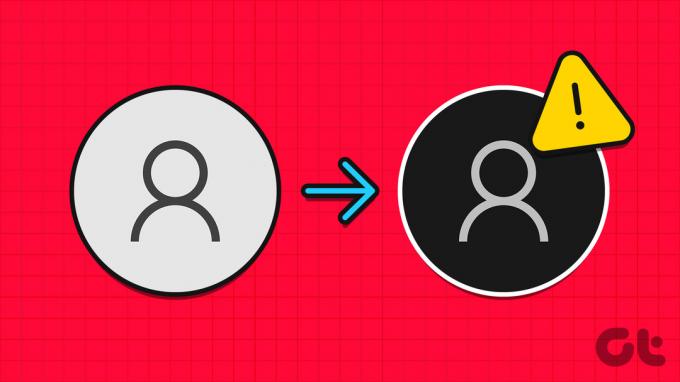
Alasan utama di balik masalah ini adalah pengaturan Kebijakan Grup atau Registri yang salah konfigurasi, pembaruan Windows yang bermasalah, atau akun pengguna yang dinonaktifkan. Kami akan membahas lima metode untuk memperbaiki masalah yang mengganggu ini di Windows.
1. Konfigurasikan Kebijakan di Editor Kebijakan Grup
Pengguna Windows Pro, Enterprise, dan Education memiliki Group Policy Editor bawaan. Jika kebijakan Fast User Switching salah dikonfigurasi, Anda tidak dapat mengalihkan pengguna di Windows. Jadi, Anda harus menyetel ulang kebijakan ini menggunakan Editor Kebijakan Grup. Inilah cara melakukannya:
Langkah 1: Tekan tombol Windows untuk membuka menu Mulai, ketik gpedit.msc di bilah pencarian, dan tekan Enter.

Langkah 2: Di jendela Editor Kebijakan Grup, klik opsi Konfigurasi Komputer dari panel kanan.
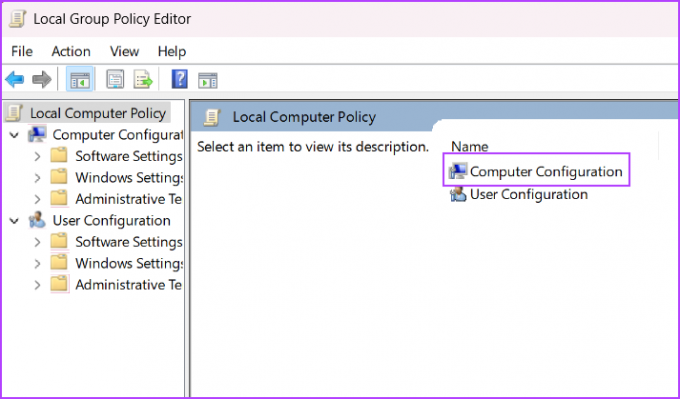
Langkah 3: Klik pada opsi Template Administratif.
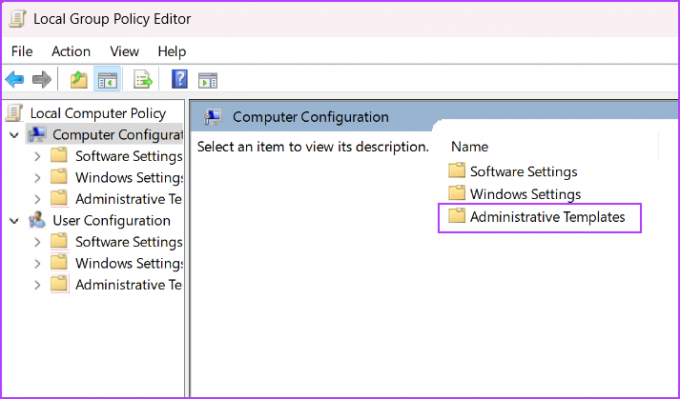
Langkah 4: Selanjutnya, klik pada opsi Sistem.

Langkah 5: Temukan folder kebijakan Logon di bawah bagian Sistem dan klik dua kali untuk membukanya.
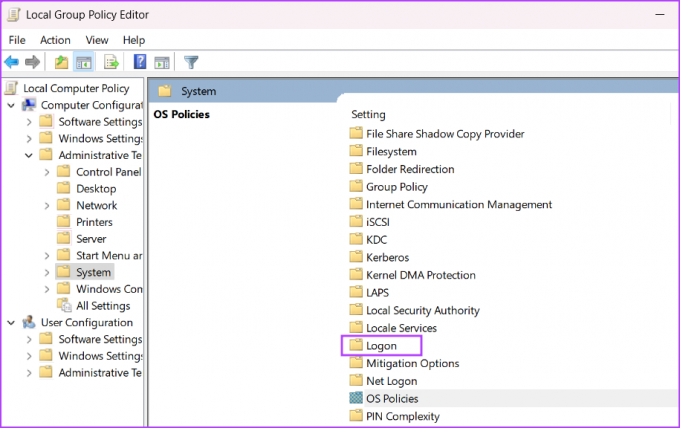
Langkah 6: Temukan kebijakan 'Sembunyikan titik masuk untuk Fast User Switching' dan klik dua kali untuk membuka propertinya.
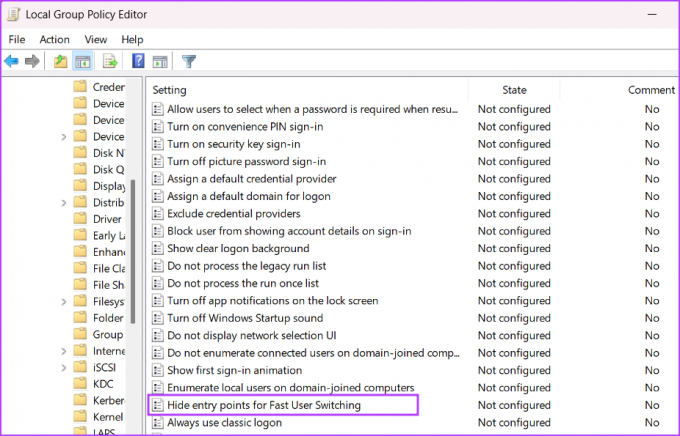
Langkah 7: Pilih tombol radio Tidak Dikonfigurasi untuk mengubah konfigurasi kebijakan. Klik tombol Terapkan dan kemudian klik tombol OK.
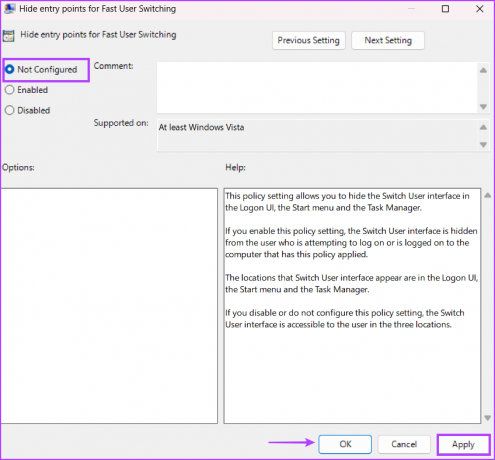
Langkah 8: Tutup Editor Kebijakan Grup dan mulai ulang komputer Anda untuk menerapkan perubahan.
2. Ubah Registri Windows
Pengguna Windows Home tidak memiliki akses ke Editor Kebijakan Grup. Jadi, Anda harus men-tweak Windows Registry secara manual untuk mengembalikan opsi Switch User dalam kondisi kerjanya. Tetapi sebelum melakukan itu, secara manual membuat cadangan registri dan simpan di drive USB. Setelah itu, ulangi langkah-langkah berikut:
Langkah 1: Tekan tombol Windows untuk meluncurkan menu Mulai, ketik registry di bilah pencarian, dan tekan Enter.

Langkah 2: Buka bilah alamat atas, rekatkan jalur berikut, dan tekan Enter:
HKEY_LOCAL_MACHINE\SOFTWARE\Microsoft\Windows\CurrentVersion\Policies\System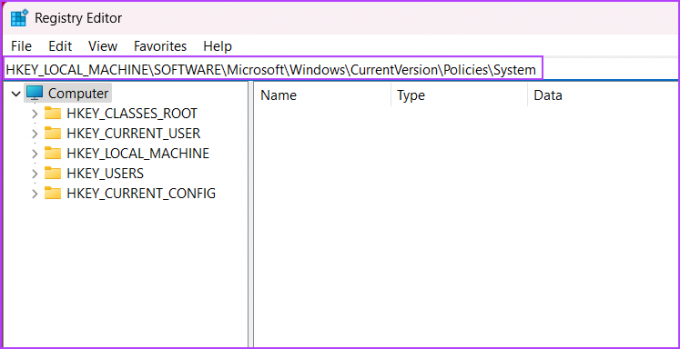
Langkah 3: Temukan nilai registri HideFastUserSwitching. Jika tidak ada, klik kanan pada halaman dan klik opsi Baru. Kemudian, klik opsi nilai DWORD (32-bit).
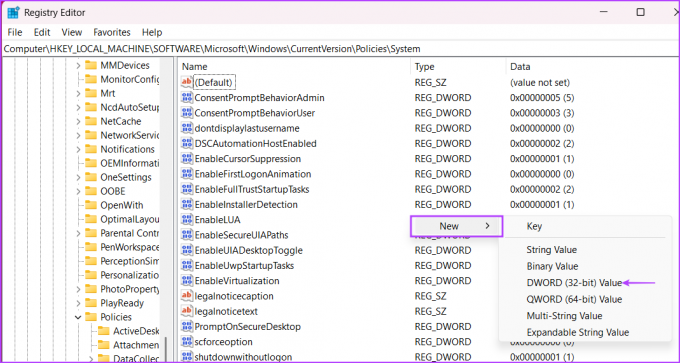
Langkah 4: Beri nama nilai DWORD (32-bit) yang baru dibuat HideFastUserSwitching dan klik dua kali di atasnya.
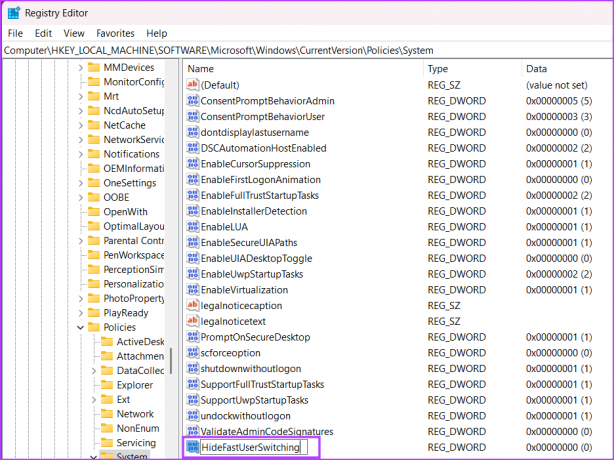
Langkah 5: Setel Value data ke 0 dan klik tombol OK.
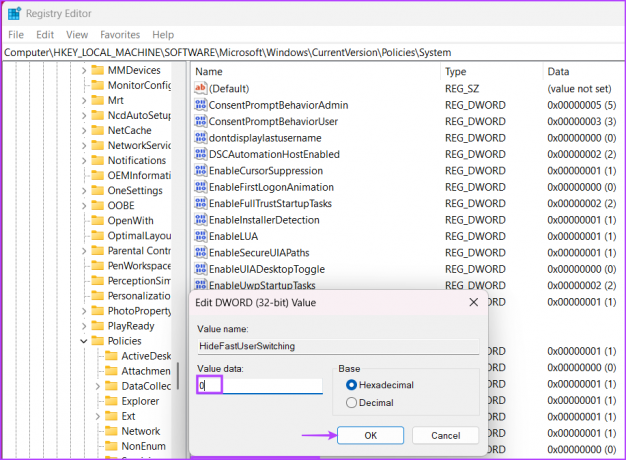
Langkah 6: Tutup Editor Registri dan mulai ulang sistem Anda untuk menerapkan perubahan.
3. Aktifkan Akun Tidak Aktif
Jika akun pengguna lain di sistem Anda dinonaktifkan, mereka tidak akan muncul di layar masuk. Anda tidak akan melihat akun pengguna yang dinonaktifkan di Panel Kontrol atau aplikasi Pengaturan. Jadi, Anda harus mengaktifkan semua akun tidak aktif di sistem Anda menggunakan PowerShell. Ulangi langkah-langkah berikut:
Langkah 1: Tekan tombol Windows untuk membuka menu Mulai, ketik PowerShell di bilah pencarian, dan klik opsi Jalankan sebagai administrator.

Langkah 2: Jendela Kontrol Akun Pengguna akan muncul. Klik tombol Ya untuk membuka PowerShell dengan hak istimewa administrator.
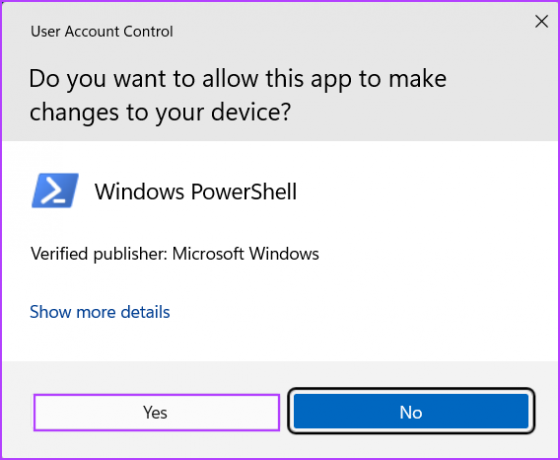
Langkah 3: Ketik perintah berikut dan tekan Enter:
Dapatkan-pengguna lokal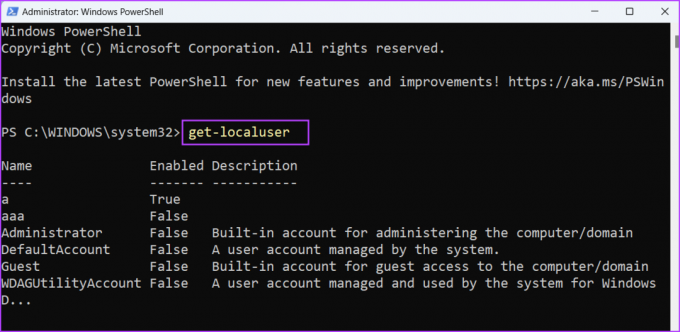
Langkah 4: Anda akan melihat daftar semua akun pengguna yang ada di sistem Anda beserta statusnya saat ini (diaktifkan atau dinonaktifkan). Perintah untuk mengaktifkan akun pengguna yang tidak aktif adalah:
Nama pengguna pengguna bersih / aktif: yaLangkah 5: Ganti nama pengguna pada kode di atas dengan nama akun pengguna yang tidak aktif di PC Anda. Dalam kasus kami, perintahnya menjadi:
Pengguna bersih aaa / aktif: ya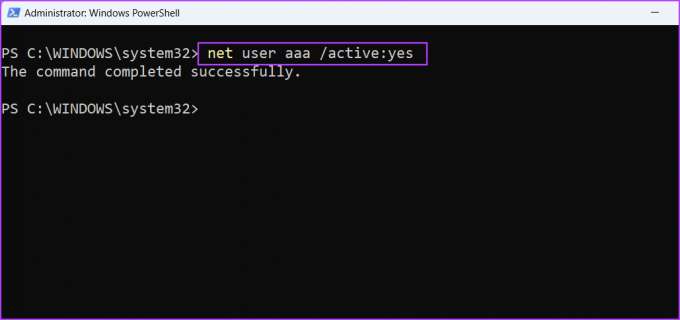
Langkah 5: Jika ada beberapa akun tidak aktif, gunakan perintah di atas untuk mengaktifkan semua akun tidak aktif lainnya.
Langkah 6: Terakhir, restart PC Anda untuk menerapkan perubahan.
4. Hapus Pembaruan Windows Terbaru
Pembaruan Windows dapat merusak fitur yang ada di PC Anda. Jika Anda melihat opsi Beralih Pengguna hilang setelah penginstalan pembaruan Windows baru-baru ini, Anda harus mengembalikan pembaruan. Begini caranya:
Langkah 1: Tekan pintasan keyboard Windows + I untuk meluncurkan aplikasi Pengaturan. Klik ikon Pembaruan Windows di sudut kanan atas.

Langkah 2: Klik opsi Perbarui riwayat.
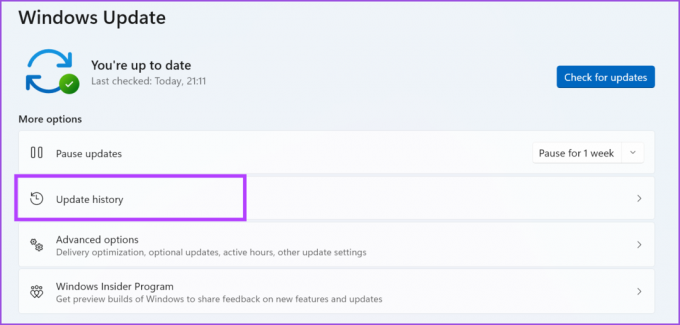
Langkah 3: Gulir ke bawah ke bagian Setelan terkait. Klik pada opsi Copot pemasangan pembaruan.
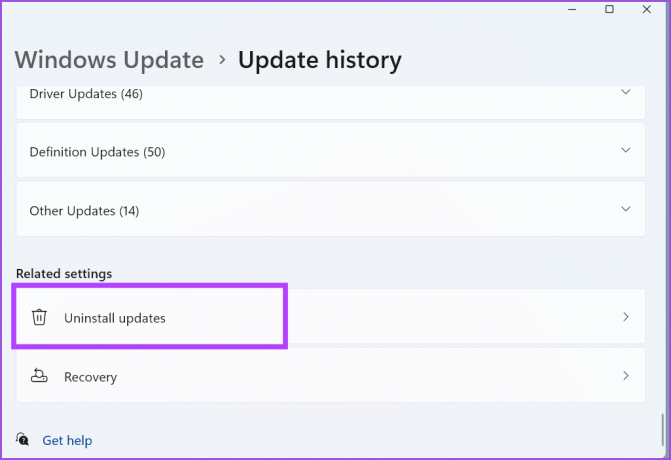
Langkah 4: Temukan pembaruan yang paling baru diinstal dalam daftar dan klik tombol Uninstall.

Langkah 5: Windows akan mengonfirmasi ulang keputusan Anda untuk menghapus pembaruan. Klik pada tombol Uninstall.

Langkah 6: Tutup aplikasi Pengaturan.
5. Gunakan Pemulihan Sistem
Jika menghapus pembaruan Windows tidak memperbaiki masalah opsi No 'Switch User', Anda dapat menggunakan utilitas System Restore. Windows membuat titik Pemulihan Sistem secara berkala dan setiap kali Anda menginstal aplikasi baru, atau driver di PC Anda. Ini akan membantu Anda kembali ke titik pemulihan lama saat semuanya bekerja dengan baik. Ulangi langkah-langkah berikut:
Langkah 1: Tekan tombol Windows untuk meluncurkan menu Mulai, ketik rstrui di bilah pencarian, dan tekan Enter.

Langkah 2: Klik tombol Berikutnya.
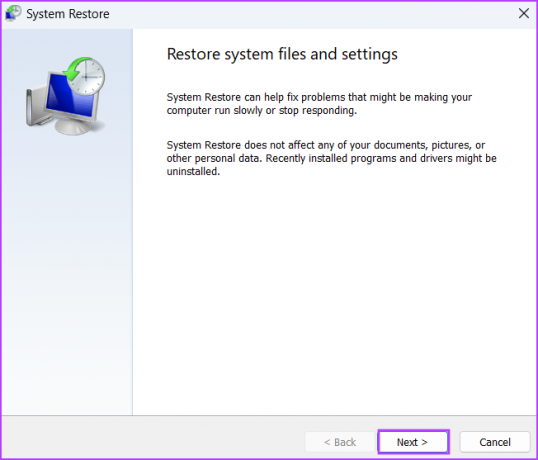
Langkah 3: Pemulihan Sistem akan mencantumkan semua titik pemulihan yang tersedia di PC Anda. Klik pada titik pemulihan untuk memilihnya, dan klik tombol 'Pindai program yang terpengaruh'.
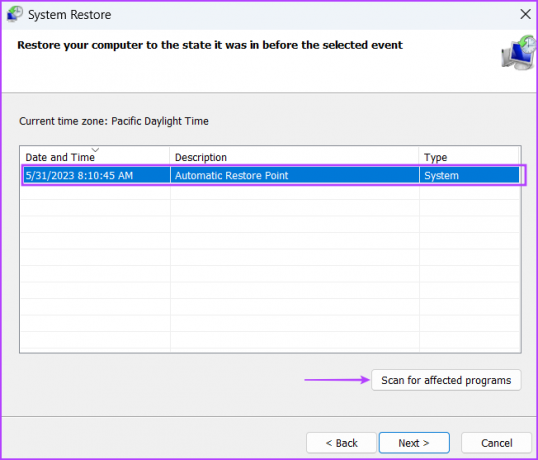
Langkah 4: Utilitas akan mencantumkan semua program yang akan dihapus jika Anda menggunakan titik pemulihan itu. Catat semua program dan kemudian klik tombol Tutup.
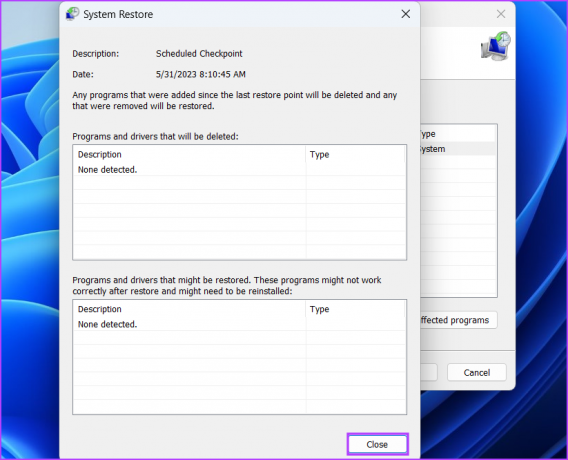
Langkah 5: Klik tombol Berikutnya.
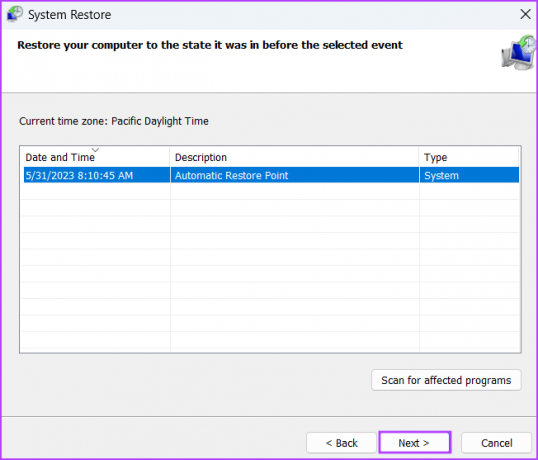
Langkah 6: Klik tombol Selesai untuk memulai Pemulihan Sistem. PC Anda akan memulai ulang untuk menerapkan titik pemulihan, dan perlu beberapa saat untuk mem-boot ke desktop.
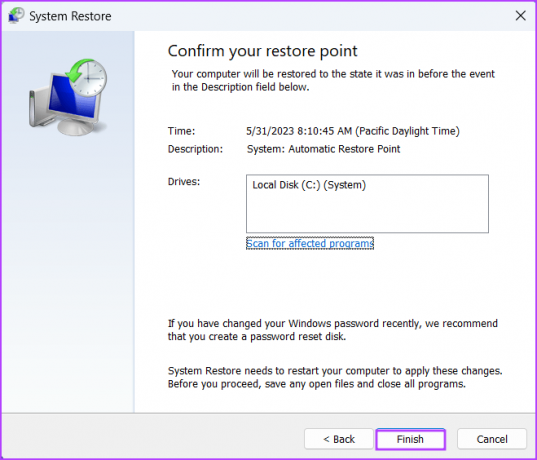
Beralih Akun Pengguna dengan mulus
Jika opsi 'Ganti pengguna' tidak ada di layar masuk Windows, Anda terpaksa masuk dengan satu-satunya akun pengguna yang tersedia. Kembalikan kebijakan Fast User Switching ke konfigurasi aslinya menggunakan Group Policy Editor atau Windows Registry. Setelah itu, aktifkan kembali semua akun pengguna yang dinonaktifkan dan hapus pembaruan Windows yang mengganggu untuk memperbaiki masalah.
Terakhir diperbarui pada 01 Juni 2023
Artikel di atas mungkin berisi tautan afiliasi yang membantu mendukung Teknologi Pemandu. Namun, itu tidak mempengaruhi integritas editorial kami. Konten tetap berisi dan otentik.

Ditulis oleh
Abhishek tetap menggunakan sistem operasi Windows sejak dia membeli Lenovo G570. Sejelas itu, dia suka menulis tentang Windows dan Android, dua sistem operasi paling umum namun menarik yang tersedia bagi umat manusia. Saat dia tidak membuat draf postingan, dia suka pesta OnePiece dan apa pun yang ditawarkan Netflix.



