Cara Menghentikan Twitch Streams dari Lagging – TechCult
Bermacam Macam / / June 30, 2023
Dengan beragam konten, Twitch telah muncul sebagai salah satu platform terkemuka untuk streaming langsung. Namun, mengatasi gangguan seperti buffering, gagap, atau penundaan selama streaming dapat menurunkan pengalaman Anda. Saatnya menyapa tontonan konten tanpa gangguan dengan strategi praktis untuk menghentikan aliran Twitch agar tidak tertinggal!
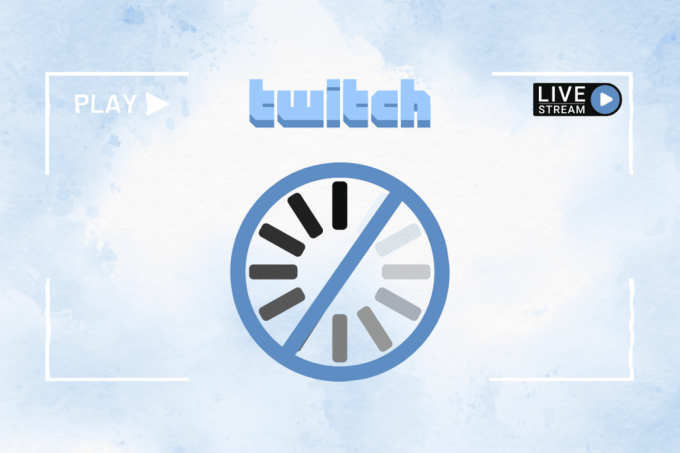
Daftar isi
Cara Memperbaiki Twitch Streams dari Lagging
Kami memahami jika kelambatan menyulitkan Anda untuk benar-benar membenamkan diri dalam pengalaman langsung. Untungnya, ada beberapa metode yang dapat membantu Anda meminimalkan atau memperbaiki kesalahan dan memastikan kelancaran streaming. Mari kita membahasnya:
Jawaban cepat
Untuk memperbaiki kesalahan lagging aliran Twitch, tutup aplikasi latar belakang Dan memperbaiki konektivitas internet di perangkat Anda. Jika Anda masih menemukan kesalahan, hapus data cache dan cookie untuk peramban.
Mengapa Aliran Twitch Saya Terus Lagging?
Ada sejumlah alasan mengapa Anda mungkin menghadapi kesulitan saat melakukan sesi streaming di Twitch, seperti:
- Kecepatan internet tidak stabil atau tidak memadai
- Masalah kinerja dengan PC
- Kedutan server down masalah
- Kemacetan jaringan
- Pengaturan aliran yang tidak benar
Metode 1: Metode Pemecahan Masalah Dasar
Sebelum kita beralih ke solusi yang rumit, mari kita lakukan beberapa penyesuaian dasar untuk memperbaiki kesalahan, menghilangkan kelambatan, dan memanfaatkan sesi streaming Twitch Anda sebaik mungkin.
Metode 1A: Perbaiki Koneksi Internet
Kita sudah tahu bahwa Twitch adalah platform online dan aktivitas apa pun di dalamnya membutuhkan koneksi internet yang sesuai dengan kecepatan yang baik. Karena koneksi yang lambat dan tidak stabil dapat menyebabkan kesalahan saat streaming langsung, pertama-tama Anda harus memperbaiki masalah terkait koneksi tersebut. Ikuti panduan kami di 10 Cara Mempercepat Koneksi Internet Anda.
Metode 1B: Tunggu waktu aktif server
Untuk memastikan pengalaman streaming yang stabil dan stabil, server Twitch mungkin sedang dalam pemeliharaan rutin. Anda dapat memeriksa Berkedut status server dan jika itu muncul pada saat itu, tunggu sekitar satu jam dan kemudian periksa.
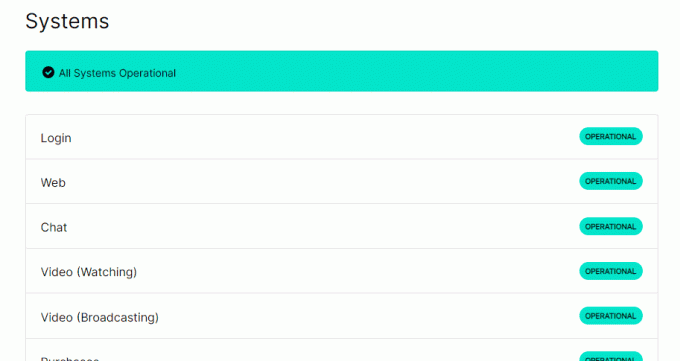
Metode 1C: Mulai ulang PC
Jika ada beberapa gangguan yang belum terselesaikan pada PC Anda, Anda dapat mencoba memulai ulang PC untuk memperbaiki kelambatan di platform Twitch. Klik ikon Windows, klik ikon daya, lalu klik opsi Restart di menu untuk memperbaiki aliran Twitch dari kelambatan.
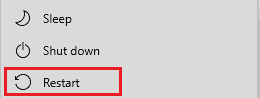
Metode 1D: Tutup semua Aplikasi Latar Belakang
Jika banyak aplikasi berjalan di latar belakang PC Anda, Anda mungkin menghadapi masalah karena gangguannya. Jadi, tutup aplikasi yang berjalan di latar belakang:
1. Tekan Ctrl + Shift + Esc membuka Pengelola tugas.
2. Dalam Proses tab, cari dan pilih tugas yang menghabiskan sumber daya lalu klik Tugas akhir.
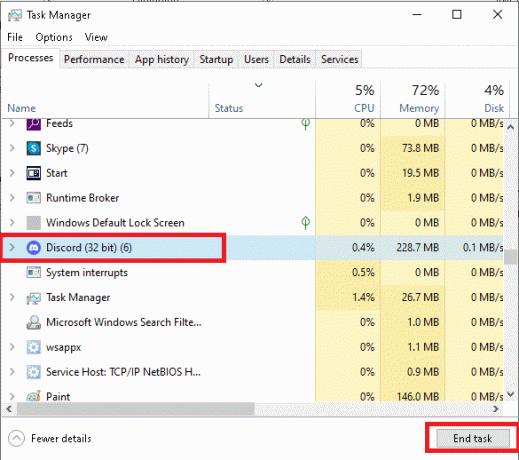
Metode 2: Pecahkan Masalah Jaringan
Opsi lain untuk memperbaiki kelambatan adalah memecahkan masalah dalam koneksi jaringan. Ikuti panduan kami di Memecahkan Masalah Koneksi Internet di Windows 10.
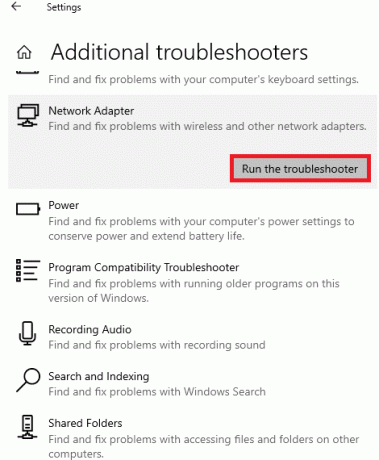
Metode 3: Hapus Cache dan Cookie Peramban
Riwayat penjelajahan, dan akumulasi file sementara seperti data cache, cookie, dan data sementara lainnya mungkin menjadi alasan kemacetan yang dihadapi server. Anda dapat menghapusnya dan memeriksa ulang apakah masalah telah diperbaiki. Jika Anda menggunakan Twitch di Chrome, ikuti panduan kami di Cara Menghapus Cache dan Cookie di Google Chrome
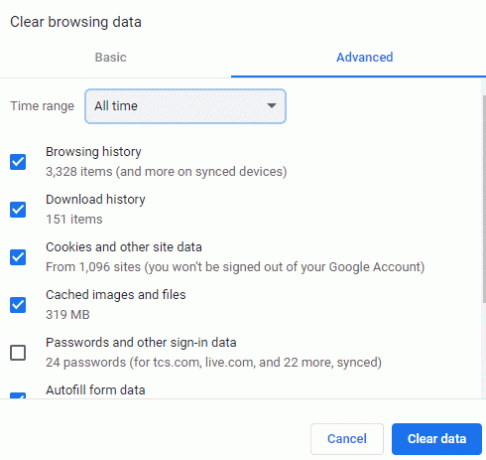
Metode 4: Nonaktifkan Ekstensi Peramban
Terkadang ekstensi memang memengaruhi fungsionalitas browser dan menyebabkan masalah kelambatan dan buffering saat streaming. Anda dapat menonaktifkan beberapa ekstensi peramban dan melihat apakah itu memperbaiki kesalahan.
1. Buka browser dan klik pada ikon ekstensi di sebelah bilah alamat.
Catatan: Dalam kasus kami, kami menggunakan browser Google Chrome.
2. Klik Kelola ekstensi.
3. Nonaktifkan ekstensi dari beralih dan mengulanginya untuk orang lain.
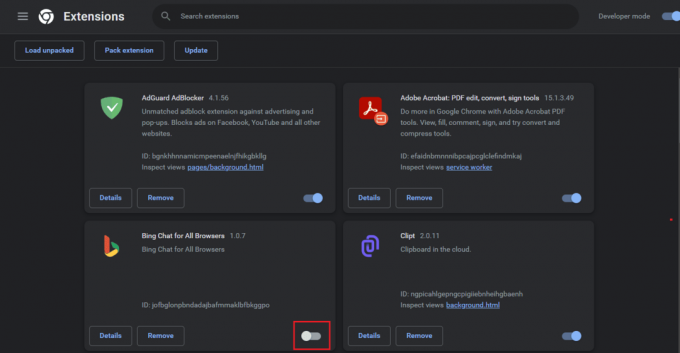
Setelah sesi berakhir, Anda dapat mengaktifkan ekstensi ini sekali lagi.
Metode 5: Matikan Akselerasi Perangkat Keras
Akselerasi perangkat keras di browser menggunakan GPU sistem untuk menjalankan program dengan lebih efisien. Namun, terkadang hal itu juga menjadi bumerang dan memicu masalah streaming. Untuk menonaktifkannya:
1. Membuka Google Chrome dan klik pada tiga ikon titik vertikal di sebelah bilah alamat.
2. Memilih Pengaturan dan pindah ke Sistem tab.
3. Nonaktifkan Gunakan akselerasi perangkat keras ketika tersedia Dan Luncurkan kembali browser.
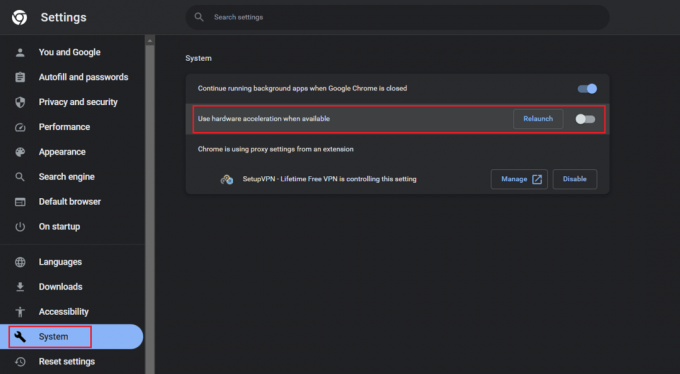
Baca juga: Apakah Twitch Turbo Layak?
Metode 6: Setel ulang TCP/IP
Alasan umum adaptor jaringan tidak berfungsi pada masalah Windows 10 termasuk tumpukan TCP/IP yang gagal, alamat IP, atau cache penyelesai klien DNS. Anda dapat mengatur ulang Protokol Internet dan melihat apakah ini menyelesaikan masalah, sebagai berikut:
1. Luncurkan Panel kendali dan klik Jaringan dan Internet.
2. Sekarang klik Jaringan dan pusat Berbagi.
3. Di panel kanan, klik Ubah pengaturan adaptor.
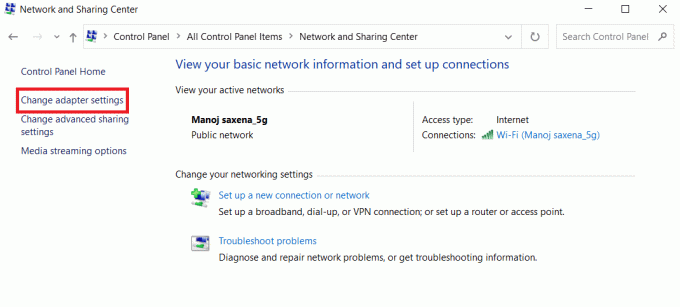
4. Jika PC terhubung ke internet melalui Wifi, klik kanan padanya dan pilih Properti.
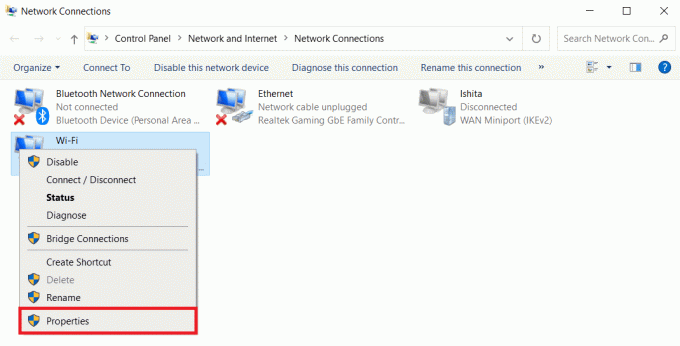
5. Di tab Jaringan, cari Protokol Internet Versi 4 (TCP/IPv4) dan hapus centang untuk menonaktifkannya.
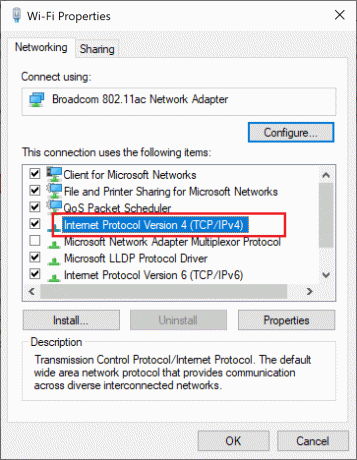
5. Klik OKE Dan Mengulang kembali PC.
6. Sekarang ulangi langkah dan aktifkan lagi.
Metode 7: Hapus Cache DNS dan Konfigurasikan Pengaturan
Terkadang, masalah dengan cache DNS atau setelan server dapat mengganggu konektivitas dan mengganggu tindakan penggunaan data tinggi seperti streaming langsung. Jadi, menghapus cache DNS atau memodifikasi pengaturannya dapat memperbaiki kesalahan tersebut.
1. Untuk menghapus cache DNS di PC, lihat panduan kami di Cara Membersihkan dan Mereset Cache DNS di Windows 10
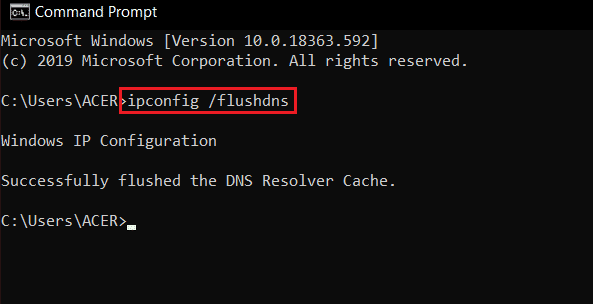
2. Sekarang Anda harus mengkonfigurasi pengaturan DNS. Untuk ini, Anda bisa merujuk ke 3 Cara mengubah pengaturan DNS di Windows 10

Metode 8: Nonaktifkan VPN atau Proksi
Kita semua tahu VPN bekerja dengan menggeser alamat IP Anda dan proxy membantu menghasilkan jaringan pribadi yang memisahkan sistem dari server web. Meskipun ini adalah alat yang hebat, terkadang juga mengganggu server program. Menonaktifkan keduanya dapat menghentikan aliran Twitch agar tidak tertinggal. Ikuti panduan kami di Cara Menonaktifkan VPN dan Proxy di Windows 10.
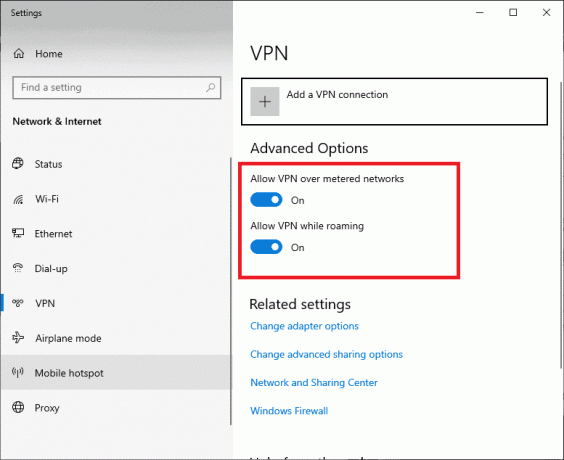
Metode 9: Beralih ke Peramban Web Lain
Terkadang, disfungsionalitas browserlah yang membatasi kerja beberapa situs web. Jika Anda menggunakan Twitch pada browser tertentu dan menemukan masalah tetap ada bahkan setelah mengikuti perbaikan yang disebutkan di atas, Anda dapat mengganti browser dan melihat apakah itu membantu menyelesaikan masalah.
Direkomendasikan: Bisakah Anda Menggunakan Aplikasi Tunai untuk Donasi Twitch?
Terakhir, streaming di Twitch bisa menjadi pengalaman yang bermanfaat dan menyenangkan, tetapi kelambatan dan ketidakstabilan dapat merusak kesenangan dengan cepat. Kami harap panduan kami membantu Anda menghentikannya Aliran kedutan dari lagging. Jika Anda memiliki pertanyaan atau saran, beri tahu kami di kotak komentar di bawah.
Henry adalah penulis teknologi berpengalaman dengan hasrat untuk membuat topik teknologi yang kompleks dapat diakses oleh pembaca sehari-hari. Dengan pengalaman lebih dari satu dekade di industri teknologi, Henry telah menjadi sumber informasi tepercaya bagi para pembacanya.



