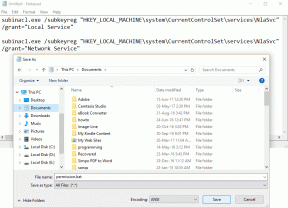8 Cara Teratas untuk Memperbaiki Perselisihan yang Tidak Berfungsi di Wi-Fi
Bermacam Macam / / July 03, 2023
Popularitas Discord telah melonjak dalam beberapa tahun terakhir. Ini adalah platform pilihan bagi komunitas sekolah, pemain game, dan bisnis kecil untuk tetap terhubung dan berbagi pembaruan dengan lancar. Namun, pengalaman Discord tidak sempurna. Banyak yang mengeluhkan Pesan perselisihan tidak dimuat, hasil pencarian yang salah, dan aplikasi tidak berfungsi di Wi-Fi. Berikut adalah cara terbaik untuk memperbaiki Discord yang tidak berfungsi melalui Wi-Fi.

Anda mungkin melewatkan pesan atau pembaruan baru saat Discord berhenti bekerja di Wi-Fi. Masalahnya mungkin terkait dengan router, server Discord, aplikasi buggy, atau perangkat lunak anti-virus pihak ketiga. Sulit untuk menentukan masalah ke faktor tertentu. Mari kita pecahkan masalah dengan menggunakan Discord melalui Wi-Fi.
1. Periksa dengan Otoritas Sekolah
Seperti yang kami sebutkan, Discord cukup terkenal di kalangan remaja. Namun, otoritas sekolah Anda dapat memblokir layanan tersebut melalui Wi-Fi untuk mencegah penyalahgunaan media sosial selama jam belajar. Dalam hal ini, Anda tidak dapat mengakses aplikasi sosial seperti Facebook, Twitter, Instagram, Discord, dan Snapchat melalui Wi-Fi Sekolah Anda.
Anda juga dapat mengonfirmasi hal yang sama dengan otoritas sekolah Anda. Anda dapat menggunakan data seluler atau menjelajahi jaringan Wi-Fi lain untuk mengakses akun Discord Anda.
2. Mulai ulang Router dan Coba Lagi
Jika router rumah atau kantor Anda tidak berfungsi, Anda tidak dapat mengakses Discord dan aplikasi lain di Wi-Fi. Anda dapat mematikan router, mencabut steker, dan menunggu beberapa menit. Hubungkan router ke sumber daya dan coba akses Discord.

Jika router Anda kedaluwarsa, perbarui firmware ke versi terbaru. Anda dapat memeriksa ASUS atau Dokumentasi resmi TP-Link untuk menyelesaikan proses pembaruan firmware.
3. Periksa Status Server Perselisihan
Saat server Discord menghadapi pemadaman, Anda tidak dapat mengakses komunitas atau saluran Anda atau memulai percakapan. Anda dapat gunakan Downdetektor atau kunjungi situs web resmi status server Discord untuk mengonfirmasi.
Anda dapat memeriksa status Perselisihan hingga 90 hari. Jika Anda sering melihat bilah merah, Anda tidak punya pilihan selain menunggu Perselisihan untuk memperbaiki masalah.
4. Periksa Koneksi Jaringan
Discord memperbarui aplikasi desktopnya secara otomatis di latar belakang. Jika Anda memiliki masalah koneksi jaringan di Mac atau Windows, aplikasi hanya macet saat proses pembaruan. Anda tidak dapat mengakses server dan saluran Discord Anda.
Anda harus terhubung ke jaringan Wi-Fi berkecepatan tinggi di Mac dan desktop Anda dan coba lagi. Jika masalah berlanjut, baca pos khusus kami untuk memperbaikinya Masalah Wi-Fi di Windows Dan Mac.
5. Hapus Cache Perselisihan
Perselisihan mengumpulkan cache di latar belakang untuk meningkatkan waktu dan kinerja pemuatan aplikasi. Saat mengumpulkan cache yang rusak, Anda mungkin menghadapi masalah saat menggunakan Discord melalui Wi-Fi.
Anda dapat membaca posting khusus kami untuk belajar bersihkan cache Discord di iPhone, Android, Windows, dan Mac.
6. Instal ulang Perselisihan
Anda tidak dapat memperbarui Discord saat tidak berfungsi di Wi-Fi. Anda perlu menginstal ulang aplikasi dan mencoba lagi. Inilah yang perlu Anda lakukan.
Mac
Langkah 1: Buka Finder di Mac. Pilih Aplikasi dari sidebar.
Langkah 2: Klik kanan Discord dan pilih Move to Bin, dan konfirmasikan keputusan Anda.

Langkah 3: Buka Mac App Store dan unduh aplikasi lagi. Masuk dengan detail akun Discord Anda dan akses percakapan dan server Anda.
Windows
Langkah 1: Tekan pintasan keyboard Windows + I untuk membuka Pengaturan. Pilih Aplikasi dari sidebar.
Langkah 2: Buka Aplikasi Terinstal.

Langkah 3: Gulir ke Discord dan klik menu tiga titik horizontal di sebelahnya. Pilih Copot pemasangan.

Langkah 4: Instal Discord dari Microsoft Store di Windows.
7. Nonaktifkan Mode Penghemat Data
Perselisihan tidak berfungsi di Wi-Fi dapat disebabkan oleh mode data rendah yang aktif di desktop atau Mac Anda. Inilah cara Anda dapat menonaktifkannya.
Mac
Langkah 1: Klik ikon Apple di sudut kiri atas dan buka Pengaturan Sistem.

Langkah 2: Buka menu Wi-Fi dan buka detail Wi-Fi.

Langkah 3: Nonaktifkan sakelar Mode data rendah.

Windows
Jika jaringan Wi-Fi tertentu disetel sebagai Koneksi terukur, beberapa aplikasi seperti Discord mungkin bekerja secara berbeda untuk mengurangi penggunaan data.
Langkah 1: Tekan pintasan keyboard Windows + I untuk membuka aplikasi Pengaturan.
Langkah 2: Pilih Jaringan & internet dan buka menu Wi-Fi.

Langkah 3: Buka detail Wi-Fi dan nonaktifkan sakelar Sambungan terukur.

8. Gunakan Hotspot Seluler di Desktop
Ketika tidak ada trik yang berhasil, saatnya menggunakan data seluler Anda sebagai hotspot internet di laptop Mac atau Windows Anda. Anda dapat mengaktifkan hotspot pribadi di ponsel Anda, menyambungkan ke laptop, dan menggunakan Discord lagi.
Akses Akun Perselisihan Anda
Admin IT perusahaan Anda mungkin telah memasukkan Discord di Wi-Fi ke daftar hitam. Itu bisa menjadi salah satu alasan mengapa Discord tidak berfungsi saat terhubung ke Wi-Fi. Trik mana yang berhasil untuk Anda? Bagikan temuan Anda di komentar di bawah.
Terakhir diperbarui pada 12 Juni 2023
Artikel di atas mungkin berisi tautan afiliasi yang membantu mendukung Teknologi Pemandu. Namun, itu tidak mempengaruhi integritas editorial kami. Konten tetap berisi dan otentik.

Ditulis oleh
Parth sebelumnya bekerja di EOTO.tech meliput berita teknologi. Dia saat ini menjadi pekerja lepas di Guiding Tech menulis tentang perbandingan aplikasi, tutorial, tip dan trik perangkat lunak, dan mendalami platform iOS, Android, macOS, dan Windows.