3 Cara Terbaik untuk Memeriksa Kecepatan Adaptor Jaringan di Windows 11
Bermacam Macam / / July 05, 2023
Adaptor jaringan adalah komponen vital yang menghubungkan komputer Anda ke internet. Memahami kinerja adaptor jaringan Anda dapat membantu menyelesaikan masalah koneksi atau mengoptimalkan koneksi jaringan Anda.

Apakah Anda ingin mengoptimalkan atau ingin tahu tentang kemampuan jaringan Anda, Anda telah mendarat di halaman yang tepat. Posting ini membagikan cara cepat untuk memeriksa kecepatan adaptor jaringan pada Windows 11.
1. Periksa Kecepatan Adaptor Jaringan Menggunakan Aplikasi Pengaturan
Cara tercepat untuk memeriksa kecepatan adaptor jaringan di Windows 11 adalah melalui aplikasi Pengaturan Windows. Kabar baiknya adalah, selain menampilkan kecepatan adaptor jaringan, aplikasi Pengaturan juga memberikan informasi tentang aspek koneksi lainnya, seperti pita jaringan, Alamat MAC, dan banyak lagi. Jadi, inilah cara memeriksa kecepatan koneksi adaptor jaringan menggunakan aplikasi Pengaturan.
Langkah 1: Tekan tombol Windows + I untuk membuka aplikasi Pengaturan.
Langkah 2: Pilih opsi Jaringan & internet dari bilah sisi kiri lalu klik Properti di panel kanan.

Langkah 3: Anda dapat melihat kecepatan jaringan di sebelah opsi 'Kecepatan tautan gabungan (Terima/Kirim)'.

2. Periksa Kecepatan Adaptor Jaringan Menggunakan Panel Kontrol
Panel Kontrol adalah hub pusat komputer Windows yang menawarkan berbagai fungsi. Dari penyesuaian sederhana, seperti mempersonalisasi sistem Anda, hingga operasi yang lebih kompleks, seperti membuat akun pengguna baru, Anda dapat melakukan semuanya menggunakan Panel Kontrol Windows.
Anda juga dapat menggunakan Panel Kontrol untuk memeriksa kecepatan Ethernet atau Wi-Fi yang didukung motherboard Anda. Inilah cara melakukannya:
Langkah 1: Tekan tombol Windows untuk membuka Start Menu.
Langkah 2: Di bilah pencarian Start Menu, ketik Panel kendali dan tekan Enter.

Langkah 3: Klik opsi 'Jaringan dan Internet'.
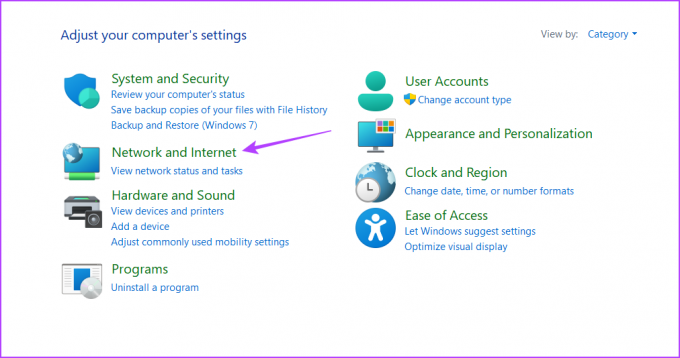
Langkah 4: Pilih opsi 'Jaringan dan Pusat Berbagi'.
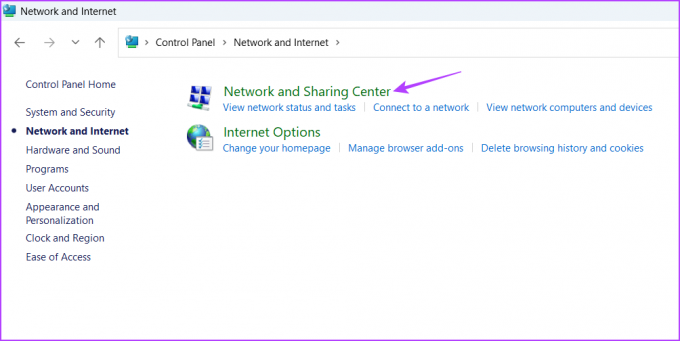
Langkah 5: Klik 'Ubah pengaturan adaptor' di sidebar kiri.
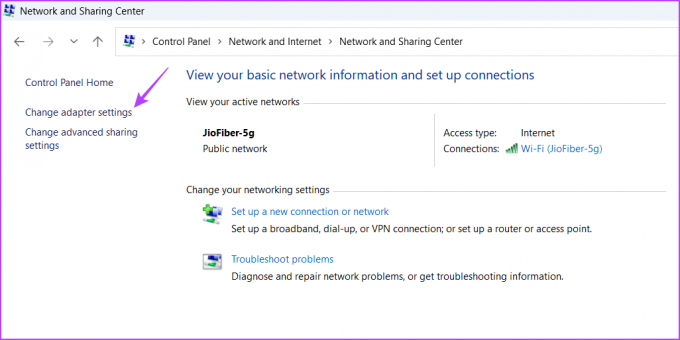
Langkah 6: Klik kanan pada koneksi Ethernet atau Wi-Fi Anda, lalu pilih Status dari menu konteks.

Anda dapat memeriksa kecepatan adaptor jaringan Anda di sebelah bidang Kecepatan.

Jika Anda adalah pengguna Windows berpengalaman yang lebih suka bekerja dengan alat baris perintah, Anda dapat menggunakannya untuk memeriksa kecepatan adaptor jaringan di Windows 11. Untuk memeriksa kecepatan antarmuka Ethernet atau Wi-Fi Anda menggunakan Command Prompt, ikuti petunjuk berikut:
Langkah 1: Buka Start Menu, ketik Prompt Perintah di bilah pencarian, lalu klik opsi Jalankan sebagai administrator di panel kanan.

Langkah 2: Di jendela Command Prompt yang ditinggikan, ketikkan perintah berikut dan tekan Enter.
netsh wlan menunjukkan antarmuka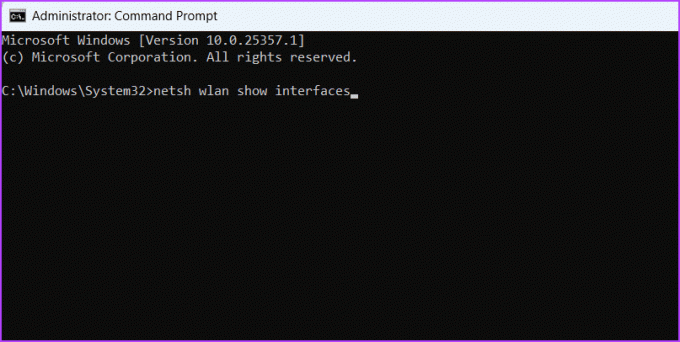
Langkah 3: Periksa kolom Receive rate (Mbps) dan Transmit rate (Mbps) untuk mengetahui kecepatan koneksi adaptor jaringan Anda.

Seperti Command Prompt, Anda dapat menggunakan Windows PowerShell untuk mendapatkan informasi tentang kecepatan adaptor jaringan Anda. Begini caranya:
Langkah 1: Luncurkan Start Menu, ketik Windows PowerShell di bilah pencarian, lalu pilih opsi Jalankan sebagai administrator dari panel kanan.

Langkah 2: Di jendela PowerShell yang ditinggikan, ketikkan perintah berikut dan tekan Enter.
Dapatkan-NetAdapter | pilih interfaceDeskripsi, nama, status, linkSpeed
Setelah perintah dijalankan, Anda akan melihat adaptor Ethernet dan Wi-Fi komputer Anda. Periksa kecepatan koneksi adaptor jaringan Anda di kolom LinkSpeed.

FAQ
Ada beberapa alasan mengapa kecepatan adaptor jaringan Anda lambat, tetapi kemacetan jaringan sering muncul sebagai penyebab utamanya. Ini terjadi ketika beberapa perangkat secara bersamaan menggunakan jaringan yang sama. Selain itu, driver jaringan yang kedaluwarsa, konflik perangkat lunak, masalah perangkat keras, dan proses latar belakang atau malware juga dapat berkontribusi memperlambat adaptor jaringan Anda.
Sangat mudah untuk mengatur ulang adaptor jaringan Anda menggunakan Command Prompt. Cukup, tekan pintasan keyboard Windows + S untuk membuka menu Mulai, ketik prompt perintah dan pilih Jalankan sebagai administrator dari panel kanan. Kemudian, di jendela Command Prompt yang ditinggikan, ketik reset netsh winsock dan tekan Enter untuk mengatur ulang adaptor jaringan Anda.
Kenali Komputer Anda Lebih Baik
Anda dapat mengunjungi situs web pihak ketiga untuk memeriksa kecepatan koneksi kami. Tetapi pernahkah Anda bertanya-tanya berapa kecepatan maksimum yang didukung oleh adaptor jaringan Anda? Jika Anda ingin memeriksa kecepatan adaptor jaringan pada Windows 11, Anda dapat melakukannya menggunakan metode di atas.
Terakhir diperbarui pada 06 Juni 2023
Artikel di atas mungkin berisi tautan afiliasi yang membantu mendukung Teknologi Pemandu. Namun, itu tidak mempengaruhi integritas editorial kami. Konten tetap berisi dan otentik.



