Cara Melihat Edit History di Google Sheets
Bermacam Macam / / July 06, 2023
Kemudahan untuk berkolaborasi pada dokumen adalah salah satunya fitur terbaik di Google Sheets. Namun, jika beberapa orang sedang mengerjakan dokumen, Anda mungkin ingin melacak perubahan dan versi yang disimpan. Pada artikel ini, kami ingin menunjukkan cara melihat riwayat edit Google Sheets.

Anda dapat melihat perubahan di setiap versi dokumen serta perubahan yang dilakukan pada sel individual. Kami juga akan menunjukkan cara menarik kembali ke versi sebelumnya atau menghapus riwayat versi juga.
Tapi pertama-tama, mari kita pahami apa arti riwayat versi dan siapa yang dapat mengaksesnya di dokumen Google Sheets.
Baca juga: Cara menggunakan ChatGPT di Google Sheets
Apa itu Riwayat Versi di Google Sheets
Riwayat versi di Google Sheets menampilkan semua perubahan yang dibuat pada dokumen sejak dibuat. Anda dapat melihat semua perubahan yang dilakukan pada versi tertentu, bersama dengan tanggal, waktu, dan orang yang melakukan perubahan. Namun, Anda hanya dapat melihat riwayat versi jika Anda memiliki akses baca dan tulis ke dokumen di Google Spreadsheet.

Selanjutnya, Anda hanya dapat melihat riwayat versi di Google Sheets jika dokumen tersebut mengaktifkan opsi 'Lihat Perubahan'. Anda dapat melihat riwayat versi di browser web di Windows atau Mac. Namun, Anda tidak dapat melihat riwayat versi pada aplikasi iPhone dan Android secara detail. Itu hanya menunjukkan kepada Anda berapa banyak perubahan yang dibuat.
Mari kita lihat cara melihat riwayat versi di Google Sheets di browser web.
Lihat Histori Versi Google Spreadsheet
Inilah cara Anda dapat melacak semua perubahan dengan melihat hasil edit atau riwayat versi di dokumen Google Sheets.
Langkah 1: Buka dokumen Google Spreadsheet apa pun di browser web Anda.
Langkah 2: Di toolbar kedua di atas spreadsheet, klik ikon jam di bagian kanan atas.

Alternatifnya, buka File di bilah menu > pilih Riwayat Versi > Lihat Riwayat Versi untuk mencapai langkah berikutnya.

Bilah samping akan terbuka menampilkan semua versi spreadsheet yang berbeda, kapan dan oleh siapa disimpan.

Langkah 3: Jika Anda mengeklik salah satu versi, spreadsheet akan terbuka, menyorot semua tambahan dan perubahan yang dibuat pada spreadsheet.
Anda juga dapat memperluas versi dan melihat setiap aktivitas dalam dokumen sebelum disimpan. Selanjutnya, Anda juga dapat melihat tanggal dan waktu saat aktivitas atau versi disimpan.
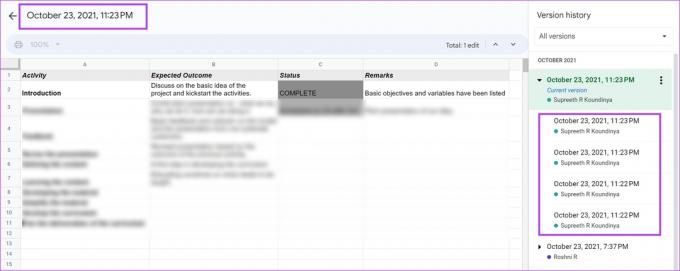
Jika Anda ingin memulihkan versi di Google Sheets, berikut cara melakukannya.
Tip: Selain metode di atas, Anda juga dapat menggunakan pintasan keyboard 'Ctrl + Alt + Shift + H' di Windows atau 'Command + Option + Shift + H' di Mac untuk mengakses fitur riwayat edit di Google Sheets.
Kembalikan ke Versi Sebelumnya di Google Sheets
Jika Anda ingin mengembalikan spreadsheet Anda di Google Sheets ke versi sebelumnya, klik ikon tiga titik di sebelah versi dan pilih dokumen 'Pulihkan versi ini'. Versi dokumen terbaru akan diubah dengan data dan konten dari versi sebelumnya.
Namun, Anda dapat membatalkan tindakan ini dengan kembali ke versi terakhir sebelum memulihkan dokumen dengan versi sebelumnya. Anda dapat melakukannya di tab riwayat versi yang sama.
Jika Anda ingin membuat spreadsheet terpisah dari suatu versi, Anda dapat menggunakan opsi 'Buat Salinan', dan spreadsheet baru dengan konten dari versi tersebut akan muncul.
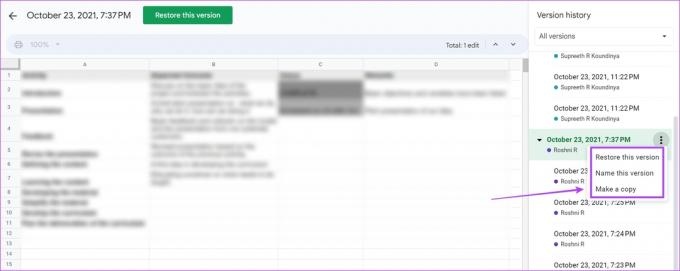
Cara Mengganti Nama Versi Tertentu di Google Sheets
Untuk melacak riwayat versi di Google Spreadsheet, sebaiknya beri nama setiap versi. Dengan cara ini, ini dapat membantu Anda berkolaborasi dan berkomunikasi dengan lebih baik dalam dokumen Google Spreadsheet.
Inilah cara Anda memberi nama versi Anda saat ini di Google Sheets.
1. Beri nama Versi Saat Ini
Langkah 1: Buka dokumen Google Sheet Anda dan klik File di atas spreadsheet.

Langkah 2: Pilih Riwayat versi, diikuti dengan 'Namai Versi Saat Ini'.
Langkah 3: Sekarang, beri nama versi dokumen Google Sheets Anda saat ini.

Namun, jika Anda ingin menamai versi dokumen yang lebih lama, Anda dapat mengeklik ikon tiga titik di sebelah versi di tab riwayat versi dan memilih 'Beri Nama Versi Ini'. Mari tunjukkan secara detail.
2. Beri nama Versi Lama
Langkah 1: Buka dokumen Google Sheet Anda dan klik File.

Langkah 2: Klik Riwayat versi > 'Lihat riwayat versi'.

Langkah 3: Di sidebar riwayat versi, klik ikon tiga titik di sebelah versi yang ingin Anda ganti namanya dan pilih 'Beri nama versi ini'.
Langkah 4: Sekarang, beri nama untuk itu.

Periksa Riwayat Sel Individual di Google Sheets
Jika Anda ingin memeriksa perubahan yang dibuat dari waktu ke waktu untuk sebuah sel individu dalam dokumen Google Sheets, berikut cara melihat riwayat sel individual di Google Sheets.
Langkah 1: Buka dokumen Google Sheet Anda dan klik kanan pada sel di Google Sheets.

Langkah 2: Klik 'Tampilkan riwayat edit'.
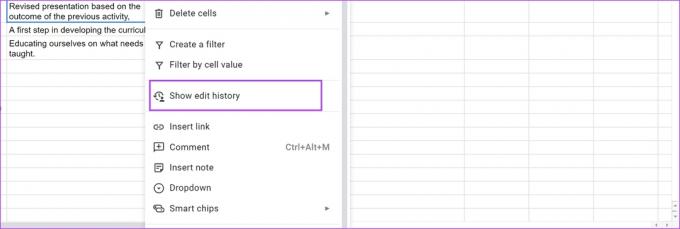
Anda sekarang dapat melihat riwayat edit sel tertentu. Navigasi menggunakan tombol di dalam kotak untuk melihat semua hasil edit sebelumnya.

Hapus Riwayat Versi di Google Spreadsheet
Meskipun Google Sheets tidak memiliki opsi untuk menghapus riwayat versi, Anda cukup membuat duplikat baru dari dokumen spreadsheet yang akan menghapus riwayat versi. Namun, riwayat versi akan tetap ada di dokumen sumber kecuali Anda menghapus dokumen itu sendiri.
Langkah 1: Buka dokumen Google Sheets Anda dan klik File.

Langkah 2: Klik 'Buat salinan'.

Versi salinan duplikat dari spreadsheet tanpa riwayat versi akan muncul di tab baru.
Lihat Aktivitas Google Spreadsheet di iPhone dan Android
Anda tidak dapat melihat riwayat versi secara detail di aplikasi Google Sheets di iPhone dan Android. Namun, Anda masih bisa melihat aktivitas dan siapa yang membuat perubahan saat di dokumen.
Langkah 1: Buka aplikasi Google Drive di iPhone atau ponsel Android Anda.
Langkah 2: Temukan dan klik ikon tiga titik di sebelah dokumen yang ingin Anda akses.
Langkah 3: Klik 'Detail dan Aktivitas'.


Langkah 4: Anda akan dapat melihat semua aktivitas di dokumen Google Sheets.

Itu semua yang perlu Anda ketahui tentang cara melihat dan mengelola riwayat versi di Google Sheets. Namun, jika Anda menghadapi masalah saat melihat riwayat versi, inilah yang perlu Anda lakukan.
Perbaikan jika Anda Tidak Dapat Melihat Riwayat Versi di Google Sheets
Berikut adalah beberapa alasan mengapa Anda tidak dapat melihat riwayat versi di dokumen Google Sheets.
1. Anda telah menonaktifkan 'Tampilkan Perubahan' pada dokumen.
Selalu pastikan untuk mengaktifkan opsi Tampilkan Perubahan sebelum Anda mulai membuat dokumen Google Sheets jika Anda ingin melihat riwayat edit dan aktivitas. Inilah cara Anda dapat melakukannya.
Langkah 1: Di dokumen Google Sheets, klik File > Riwayat versi > Lihat riwayat versi.

Langkah 2: Pastikan Anda telah mencentang kotak untuk 'Tampilkan Perubahan'.

Namun, menonaktifkan opsi tidak akan menghapus riwayat versi yang ada. Selanjutnya, pastikan Anda mengaktifkan opsi sebelum mulai menulis dokumen. Jika Anda mengaktifkannya nanti, Anda hanya dapat melihat riwayat versi dan perubahan setelah Anda mengaktifkannya.
2. Gunakan Koneksi Internet yang Handal
Google Sheets memiliki fitur simpan otomatis, tetapi hanya jika terhubung ke internet sebelum Anda menutup tab. Jika Anda bekerja offline dan Anda menutup tab sebelum online, Google Sheets tidak akan menyimpan perubahan dan oleh karena itu, itu tidak akan menampilkan hal yang sama di riwayat versi.
3. Pastikan Anda Memiliki Akses ke Dokumen
Jika Anda bukan pembuat dokumen, Anda harus memiliki akses penuh ke dokumen untuk melihat dan melacak perubahan di dokumen Google Spreadsheet. Jika Anda adalah pembuatnya, pastikan untuk memilih opsi 'Editor' jika Anda ingin berbagi dokumen dengan seseorang yang ingin melihat riwayat suntingan.

FAQ tentang Riwayat Edit Google Spreadsheet
Ya. Anda dapat membuka dokumen Google Sheets di mode desktop di browser web apa pun di ponsel Anda dan akses riwayat versi.
Tidak. Anda tidak dapat melihat riwayat versi pada dokumen Google Sheets dengan akses Commentor.
Anda dapat memulihkan versi tertentu sebagai versi terbaru untuk mengeditnya atau membuat salinannya dan mengeditnya secara terpisah.
Lacak Perubahan di Google Spreadsheet
Kami harap artikel ini membantu Anda melihat riwayat versi di Google Sheets dengan mudah. Dengan cara ini, Anda dapat secara efektif melacak kemajuan yang dibuat pada dokumen Google Sheets dengan semua anggota tim Anda. Namun, kami berharap Google juga merilis fitur riwayat versi di aplikasi Google Sheets untuk iPhone dan Android.
Terakhir diperbarui pada 05 Juli 2023
Artikel di atas mungkin berisi tautan afiliasi yang membantu mendukung Teknologi Pemandu. Namun, itu tidak mempengaruhi integritas editorial kami. Konten tetap berisi dan otentik.



