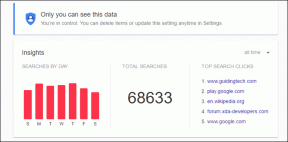Cara Mengubah Sensitivitas Mouse (DPI) dan Pengaturan Lain di Windows 11
Bermacam Macam / / July 08, 2023
Sama seperti Anda memerlukan keyboard untuk mengetik, Anda memerlukan mouse untuk menggulir halaman, membuka tautan, memilih item, menutup jendela, dan banyak lagi. Dan meskipun tata letak mouse standar memang bisa diterapkan, Anda mengubah sensitivitas mouse (DPI) dan pengaturan lain di perangkat Windows 11 Anda.
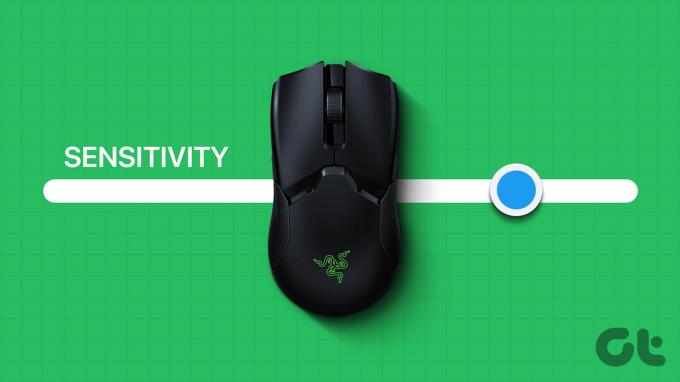
Mengubah DPI mouse dan pengaturan lainnya dapat membantu Anda menyesuaikan mouse baru dengan pengaturan lama, membuat penunjuk mouse lebih mudah dilihat dan digunakan, dan bahkan memberikan tampilan baru. Jadi, mari kita periksa semua cara untuk menyesuaikan pengaturan mouse di Windows 11.
1. Menambah atau Mengurangi Sensitivitas Mouse
Sensitivitas pada mouse bisa berupa apa saja, dari seberapa cepat ia bergerak melintasi layar hingga seberapa cepat ia bereaksi saat mengklik dua kali. Untuk pengguna yang berbeda, tingkat sensitivitas mouse yang berbeda dapat diatur sesuai dengan preferensi mereka. Dan untuk mengubah DPI atau sensitivitas, kita bisa menggunakan pengaturan sensitivitas mouse di aplikasi Pengaturan. Begini caranya.
Langkah 1: Gunakan tombol Windows + I untuk membuka Pengaturan.
Langkah 2: Dari opsi menu, klik 'Bluetooth & perangkat'.
Langkah 3: Kemudian, klik Mouse.

Langkah 4: Di sini, gunakan bilah 'Kecepatan penunjuk mouse' untuk menambah atau mengurangi sensitivitas mouse.
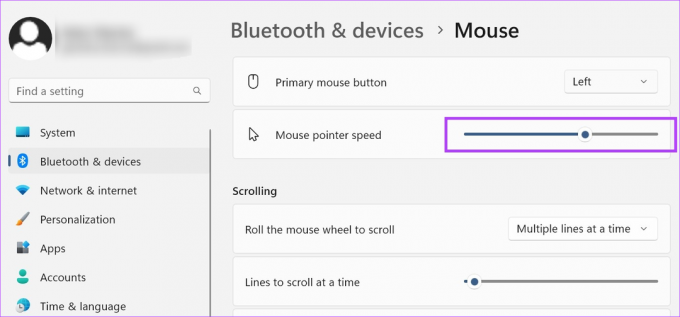
Jika mau, Anda juga dapat menyesuaikan kecepatan penunjuk mouse untuk mengklik dua kali di Windows 11 menggunakan menu pengaturan mouse tambahan. Begini caranya.
Menggunakan Pengaturan Mouse Tambahan
Langkah 1: Pada halaman pengaturan Mouse, gulir ke bawah ke bagian Pengaturan terkait dan klik 'Pengaturan mouse tambahan'.

Langkah 2: Di sini, buka 'Kecepatan klik dua kali' dan gunakan skala untuk menambah atau mengurangi kecepatan klik dua kali.
Langkah 3: Setelah selesai, klik Apply dan OK.

Ini akan menutup jendela dan mengubah waktu respons klik dua kali untuk mouse Anda.
Meskipun menggulir ke atas dan ke bawah pada halaman mungkin tidak terlihat seperti hal yang utama, itu menjadi penting fitur saat Anda menggulir halaman dan ingin kecepatan gulir menjadi sedikit cepat atau lambat. Ini juga dapat membantu jika Anda menggunakan mouse eksternal. Inilah cara melakukannya.
Langkah 1: Buka Pengaturan menggunakan tombol Windows + I.
Langkah 2: Di sini, buka 'Bluetooth & perangkat' dan klik Mouse.

Langkah 3: Gulir ke bawah ke bagian Pengguliran dan klik tarik-turun 'Putar roda mouse untuk menggulir'.
Langkah 4: Pilih pengaturan pengguliran yang relevan.
Catatan: Memilih opsi 'Satu layar pada satu waktu' akan secara otomatis menonaktifkan opsi 'Garis untuk menggulir pada satu waktu'.

Langkah 5: Saat memilih opsi 'Beberapa baris sekaligus', Anda juga dapat menambah atau mengurangi jumlah baris dalam satu gulungan.
Langkah 6: Terakhir, Anda dapat mengaktifkan opsi 'Gulir jendela tidak aktif saat mengarahkan kursor ke atasnya'.
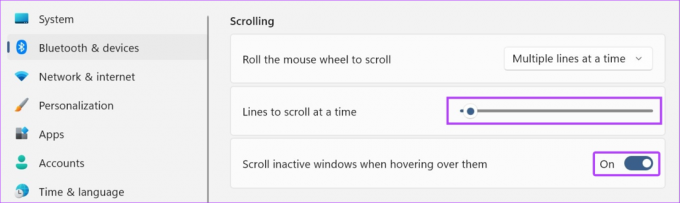
Ini akan memungkinkan Anda untuk menggulir melalui jendela yang tidak aktif hanya dengan mengarahkan kursor ke atasnya.
3. Gunakan Skema Kursor yang Berbeda
Kursor mouse putih klasik dengan garis luar hitam adalah pokok di sebagian besar perangkat Windows. Namun, ini bisa menjadi sedikit monoton setelah beberapa saat. Jadi, untuk membuat kursor mouse Anda lebih menyenangkan, inilah cara Anda menyesuaikan pengaturan mouse menggunakan skema kursor pre-fed di Windows 11.
Langkah 1: Buka Pengaturan menggunakan tombol Windows + I dan klik 'Bluetooth & perangkat'.
Langkah 2: Di sini, klik Mouse.

Langkah 3: Kemudian, gulir ke bawah dan klik 'Pengaturan mouse tambahan'.

Langkah 4: Dari opsi menu, klik Pointer.
Langkah 5: Sekarang, gunakan drop-down Skema untuk memilih skema yang relevan untuk kursor Anda. Pratinjau untuk skema yang dipilih akan tersedia di kotak di samping tarik-turun Skema.
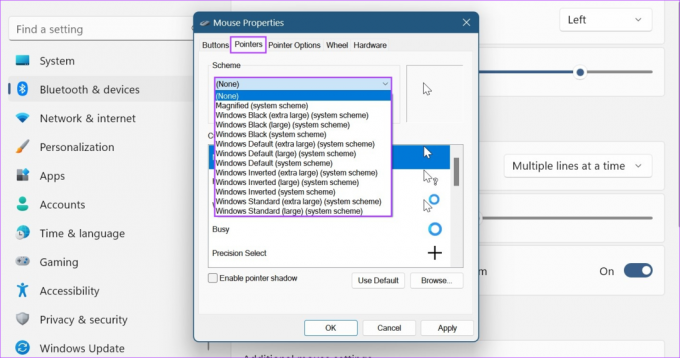
Langkah 6: Setelah selesai, klik Apply dan OK.
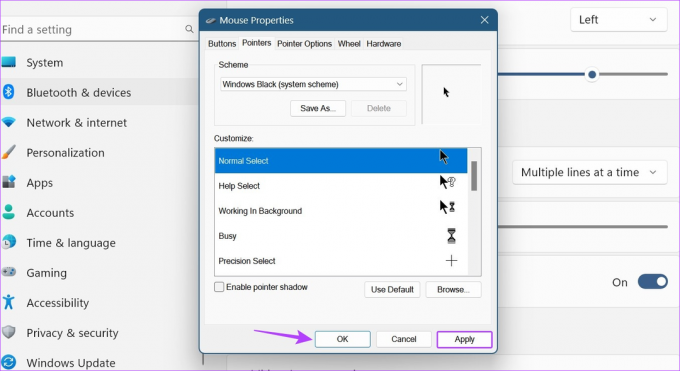
Ini akan menyimpan skema kursor mouse khusus di Windows 11.
4. Aktifkan atau Nonaktifkan Jejak Kursor
Setelah diaktifkan, jejak yang terdiri dari ikon tetikus Anda akan mengikuti ikon di sekitar layar. Ini adalah fitur aksesibilitas luar biasa yang dapat membantu Anda melacak di mana penunjuk tetikus Anda berada pada waktu tertentu. Ikuti langkah-langkah di bawah ini untuk mengaktifkan jejak kursor mouse di perangkat Windows Anda.
Langkah 1: Buka Pengaturan menggunakan tombol Windows + I dan buka 'Bluetooth & perangkat'.
Langkah 2: Di sini, klik Mouse.

Langkah 3: Gulir ke bawah dan klik 'Pengaturan mouse tambahan'.

Langkah 4: Dari opsi menu, klik Opsi Penunjuk.
Langkah 5: Di sini, centang opsi 'Display pointer trails'.
Langkah 6: Setelah diaktifkan, tambah atau kurangi jejak penunjuk dengan menyeret penggeser ke salah satu ujungnya.

Langkah 7: Anda juga dapat mencentang opsi 'Sembunyikan penunjuk saat mengetik'. Ini akan menyembunyikan kursor mouse secara otomatis setelah Anda mulai mengetik, meminimalkan gangguan.

Langkah 8: Kemudian, klik Terapkan dan OK.
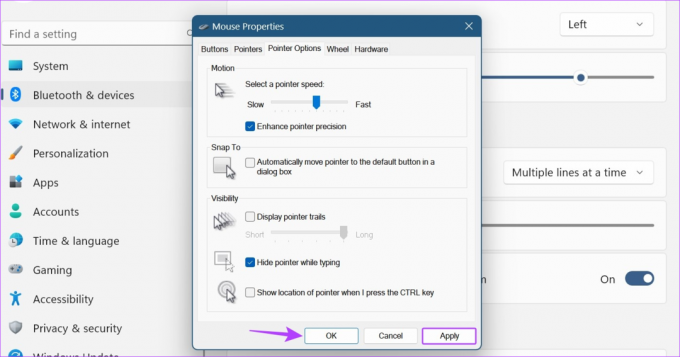
Ini akan menyimpan perubahan pada tampilan dan perilaku kursor mouse Anda. Anda juga dapat menghapus centang opsi 'Display pointer trails' untuk menonaktifkan jejak pointer di Windows 11.
5. Ubah Konfigurasi Tombol Mouse
Pengguna tertentu yang ambidextrous atau kidal mungkin mengalami kesulitan saat menggunakan konfigurasi mouse yang dimaksudkan untuk individu yang tidak kidal. Dalam hal ini, Anda dapat mempertimbangkan untuk mengubah tata letak tombol mouse utama dan melihat apakah itu membantu membuat pengalaman menjelajah Anda lebih baik. Begini caranya.
Langkah 1: Buka Pengaturan dan klik 'Bluetooth & perangkat'.
Langkah 2: Gulir ke bawah dan klik Mouse.

Langkah 3: Di sini, klik tarik-turun 'Tombol mouse utama'.
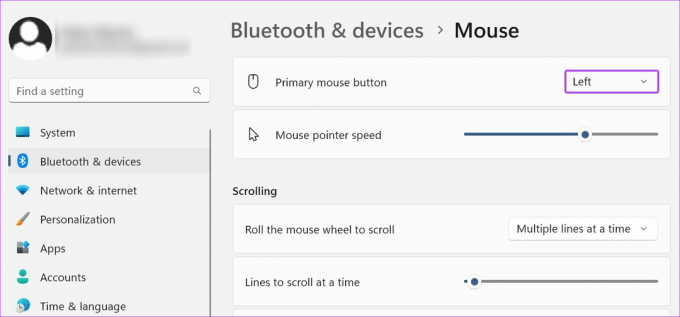
Langkah 4: Pilih sisi yang ingin Anda gunakan sebagai tombol mouse utama.

Perhatikan bahwa saat memetakan tombol tetikus untuk membuat perubahan lain, seperti membuat roda gulir menjadi klik kiri atau klik kanan, Anda harus memastikan tetikus eksternal tersambung. Namun, jika Anda tidak dapat memetakan tombol tetikus menggunakan langkah-langkah di atas, Anda juga dapat membuka jendela Mouse Properties untuk opsi pengaturan lainnya. Begini caranya.
Langkah 5: Turun ke bagian Pengaturan terkait dan klik 'Pengaturan mouse tambahan'.

Langkah 6: Di sini, centang opsi 'Ganti tombol primer dan sekunder'.

Langkah 7: Klik Terapkan dan OK.

Ini akan membuat tombol mouse klik kiri dan sebaliknya pada perangkat Windows 11 Anda.
FAQ untuk Menyesuaikan Pengaturan Mouse di Windows 11
Jika Anda menggunakan mouse eksternal, lepaskan dan sambungkan kembali ke Windows 11. Jika mouse masih terus menggulir otomatis di Windows 11, periksa dan lihat apakah ada kerusakan fisik pada mouse. Anda juga dapat menggunakan langkah-langkah di atas untuk membuka pengaturan Scrolling dan men-tweaknya. Kemudian, periksa untuk melihat apakah masalah telah diperbaiki.
Buka Pengaturan dan buka 'Bluetooth & perangkat'. Di sini, klik Mouse> 'Pengaturan mouse tambahan'. Dari menu, pilih Pointer dan klik Gunakan Default. Kemudian, klik Terapkan dan OK untuk menyimpan perubahan. Ini akan mengubah pengaturan kursor mouse kembali ke default. Untuk perubahan setelan lainnya, ikuti langkah-langkah di atas dan lakukan perubahan yang relevan.
Sesuaikan Kursor Mouse Anda
Kami harap artikel ini membantu Anda mengubah sensitivitas mouse (DPI) dan pengaturan lainnya di Windows 11. Jika Anda ingin lebih mengubah tampilan kursor mouse Anda, Anda juga bisa ubah ukuran kursor dan warna teks pada Windows 11.
Terakhir diperbarui pada 07 Juli 2023
Artikel di atas mungkin berisi tautan afiliasi yang membantu mendukung Teknologi Pemandu. Namun, itu tidak mempengaruhi integritas editorial kami. Konten tetap berisi dan otentik.

Ditulis oleh
Berjiwa penulis, Ankita suka menulis tentang ekosistem Android dan Windows di Guiding Tech. Di waktu luangnya, dia dapat ditemukan menjelajahi blog dan video terkait teknologi. Jika tidak, Anda dapat menangkapnya dirantai ke laptopnya, memenuhi tenggat waktu, menulis skrip, dan menonton acara (bahasa apa pun!) Secara umum.