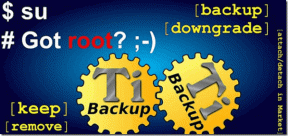5 Cara Teratas untuk Memperbaiki Mikrofon Tidak Berfungsi di Xbox Game Bar di Windows 11
Bermacam Macam / / July 10, 2023
Xbox Game Bar adalah alat Windows yang berguna dengan berbagai fitur untuk meningkatkan pengalaman bermain game Anda. Salah satu fitur tersebut adalah kemampuan untuk dengan mudah merekam permainan dan menangkap tangkapan layar. Namun, terlepas dari daftar fiturnya yang panjang, beberapa pengguna mengalami masalah di mana mikrofon mereka gagal berfungsi di dalam Xbox Game Bar.
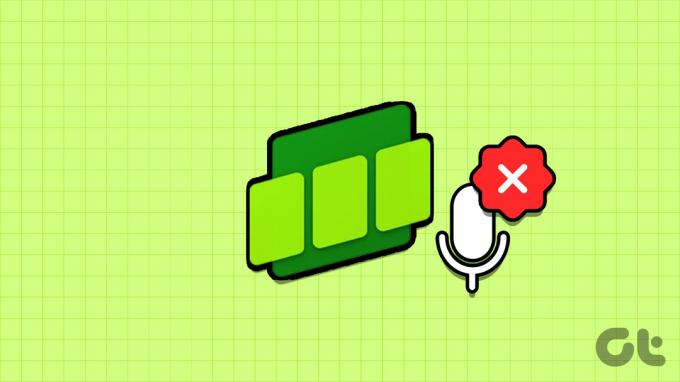
Jika Xbox Game Bar tidak mengangkat mikrofon, Anda akan kehilangan kesenangan dengan game multipemain tersebut. Untungnya, ada obat untuk itu. Kami akan mencari cara untuk memperbaiki mikrofon yang tidak berfungsi di Xbox Game Bar.
1. Periksa Izin Mikrofon Anda
Di Windows 11, Anda dapat mengonfigurasi izin untuk mikrofon secara manual. Jika Xbox Game Bar tidak diizinkan untuk mengakses mikrofon, itu akan gagal menangkap audio input.
Dalam hal ini, Anda harus memeriksa dan mengizinkan Xbox Game Bar untuk mengakses mikrofon. Anda dapat melakukannya dengan mengikuti petunjuk di bawah ini:
Langkah 1: Tekan pintasan keyboard Windows + I untuk membuka aplikasi Pengaturan.
Langkah 2: Pilih Privasi & keamanan dari bilah sisi kiri dan klik opsi Mikrofon di panel kanan.

Langkah 3: Aktifkan sakelar di sebelah Xbox Game Bar.

Setelah itu, restart komputer Anda dan periksa masalahnya.
2. Instal ulang Driver Mikrofon
Jika Anda mengalami kualitas mikrofon yang buruk atau mikrofon Anda tidak berfungsi di Xbox Game Bar, kemungkinan ada masalah dengan driver mikrofon. Dalam kasus seperti itu, menginstal ulang driver mikrofon adalah tindakan terbaik. Untuk melakukannya, ikuti langkah-langkah berikut:
Langkah 1: Tekan pintasan keyboard Windows + X untuk membuka Power User Menu dan pilih Device Manager dari menu konteks.

Langkah 2: Klik dua kali pada daftar 'Sound, video and game controllers' di Device Manager.
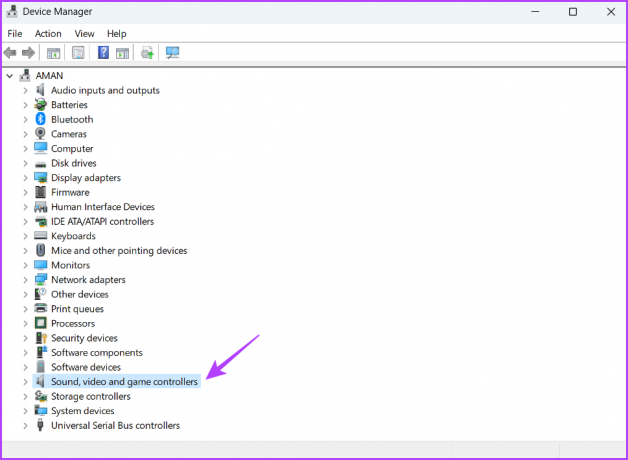
Langkah 3: Klik kanan pada mikrofon Anda dan pilih Uninstall device.

Langkah 4: Klik tombol Uninstall.
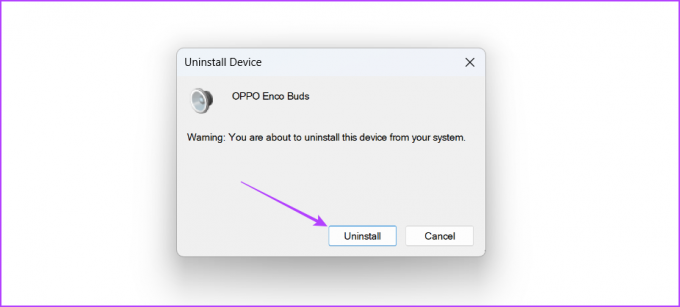
Setelah itu, restart komputer Anda dan sambungkan mikrofon Anda untuk menginstal drivernya. Kemudian, periksa apakah masalah tetap ada. Jika ya, coba solusi berikutnya dalam daftar.
3. Mulai ulang Layanan Audio Windows
Windows Audio bertanggung jawab untuk mengelola audio di komputer Anda. Saat layanan ini tidak berfungsi, komputer Anda mungkin mengalami masalah dengan perekaman audio.
Untungnya, memperbaiki masalah dengan Layanan Windows cukup mudah. Dalam kebanyakan kasus, memulai ulang layanan secara sederhana dapat menyelesaikan masalah. Jadi, inilah cara me-restart layanan Windows Audio:
Langkah 1: Tekan tombol Windows untuk membuka Start Menu, ketik Jasa di bilah pencarian, dan tekan Enter.

Langkah 2: Pilih Windows Audio dan pilih Restart dari sidebar kiri.

4. Edit Editor Kebijakan Grup Lokal
Hal lain yang dapat Anda coba jika mikrofon tidak berfungsi di Xbox Game Bar adalah mengedit kebijakan perekaman game Xbox Game Bar di Editor Kebijakan Grup Lokal. Inilah cara melakukannya:
Jika Anda menggunakan edisi Windows Home, Anda mungkin menemukan pesan kesalahan yang berbunyi, "Windows tidak dapat menemukan gpedit.msc" saat mencoba mengakses Editor Kebijakan Grup Lokal. Namun, ada solusi untuk mengatasi kesalahan ini dengan cepat. Anda dapat merujuk ke panduan kami untuk perbaiki kesalahan gpedit.msc yang hilang dan gunakan Editor Kebijakan Grup Lokal pada edisi Windows Home.
Jika Anda menggunakan edisi Windows 11 Home, Anda akan melihat
Langkah 1: Tekan tombol Windows + R untuk membuka alat Run.
Langkah 2: Jenis gpedit.msc di bilah pencarian, lalu klik tombol OK.

Langkah 3: Arahkan ke lokasi berikut di Editor Kebijakan Grup Lokal:
Konfigurasi Komputer\ Template Administratif\ Komponen Windows\ Perekaman dan Penyiaran Game WindowsLangkah 4: Klik dua kali pada kebijakan 'Aktifkan atau nonaktifkan Windows Game Recording and Broadcasting' di panel kanan.
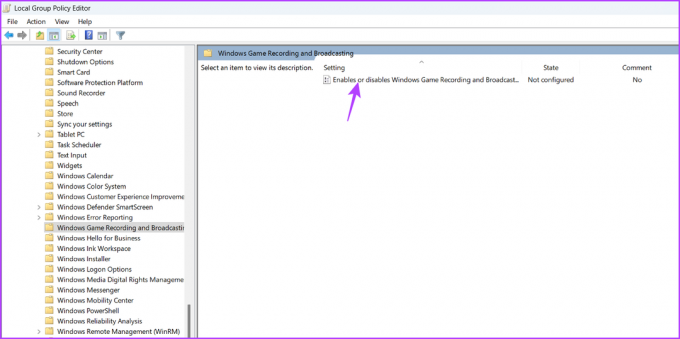
Langkah 5: Pilih opsi Diaktifkan. Kemudian, klik Terapkan dan OK.
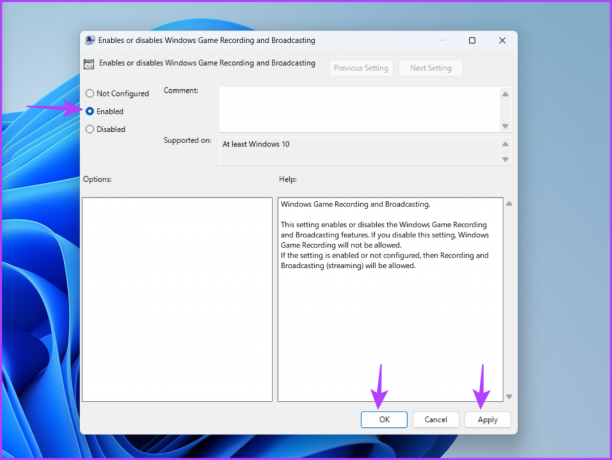
5. Daftarkan ulang Xbox Game Bar
Jika Anda menemukan pesan kesalahan yang menyatakan Mikrofon yang dipilih tidak dapat ditemukan di Game Xbox Bar atau jika mikrofon berhenti berfungsi sama sekali, salah satu solusi yang mungkin adalah mendaftarkan ulang Game Xbox Batang. Melakukan hal ini akan sangat berguna jika masalahnya disebabkan oleh kerusakan di dalam Xbox Game Bar. Ikuti langkah-langkah ini untuk mendaftarkan ulang Xbox Game Bar.
Langkah 1: Tekan tombol Windows untuk membuka Start Menu.
Langkah 2: Jenis Windows PowerShell di bilah pencarian dan pilih 'Jalankan sebagai administrator' dari panel kanan.

Langkah 3: Di jendela PowerShell yang ditinggikan, ketikkan perintah berikut dan tekan Enter.
Dapatkan-AppxPackage -allusers Microsoft. XboxApp | Untuk setiap {Add-AppxPackage -DisableDevelopmentMode -Register “$($_.InstallLocation)\AppXManifest.xml”}
Setelah itu, reboot komputer Anda, dan Anda tidak lagi menghadapi masalah tersebut.
Rekam Suara Anda Menggunakan Xbox Game Bar
Apakah Anda ingin memberikan sulih suara atau berkomunikasi dengan teman Anda selama sesi permainan yang intens, memiliki mikrofon fungsional di Xbox Game Bar sangatlah penting. Namun, ini mungkin tidak terjadi karena kurangnya izin atau kerusakan pada driver mikrofon. Untungnya, Anda dapat dengan cepat memperbaiki mikrofon yang tidak berfungsi di masalah Xbox Game Bar menggunakan solusi di atas.
Terakhir diperbarui pada 08 Juni 2023
Artikel di atas mungkin berisi tautan afiliasi yang membantu mendukung Teknologi Pemandu. Namun, itu tidak mempengaruhi integritas editorial kami. Konten tetap berisi dan otentik.