6 Cara Teratas untuk Memperbaiki Hyperlink yang Tidak Berfungsi di Microsoft Word untuk Windows
Bermacam Macam / / July 11, 2023
Dalam dokumen Word, hyperlink menyediakan cara mudah bagi pembaca untuk menavigasi ke bagian tertentu atau mengakses sumber eksternal seperti file, situs web, atau email. Anda bahkan bisa menerapkan gaya pemformatan yang berbeda atau mengubah warna hyperlink untuk membuat mereka terlihat lebih baik. Tentu saja, ini hanya berguna jika hyperlink berfungsi dengan baik di Microsoft Word.
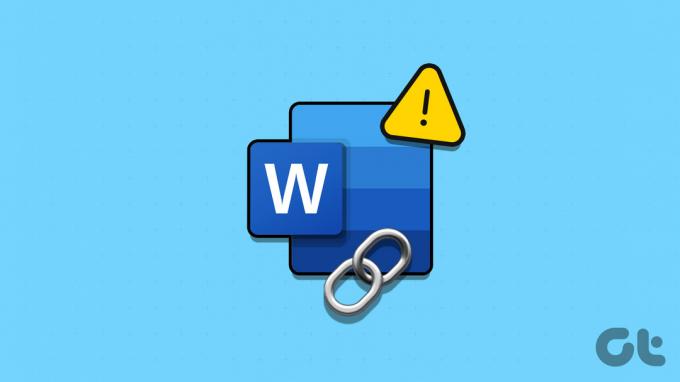
Apakah hyperlink Anda tidak merespons atau mengarahkan Anda ke lokasi yang salah, memperbaiki masalah ini tidak akan memakan waktu lama. Periksa perbaikan berikut agar hyperlink berfungsi kembali di Microsoft Word untuk Windows.
Tindakan pertama Anda adalah memeriksa hyperlink untuk setiap kesalahan ketik. Jika tautan yang Anda tambahkan tidak akurat atau tidak tersedia, Word tidak dapat mengarahkan Anda ke bagian, dokumen, atau halaman web yang dimaksud.
Langkah 1: Buka dokumen Word yang ingin Anda edit, klik kanan pada teks hyperlink, dan pilih Edit Hyperlink dari daftar.

Langkah 2: Di bidang Alamat, masukkan jalur file atau URL situs web yang benar. Lalu, klik Oke.
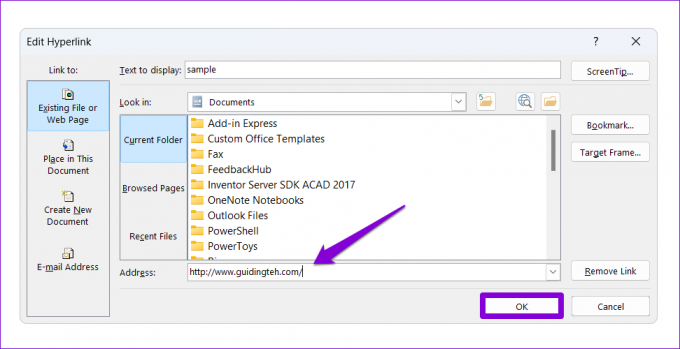
2. Nonaktifkan Ctrl + Klik untuk Mengikuti Hyperlink
Secara default, Microsoft Word tidak secara otomatis mengikuti tautan saat mengklik. Untuk membuka hyperlink, Anda perlu menahan tombol Ctrl sambil mengkliknya. Jika Anda tidak menginginkannya, nonaktifkan opsi 'Gunakan Ctrl + Klik untuk mengikuti hyperlink' di pengaturan Word. Begini caranya.
Langkah 1: Buka Microsoft Word di PC Anda dan klik menu File di sudut kiri atas.

Langkah 2: Pilih Opsi dari sidebar kiri.

Langkah 3: Di tab Lanjutan, hapus centang opsi 'Gunakan Ctrl + Klik untuk mengikuti hyperlink', dan tekan OK.
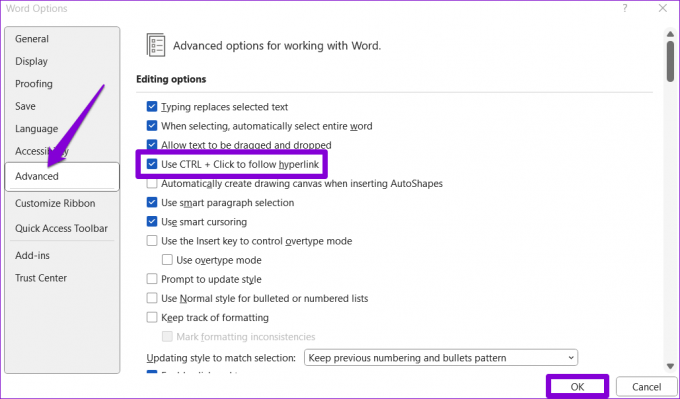
3. Mencegah Word Menampilkan Kode Bidang
Apakah Microsoft Word menampilkan hyperlink Anda sebagai teks biasa? Itu terjadi ketika Anda telah mengonfigurasi Word untuk menampilkan kode bidang alih-alih nilainya. Akibatnya, saat Anda membuat hyperlink teks di Word, Anda melihat {HYPERLINK “link”}, bukan hyperlink yang sebenarnya.
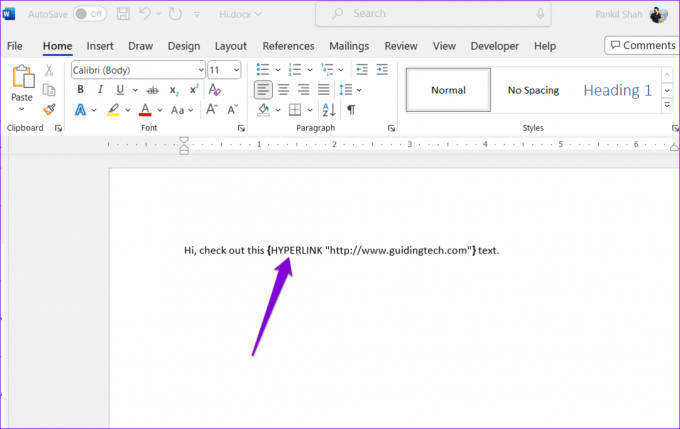
Untuk membuat hyperlink Anda dapat diklik di Word, tekan pintasan keyboard Alt + F9 (atau Alt + Fn + F9).
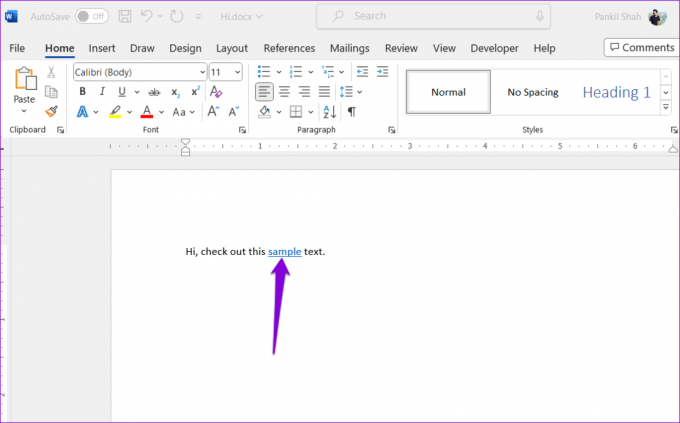
Untuk mengonfigurasi Word agar selalu menampilkan hyperlink Anda seperti ini, gunakan langkah-langkah berikut:
Langkah 1: Di Microsoft Word, klik menu File di sudut kiri atas.

Langkah 2: Pilih Opsi dari sidebar kiri.

Langkah 3: Di tab Lanjutan, kosongkan kotak centang 'Tampilkan kode bidang alih-alih nilainya' dan tekan OK.

4. Periksa Pengaturan Pemformatan Hyperlink
Microsoft Word mungkin gagal membuat hyperlink saat Anda mengetikkan URL situs web jika Anda telah mencegah aplikasi memformat tautan secara otomatis. Ini dapat memaksa Anda untuk menambahkan hyperlink Anda untuk URL dan jalur jaringan secara manual. Inilah cara Anda dapat mengubahnya.
Langkah 1: Buka Microsoft Word di PC Anda dan klik menu File di pojok kiri atas.

Langkah 2: Pilih Opsi dari sidebar kiri.

Langkah 3: Di tab Proofing, klik tombol AutoCorrect Options.
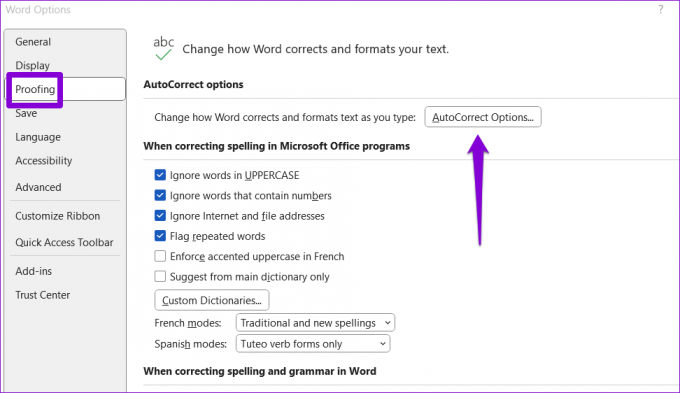
Langkah 4: Di bawah tab AutoFormat Saat Anda Mengetik, centang kotak 'Internet and network paths with hyperlinks'. Lalu, klik Oke.

Setelah itu, saat Anda mengetikkan URL atau jalur jaringan, Word akan mengenali dan membuat hyperlink secara otomatis.
5. Nonaktifkan Tampilan Terproteksi
Tampilan Terproteksi adalah a fitur keamanan di aplikasi Office yang mencegah Anda membuka tautan atau file berbahaya di PC Anda. Fitur ini mungkin mencegah Word membuka tautan apa pun. Namun, jika Anda yakin dengan keabsahan suatu dokumen, Anda dapat menonaktifkan Tampilan Terproteksi di Word untuk sementara dan melihat apakah itu membantu.
Langkah 1: Buka Microsoft Word dan klik menu File di sudut kiri atas.

Langkah 2: Pilih Opsi dari panel kiri.

Langkah 3: Di jendela Opsi Word, alihkan ke tab Pusat Kepercayaan lalu klik tombol Pengaturan Pusat Kepercayaan.

Langkah 4: Kosongkan ketiga kotak centang untuk menonaktifkan Tampilan Terproteksi dan klik OK untuk menyimpan perubahan.

6. Jalankan Alat Perbaikan Office
Jika Anda mengalami masalah serupa dengan aplikasi Office lainnya, mungkin ada masalah dengan penginstalan Office file di PC Anda. Untungnya, Microsoft menyertakan alat perbaikan yang dirancang khusus untuk mengatasi masalah ini dengan aplikasi Office. Berikut cara menjalankannya.
Langkah 1: Klik kanan pada ikon Mulai dan pilih Aplikasi yang diinstal dari daftar.

Langkah 2: Gulir ke bawah untuk menemukan produk Microsoft Office di daftar. Klik ikon menu tiga titik di sebelahnya dan pilih Modifikasi.

Langkah 3: Pilih opsi Perbaikan Cepat dan klik Perbaiki.

Jika masalah tetap ada, ulangi langkah-langkah di atas dan lakukan Perbaikan Online sebagai gantinya. Ini akan melakukan operasi perbaikan yang lebih menyeluruh untuk menyelesaikan masalah apa pun dengan Microsoft Word.

Buka Kekuatan Konektivitas
Masalah seperti itu dengan hyperlink di Word dapat mengganggu kelancaran aliran informasi dalam dokumen. Mudah-mudahan, itu tidak lagi terjadi, dan salah satu tip di atas telah membantu memperbaiki masalah hyperlink yang tidak berfungsi di Microsoft Word untuk selamanya.
Terakhir diperbarui pada 12 Juni 2023
Artikel di atas mungkin berisi tautan afiliasi yang membantu mendukung Teknologi Pemandu. Namun, itu tidak mempengaruhi integritas editorial kami. Konten tetap berisi dan otentik.

Ditulis oleh
Pankil berprofesi sebagai Insinyur Sipil yang memulai perjalanannya sebagai penulis di EOTO.tech. Dia baru-baru ini bergabung dengan Guiding Tech sebagai penulis lepas untuk meliput how-tos, penjelasan, panduan pembelian, tip dan trik untuk Android, iOS, Windows, dan Web.



