Cara Mengatur VPN dan Proxy di Windows 11 – TechCult
Bermacam Macam / / July 11, 2023
Privasi data adalah salah satu kekhawatiran terbesar yang dimiliki pengguna saat menjelajah internet. Di zaman di mana data pribadi adalah hal yang paling penting, Anda harus ekstra hati-hati dalam melindungi data Anda dari peretas. VPN dan server Proxy adalah alat yang dapat sangat membantu, karena memberi Anda identitas internet virtual dan membuat Anda tetap aman dari ancaman online apa pun. Pada artikel ini, kami akan menjelaskan mengapa VPN dan Proxy itu penting dan cara mengaturnya di komputer Windows 11.

Daftar isi
Cara Mengatur VPN dan Proxy di Windows 11
VPN, atau Jaringan Pribadi Virtual, adalah alat yang hebat untuk melindungi privasi pengguna. Saat Anda menjelajah internet, beberapa informasi berguna dikirim dari komputer ke server dalam bentuk paket. Paket ini dapat diakses oleh peretas saat mereka masuk tanpa izin di jaringan, yang membuat informasi pribadi Anda rentan. Saat Anda menggunakan VPN, data Anda dienkripsi dan dikirim ke server. Ini melindungi informasi pribadi Anda, dan tidak jatuh ke tangan yang salah. VPN juga memungkinkan Anda mengakses internet secara lebih pribadi dan memungkinkan Anda melihat konten yang diblokir di wilayah Anda dengan memungkinkan Anda mengubah lokasi sistem.
Demikian pula, Server proxy adalah alat yang berfungsi sebagai perantara antara pengguna dan web. Semua permintaan dan layanan lain yang Anda buat ke situs web ditangani oleh proxy. Ini meningkatkan privasi Anda dengan menyembunyikan alamat IP Anda. Ini juga membantu menghemat data dan mengurangi penggunaan bandwidth. Mari pelajari cara menyiapkan proxy Windows 11. Mari Cari tahu cara menyiapkan VPN di Windows 11.
Metode 1: Dari Pengaturan Windows
Pengaturan Windows 11 memungkinkan Anda mengubah jaringan dan mengatur VPN di sistem Anda. Ikuti langkah-langkah sederhana ini untuk hal yang sama.
1. Pergi ke WindowsPengaturan dari Menu Mulai.
2. Klik Jaringan dan Internet tab di panel navigasi.
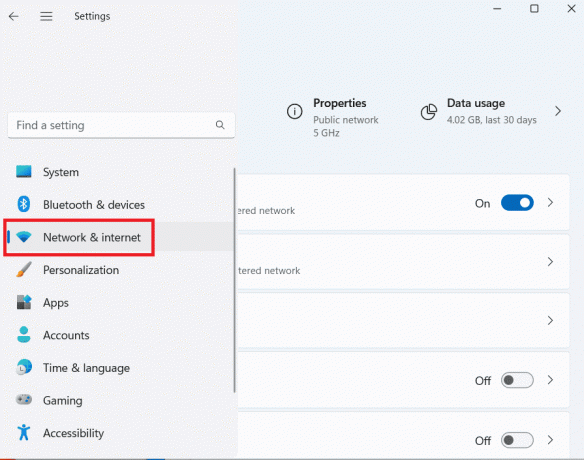
3. Klik VPN, lalu klik Tambahkan VPN.

4. Masukkan detail koneksi VPN Anda di jendela sembulan sebagai berikut:
- Pilih Windows (bawaan) di bawah penyedia VPN.
- Berikan nama koneksi yang sesuai di Nama koneksi bidang.
- Masukkan alamat server VPN di Nama atau alamat server bidang.
- Di bawah Jenis info masuk, berikan nama pengguna dan kata sandi atau jenis autentikasi lainnya jika Anda memilikinya. Ini adalah informasi opsional untuk dimasukkan. Klik Menyimpan.
5. VPN yang baru ditambahkan akan ditampilkan di bawah koneksi VPN. Klik pada Menghubung tombol, dan Anda selesai.

Baca juga: 20 VPN Gratis Terbaik untuk Windows 11
Metode 2: Dari Panel Kontrol
VPN yang sama juga dapat diakses dengan masuk ke Control Panel, ikuti langkah-langkah sederhana ini untuk hal yang sama.
1. Buka Panel kendali dari Menu Mulai.
2. Klik Jaringan dan Internet.

3. Klik Lihat Status Jaringan dan tugas di bawah Jaringan dan pusat Berbagi.

4. Klik Siapkan koneksi atau jaringan baru.
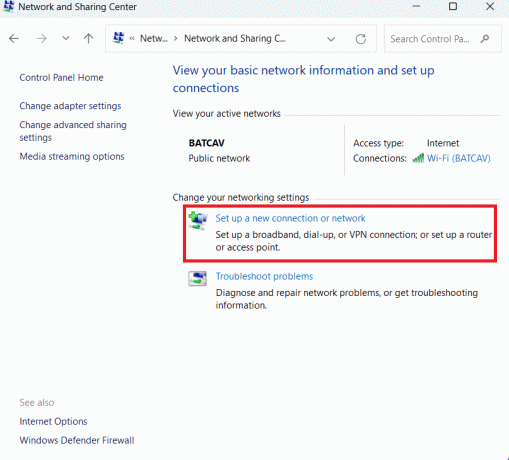
5. Klik Terhubung ke tempat kerja. Klik Berikutnya.
6. Klik Gunakan koneksi Internet saya (VPN).

7. Isi alamat Internet dan nama tujuan di kolom masing-masing. Ini diberikan kepada Anda oleh administrator jaringan Anda. Klik Membuat.
8. Setelah Anda mengklik Buat, Anda akan melihat Ubah pengaturan adaptor tersedia di menu sebelah kiri.
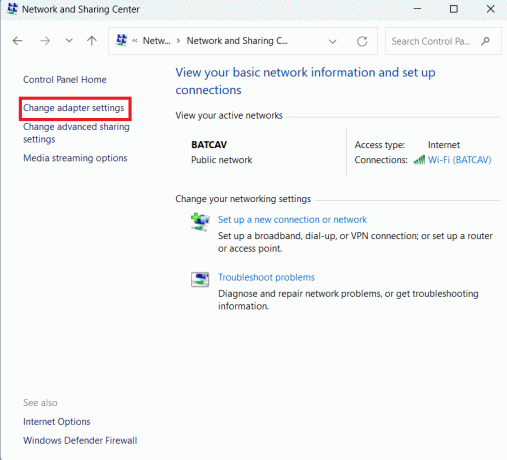
9. Klik kanan pada Profil VPN Anda buat dan klik Properti.
10. Klik pada Keamanan tab, pilih jenis VPN, centang Izinkan protokol ini, lalu periksa Microsoft CHAP Versi 2 (MS-CHAP v2).
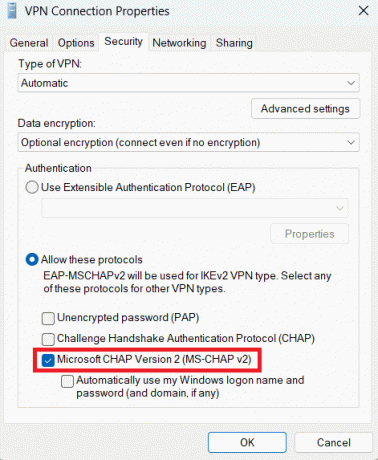
11. Dalam Jaringan tab, klik TCP/IPv4 opsi dan buka Properti.
12. Memeriksa Gunakan alamat server DNS berikut dan masukkan Anda Server DNS pilihan.

13. Klik Canggih tombol dan periksa Gunakan gateway default di jaringan jarak jauh pilihan.

14. Menyimpan pengaturan.
Profil VPN baru ditambahkan di bawah koneksi VPN. Klik Menghubung untuk terhubung melalui itu.

Baca juga: Top 10 VPN Tanpa Batas Gratis Terbaik untuk Android
Cara Mengatur Proksi di Windows 11
Jika Anda ingin mengatur pengaturan Proxy di komputer Anda untuk memberi diri Anda lapisan keamanan dari ancaman online, gunakan metode berikut.
Metode 1: Mengatur Proksi Secara Manual
Sama seperti VPN, Anda juga dapat mengatur pengaturan Proxy untuk komputer Windows 11 Anda dari Pengaturan Windows. Ikuti langkah-langkah sederhana ini untuk hal yang sama.
1. Membuka Pengaturan dari Menu Mulai.
2. Klik pada Jaringan & internet tab di panel navigasi.
3. Klik Proksi.
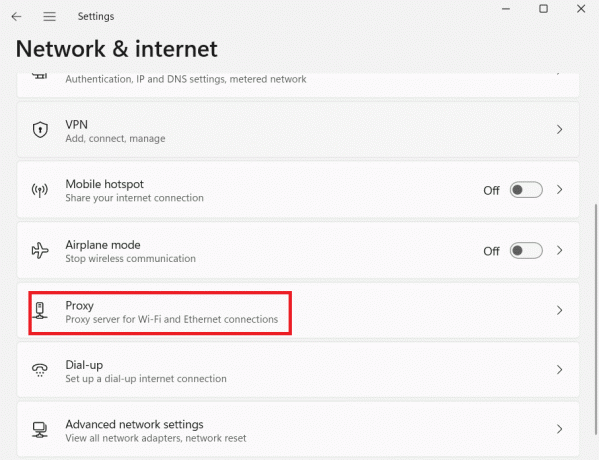
4. Di bawah Pengaturan proxy manual, klik Mempersiapkan di samping Gunakan server proxy pilihan.
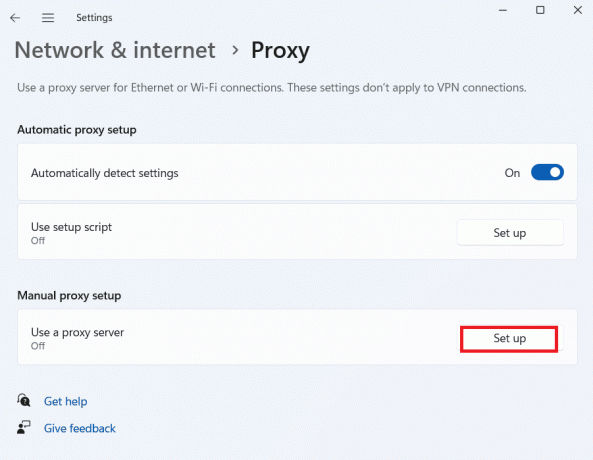
5. Dalam Edit server proxy jendela pop-up, alihkan Gunakan server proxy menyalakan. Masukkan Alamat IP proxy Dan Pelabuhannomor dan klik Menyimpan.
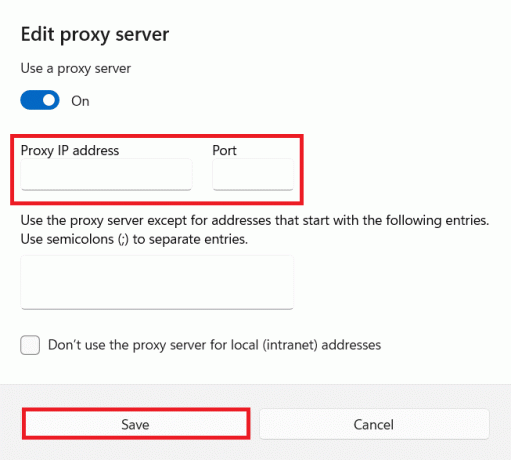
Catatan: Anda dapat mengecualikan alamat lokalatau alamat tertentu dari menggunakan server proxy dengan menyesuaikannya di Edit server proxy jendela.
Metode 2: Siapkan Proksi dengan Skrip
Selain itu, Anda juga dapat mengatur pengaturan Proxy di komputer Anda dengan menggunakan skrip yang berbeda. Ikuti langkah-langkah sederhana ini untuk hal yang sama.
1. Navigasi ke Pengaturan proxy dengan mengikuti Langkah 1-3 disebutkan dalam metode sebelumnya.
2. Klik Mempersiapkan di samping Gunakan skrip penyiapan pilihan di bawah Pengaturan proxy otomatis.
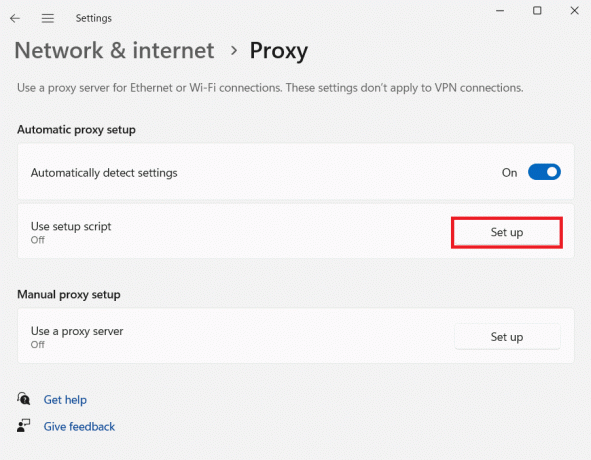
3. Dalam Edit skrip penyiapan jendela, nyalakan layanan proxy dan masukkan alamat skrip proxy.
6. Klik Menyimpan untuk menyelesaikan.
Proxy akan dikonfigurasi, dan lalu lintas jaringan akan melewati server proxy setelah mengikuti langkah-langkah yang disebutkan di atas.
Baca juga: Cara Menonaktifkan VPN dan Proxy di Windows 10
Kami harap setelah membaca artikel ini, Anda sekarang sudah menguasai VPN dan server Proxy dan cara mengaturnya di Windows 11. Beri tahu kami metode mana yang Anda sukai di bagian komentar. Jika Anda memiliki pertanyaan atau saran, silakan bagikan di bagian komentar. Untuk tips terkait teknologi lainnya, kunjungi terus TechCult.

Alex Craig
Alex didorong oleh hasrat untuk teknologi dan konten game. Baik itu dengan memainkan video game terbaru, mengikuti berita teknologi terbaru, atau terlibat dengan orang-orang lain yang berpikiran sama secara online, kecintaan Alex pada teknologi dan game terbukti dalam semua hal yang dia lakukan melakukan.
Alex didorong oleh hasrat untuk teknologi dan konten game. Baik itu dengan memainkan video game terbaru, mengikuti berita teknologi terbaru, atau terlibat dengan orang-orang lain yang berpikiran sama secara online, kecintaan Alex pada teknologi dan game terbukti dalam semua hal yang dia lakukan melakukan.



