7 Cara Teratas untuk Memperbaiki Kesalahan 'Tidak Dapat Membuat Titik Pemulihan 0x80042306' di Windows
Bermacam Macam / / July 11, 2023
Fitur Pemulihan Sistem Windows adalah penyelamat ketika sebagian besar metode pemecahan masalah gagal memperbaiki masalah pada PC Anda. Tetapi bagaimana jika Anda tidak dapat membuat Titik Pemulihan di Windows? Ini adalah masalah yang menyebalkan, terutama ketika Anda ingin membuat titik pemulihan secara manual sebelum membuat beberapa perubahan pada PC Anda.

Alasan utama kesalahan 'Tidak dapat membuat titik Pemulihan' (0x80042306) termasuk layanan yang bermasalah, komponen VSS (Volume Shadow Copy Service) yang rusak atau hilang, penyimpanan tidak cukup, atau kesalahan disk. Kami akan mencantumkan tujuh metode untuk memperbaiki masalah ini dan membantu Anda membuat Pemulihan Sistem berfungsi kembali.
1. Pastikan Ruang Penyimpanan yang Cukup di Drive C
Tipikal Gambar Pemulihan Sistem membutuhkan sekitar satu GB ruang penyimpanan. Namun, ini bisa lebih besar tergantung pada jumlah perubahan yang sering Anda lakukan pada PC Anda (termasuk penginstalan perangkat lunak). Jika ruang pada drive C tidak mencukupi, Anda akan menghadapi kesalahan 'Tidak Dapat Membuat Titik Pemulihan 0x80042306'.
Anda dapat secara manual menghapus file besar apa pun dari drive C atau memindahkannya ke drive lain. Jika bukan itu masalahnya, Anda dapat menggunakan Disk Cleanup untuk menghapus file sementara, cache, dan file instalasi Pembaruan Windows yang terkadang membutuhkan ruang hingga 5-10 GB. Berikut cara menjalankan Disk Cleanup di drive C:
Langkah 1: Tekan tombol Windows untuk membuka menu Mulai, ketik cleanmgr di bilah pencarian, dan klik opsi Run as administrator dari hasil pencarian Disk Cleanup.

Langkah 2: Pilih semua kotak centang di bawah opsi 'File untuk dihapus' di jendela Disk Cleanup. Kemudian klik tombol OK.

Langkah 3: Klik tombol Hapus File untuk mengonfirmasi keputusan Anda.

2. Konfigurasikan Layanan yang Diperlukan
System Restore bergantung pada Volume Shadow Copy Service (VSS) untuk bekerja dengan benar. Jika layanan ini menghadapi kesalahan dan berhenti bekerja maka Anda akan menghadapi 'Penyedia salinan bayangan mengalami kesalahan. Periksa log peristiwa Sistem dan Aplikasi untuk informasi lebih lanjut. (0x80042306)' kesalahan. Jadi, Anda harus memeriksa status layanan dan memulai ulang. Begini caranya:
Langkah 1: Tekan tombol Windows untuk meluncurkan menu Mulai, ketik jasa di bilah pencarian, dan tekan tombol Enter untuk membuka jendela Layanan.

Langkah 2: Gulir ke bawah daftar layanan dan temukan layanan Volume Shadow Copy. Klik kanan padanya dan pilih opsi Restart.

Langkah 3: Jika status layanan dinonaktifkan, klik dua kali untuk membuka propertinya. Buka bagian Jenis startup dan pilih opsi Otomatis dari daftar.

Langkah 4: Kemudian, klik tombol Terapkan.

Langkah 5: Setelah itu, klik tombol Mulai. Kemudian, klik tombol OK.

Langkah 6: Tutup utilitas Layanan.
3. Daftar Ulang Komponen VSS
Jika mengonfigurasi Layanan Volume Shadow tidak berhasil, Anda harus mendaftarkan ulang komponen VSS di PC Windows Anda. Ini akan menghapus dan menginstal ulang komponen VSS, setelah itu Anda diharapkan dapat membuat titik pemulihan sistem. Karena ada banyak perintah, kami akan membuat dan menggunakan file batch. Inilah cara melakukannya:
Langkah 1: Tekan tombol Windows untuk membuka menu Mulai, ketik Notepad di bilah pencarian dan tekan Enter untuk membuka Notepad.

Langkah 2: Rekatkan perintah berikut di jendela Notepad:
cd /d %windir%\system32
berhenti bersih vs
swprv berhenti bersih
regsvr32 /s ole32.dll
regsvr32 /s oleaut32.dll
regsvr32 /s vss_ps.dll
vssvc / daftar
regsvr32 /s /i swprv.dll
regsvr32 /s /i eventcls.dll
regsvr32 /s es.dll
regsvr32 /s stdprov.dll
regsvr32 /s vssui.dll
regsvr32 /s msxml.dll
regsvr32 /s msxml3.dll
regsvr32 /s msxml4.dll
vssvc / daftar
mulai bersih swprv
mulai bersih vs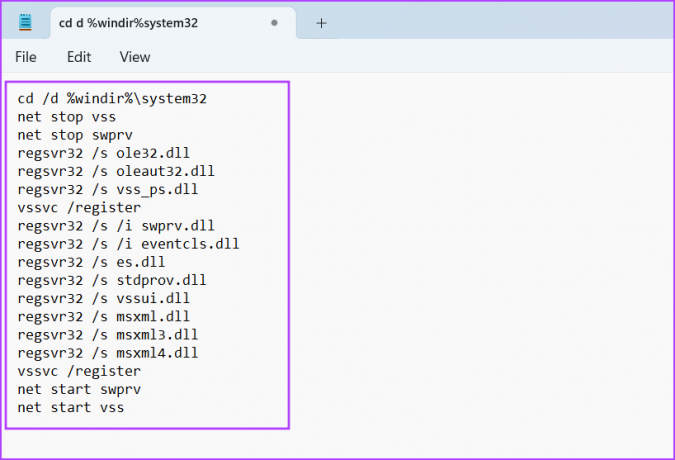
Langkah 3: Tekan Ctrl + Shift + S pintasan keyboard untuk membuka jendela Simpan sebagai. Ketik nama file batch sebagai VSS.bat. Klik opsi 'Simpan sebagai tipe:' dan pilih Semua file. Kemudian klik tombol Simpan.

Langkah 4: Klik kanan pada file batch dan pilih opsi Jalankan sebagai administrator.

Langkah 5: Ketika jendela Kontrol Akun Pengguna terbuka, klik tombol Ya.

Command Prompt akan diluncurkan secara otomatis dan menjalankan semua perintah. Anda tidak perlu berinteraksi dengannya atau menutupnya.
4. Gunakan Clean Boot untuk Membuat Titik Pemulihan
Jika program pihak ketiga mengganggu Pemulihan Sistem, gunakan boot bersih dan coba buat titik pemulihan. Ulangi langkah-langkah berikut:
Langkah 1: Tekan tombol Windows untuk membuka menu Mulai, ketik msconfig di bilah pencarian, dan tekan Enter untuk membuka utilitas Konfigurasi Sistem.

Langkah 2: Beralih ke tab Layanan. Pilih kotak centang 'Sembunyikan semua layanan Microsoft'. Klik pada Nonaktifkan semua tombol.

Langkah 3: Klik tombol Terapkan dan kemudian klik tombol OK.

Langkah 4: Klik pada tombol Restart.

Langkah 5: Masuk ke Windows dan coba buat titik Pemulihan Sistem secara manual dan periksa apakah Anda menghadapi kesalahan yang sama.
5. Jalankan Chkdsk Scan
Jika Anda masih tidak dapat membuat titik pemulihan sistem di Windows, coba jalankan pemeriksaan pemindaian disk. Ini akan memindai disk untuk file yang rusak, dan bad sector, dan mencoba memperbaikinya. Begini caranya:
Langkah 1: Tekan pintasan keyboard Windows + I untuk membuka File Explorer.
Langkah 2: Beralih ke bagian PC ini. Klik kanan pada drive C: dan pilih opsi Properties.

Langkah 3: Beralih ke tab Alat. Klik pada tombol Periksa.
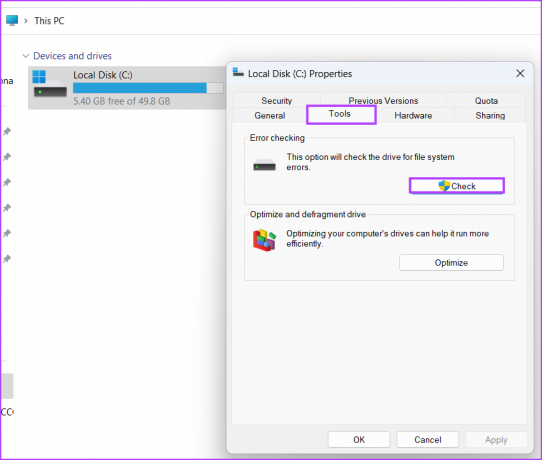
Langkah 4: Klik pada opsi Pindai drive.
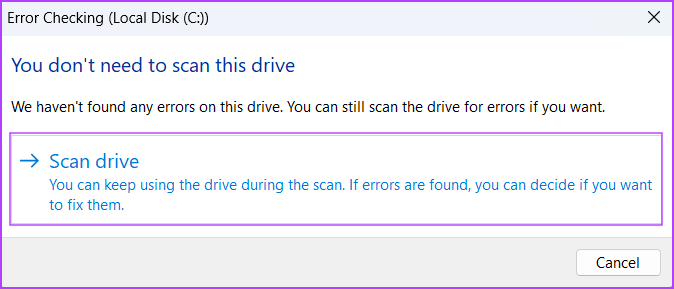
Langkah 5: Tunggu hingga pemindaian selesai. Tutup jendela pemeriksaan kesalahan.
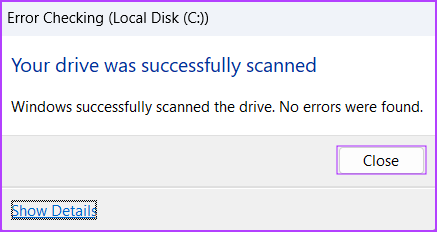
6. Gunakan Pemindaian SFC dan DISM
Anda dapat menggunakan alat pemindaian System File Checker (SFC) dan Deployment Image Servicing and Management (DISM) untuk memperbaiki file sistem yang hilang atau rusak dan memperbaiki citra Windows. Ulangi langkah-langkah berikut untuk menjalankan pemindaian ini satu per satu di PC Anda:
Langkah 1: Tekan tombol Windows untuk membuka menu Mulai, ketik cmd di bilah pencarian, dan klik opsi Jalankan sebagai administrator.

Langkah 2: Kontrol Akun Pengguna akan muncul. Klik tombol Ya.

Langkah 3: Ketik perintah berikut di Command Prompt dan tekan Enter:
SFC / pindai sekarangLangkah 5: Setelah pemindaian SFC selesai, ketik cls dan tekan Enter untuk menghapus Terminal.
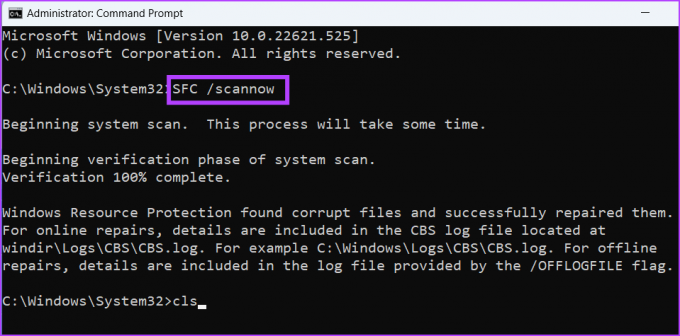
Langkah 6: Ketik perintah berikut dan jalankan satu per satu:
DISM /Online /Cleanup-Image /CheckHealth
DISM /Online /Cleanup-Image /ScanHealth
DISM /Online /Cleanup-Image /RestoreHealth
Langkah 7: Sabar menunggu pemindaian ini selesai. Tutup jendela Command Prompt dan mulai ulang PC Anda.
7. Reset PC Anda
Pilihan terakhir adalah mengatur ulang PC Windows Anda. Jika semua metode di atas tidak memengaruhi pembuatan titik pemulihan, Anda harus mengatur ulang PC Anda. Ini jauh lebih baik daripada melakukan a instal bersih Windows 11 di mana Anda kehilangan semua file pribadi Anda. Pilih opsi Simpan file saya saat mengatur ulang PC Anda dan Anda hanya perlu menginstal driver dan beberapa aplikasi sesudahnya.
Jadikan Pemulihan Sistem Berfungsi Kembali
Pemulihan Sistem adalah cara yang andal untuk mengembalikan setiap perubahan yang dibuat selama atau oleh penginstalan perangkat lunak di sistem Anda. Coba metode di atas untuk mengembalikan utilitas ke jalurnya saat Anda melihat kesalahan 'Tidak Dapat Membuat Titik Pemulihan 0x80042306'.
Terakhir diperbarui pada 12 Juni 2023
Artikel di atas mungkin berisi tautan afiliasi yang membantu mendukung Teknologi Pemandu. Namun, itu tidak mempengaruhi integritas editorial kami. Konten tetap berisi dan otentik.

Ditulis oleh
Abhishek tetap menggunakan sistem operasi Windows sejak dia membeli Lenovo G570. Sejelas itu, dia suka menulis tentang Windows dan Android, dua sistem operasi paling umum namun menarik yang tersedia bagi umat manusia. Saat dia tidak membuat draf postingan, dia suka pesta OnePiece dan apa pun yang ditawarkan Netflix.



