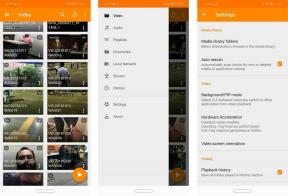10 Cara Teratas untuk Memperbaiki Tim Microsoft Tidak Dapat Membuka File di Windows
Bermacam Macam / / July 11, 2023
Microsoft Teams telah menggantikan email bagi banyak orang, dan pengguna mengandalkannya untuk mengirim atau menerima file. Namun, terkadang orang mengeluh tentang menerima file di Microsoft Teams. Berikut adalah cara terbaik untuk memperbaiki Microsoft Teams tidak dapat membuka file di aplikasi desktop.

Anda selalu dapat meminta penerima untuk mengirim file melalui platform atau email lain. Tapi itu merusak komunikasi dan alur kerja. Sebelum keluar dari Teams, gunakan trik di bawah ini untuk memperbaiki aplikasi desktop Teams yang tidak membuka file.
1. Keluar Paksa Tim dan Coba Lagi
Anda dapat memaksa keluar dari Teams di Windows, membukanya lagi, dan mencoba memuat file yang diterima. Inilah yang perlu Anda lakukan.
Langkah 1: Klik kanan pada tombol Windows dan buka menu Task Manager.

Langkah 2: Pilih Microsoft Teams pada daftar dan tekan Akhiri tugas di pojok kanan atas.

Buka Teams dan lihat apakah file sedang dimuat.
2. Ubah Aplikasi Default
Banyak yang mengeluh tentang masalah dengan file Excel terbuka di Microsoft Teams. Jika Anda termasuk di antaranya, ubah aplikasi default di Windows 11.
Langkah 1: Tekan pintasan keyboard Windows + I untuk membuka aplikasi Pengaturan.
Langkah 2: Pilih Aplikasi dari sidebar kiri dan pilih Aplikasi default dari panel kanan.

Langkah 3: Gulir ke Microsoft Excel.

Langkah 4: Pastikan Excel diatur untuk membuka semua jenis file di komputer Anda.

3. Minta Orang tersebut untuk Mengirim File Lagi
Jika penerima mengirim file yang rusak melalui koneksi internet yang tidak jelas, Anda mungkin menghadapi masalah saat membuka atau memuatnya. Anda harus meminta orang tersebut untuk mengirim file lagi.
4. Periksa Koneksi Jaringan
Apakah Anda menggunakan Microsoft Teams dengan koneksi internet yang lambat? Aplikasi mungkin tidak mengunduh file yang diterima dengan benar. Anda perlu terhubung ke jaringan Wi-Fi berkecepatan tinggi di Windows Anda.
Langkah 1: Klik menu jaringan di pojok kanan bawah Taskbar.
Langkah 2: Hubungkan ke jaringan Wi-Fi yang kuat.

Jika kamu memiliki masalah Wi-Fi di Windows, baca pos khusus kami untuk memperbaiki masalah.
5. Unduh File Lagi
Apakah Anda mengunduh beberapa file dari Microsoft Teams di Windows? Jika Anda menghadapi masalah saat membuka atau memuat file tertentu di Windows, coba unduh lagi.
6. Gunakan Aplikasi Pihak Ketiga untuk Membuka File
Terkadang, Anda mungkin memerlukan aplikasi pihak ketiga untuk membuka file tertentu. Jika komputer Anda tidak mendukung jenis file tertentu, pastikan untuk menginstal aplikasi pihak ketiga yang relevan untuk mengakses konten. Misalnya, pemutar video default di Windows tidak mendukung file .MKV. Anda perlu menggunakan VLC Media player untuk memutar video yang diterima.
7. Hapus Cache Tim
Tim Microsoft mengumpulkan cache di latar belakang untuk meningkatkan kinerja aplikasi secara keseluruhan. Saat aplikasi mengumpulkan cache yang rusak, Anda menemukan seperti Tim tidak membuka, memuat file, berbagi layar tidak berfungsi, dan banyak lagi. Saatnya menghapus cache dan menghapus semua masalah Microsoft Teams di Windows Anda.
Langkah 1: Tekan pintasan keyboard Windows + R untuk membuka kotak dialog Run. Jenis %appdata%\Microsoft\Teams dan tekan Enter.

Langkah 2: Ini membuka File Explorer dengan semua file cache Microsoft Teams. Pilih semua folder.
Langkah 3: Klik kanan pada folder dan pindahkan ke Bin.

Anda juga dapat menghapus Recycle Bin. NCoba membuka Microsoft Teams dan mulai membuka file yang Anda terima. Anda mungkin perlu masuk lagi dan melihat kinerja yang lamban karena aplikasi mengumpulkan cache dari awal.
8. Masukkan Kode Keamanan untuk File yang Dilindungi Kata Sandi
Pengguna sering kali melindungi file PDF penting, dokumen penjualan, dan promosi proyek dengan kata sandi untuk menghindari akses tidak sah. Ketika Anda menerima satu file seperti itu dan mencoba membukanya, tanyakan kata sandi penerima. Tanpa kode keamanan, Anda tidak dapat membuka konten file di Windows.
Setelah Anda menerima kode keamanan, gunakan untuk membuka file. Anda juga dapat membaca pos khusus kami untuk menghapus kata sandi dari PDF.
9. Perbarui Tim Microsoft
Aplikasi Microsoft Teams yang kedaluwarsa dapat membuat Anda kesulitan memuat atau membuka file di Windows. Saatnya memperbarui Microsoft Teams ke versi terbaru.
Langkah 1: Luncurkan Teams dan klik menu tiga titik horizontal di pojok kanan atas.
Langkah 2: Pilih Periksa pembaruan.

Unduh dan instal build Teams terbaru di PC Anda.
10. Gunakan Cara Alternatif
Jika aplikasi Teams tidak dapat memuat file Excel, Word, atau lainnya, minta anggota tim untuk mengirimkan file tersebut melalui email atau cara alternatif lainnya.
Kirim dan Terima File di Microsoft Teams
Kesalahan seperti 'prefetch failure (917656)' dan 'buka di aplikasi desktop' tidak berfungsi dapat merusak pengalaman Microsoft Teams Anda dalam waktu singkat. Trik mana yang berhasil untuk Anda? Bagikan temuan Anda di komentar di bawah.
Terakhir diperbarui pada 16 Juni 2023
Artikel di atas mungkin berisi tautan afiliasi yang membantu mendukung Teknologi Pemandu. Namun, itu tidak mempengaruhi integritas editorial kami. Konten tetap berisi dan otentik.

Ditulis oleh
Parth sebelumnya bekerja di EOTO.tech meliput berita teknologi. Dia saat ini menjadi pekerja lepas di Guiding Tech menulis tentang perbandingan aplikasi, tutorial, tip dan trik perangkat lunak, dan mendalami platform iOS, Android, macOS, dan Windows.