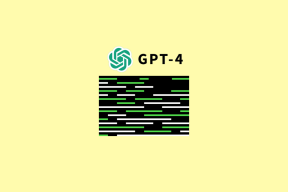Perbaiki Pencarian Taskbar Tidak Bekerja di Windows 10
Bermacam Macam / / November 28, 2021
Perbaiki Pencarian Taskbar Tidak Bekerja di Windows 10: Jika Anda menghadapi masalah di mana Anda mencari beberapa program atau file tertentu di Pencarian Taskbar tetapi hasil pencarian tidak mengembalikan apa pun, maka jangan khawatir karena Anda juga menghadapi masalah di mana Bilah tugas pencarian tidak berfungsi seperti banyak pengguna lain. Masalah yang dijelaskan oleh pengguna adalah ketika mereka mengetik apa pun di pencarian Taskbar, misalnya, katakan Pengaturan dalam pencarian, itu bahkan tidak akan menyelesaikan secara otomatis apalagi mencari hasilnya.
Singkatnya, setiap kali Anda mengetik apa pun di kotak pencarian, Anda tidak akan mendapatkan hasil pencarian apa pun dan yang akan Anda lihat hanyalah animasi pencarian. Akan ada tiga titik bergerak yang menunjukkan bahwa pencarian berfungsi tetapi tampaknya tidak menampilkan hasil apa pun bahkan jika Anda membiarkannya berjalan selama 15-30 menit dan semua upaya Anda akan sia-sia.
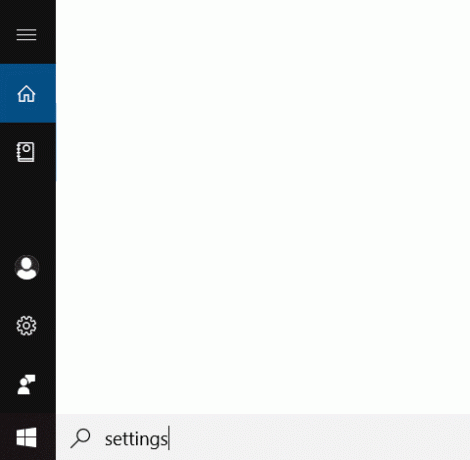
Ada banyak alasan mengapa masalah ini disebabkan beberapa di antaranya adalah:
Cortana proses yang mengganggu pencarian, Pencarian Windows tidak dimulai secara otomatis, masalah pengindeksan pencarian, indeks pencarian yang rusak, Akun Pengguna yang rusak, masalah ukuran file halaman, dll. Jadi seperti yang Anda lihat, ada banyak alasan mengapa pencarian tidak berfungsi dengan baik, oleh karena itu, Anda perlu mencoba setiap & setiap perbaikan yang tercantum dalam panduan ini. Bagaimanapun, tanpa membuang waktu mari kita lihat bagaimana sebenarnya Perbaiki Pencarian Taskbar tidak berfungsi di Windows 10 dengan panduan pemecahan masalah yang tercantum di bawah ini.Isi
- Perbaiki Pencarian Taskbar Tidak Bekerja di Windows 10
- Metode 1 – Nyalakan Ulang Komputer Anda
- Metode 2 – Akhiri Proses Cortana
- Metode 3 – Mulai ulang Windows Explorer
- Metode 4 – Mulai Ulang Layanan Pencarian Windows
- Metode 5 – Jalankan pemecah masalah Pencarian dan Pengindeksan Windows
- Metode 6 – Ubah Layanan Pencarian Windows
- Metode 7 – Ubah Ukuran file Halaman
- Metode 8 – Bangun Kembali Indeks Pencarian Windows
- Metode 9 – Daftarkan ulang Cortana
- Metode 10 – Buat Akun Pengguna Administrator Baru
Perbaiki Pencarian Taskbar Tidak Bekerja di Windows 10
Pastikan untuk buat titik pemulihan untuk berjaga-jaga jika terjadi kesalahan.
Sebelum mencoba metode lanjutan apa pun yang tercantum di bawah ini, disarankan untuk melakukan restart sederhana yang mungkin dapat menyelesaikan masalah ini, tetapi jika tidak membantu, lanjutkan.
Metode 1 – Nyalakan Ulang Komputer Anda
Sebagian besar teknisi telah melaporkan bahwa me-reboot sistem mereka memecahkan beberapa masalah dengan perangkat mereka. Oleh karena itu, kami tidak dapat mengabaikan pentingnya memulai ulang sistem Anda. Metode pertama adalah me-restart perangkat Anda dan memeriksa apakah itu memperbaiki pencarian bilah tugas yang tidak berfungsi di masalah Windows 10.
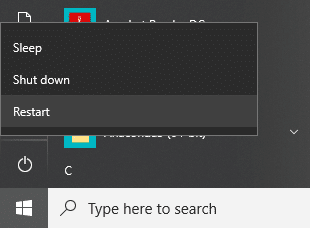
Metode 2 – Akhiri Proses Cortana
Proses Cortana dapat mengganggu Pencarian Windows karena mereka hidup berdampingan satu sama lain. Jadi, Anda perlu memulai kembali proses Cortana yang telah memecahkan masalah Pencarian Windows untuk banyak pengguna.
1.Mulai Task Manager – klik kanan pada Taskbar dan pilih Manajer bilah tugas.
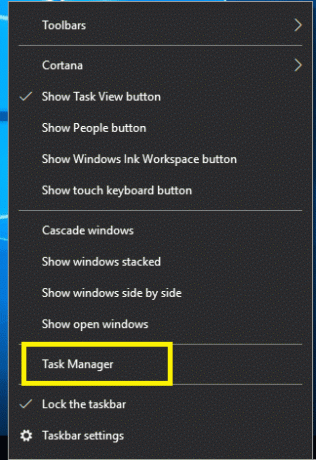
2. Cari Cortana di bawah tab Proses.
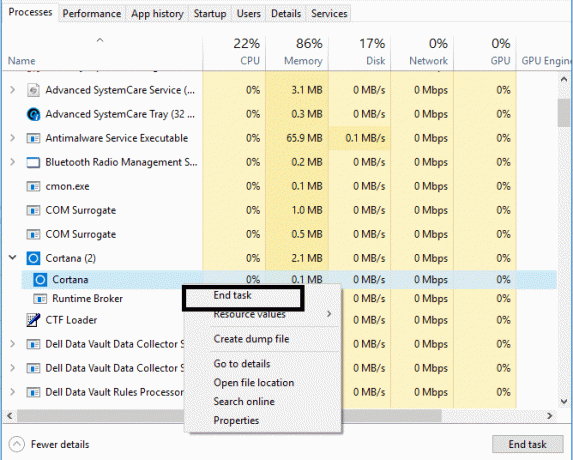
3.Klik kanan pada Cortana proses dan pilih Tugas akhir dari menu konteks.
Ini akan memulai kembali Cortana yang seharusnya bisa perbaiki pencarian Taskbar tidak berfungsi tetapi jika Anda masih buntu maka lanjutkan dengan metode selanjutnya.
Metode 3 – Mulai ulang Windows Explorer
1.Tekan Ctrl + Shift + Esc kunci bersama untuk meluncurkan Pengelola tugas.

2.Temukan explorer.exe dalam daftar lalu klik kanan padanya dan pilih Akhiri Tugas.

3.Sekarang, ini akan menutup Explorer dan untuk menjalankannya lagi, klik File > Jalankan tugas baru.

4.Jenis explorer.exe dan tekan OK untuk memulai ulang Explorer.

5.Keluar dari Task Manager dan Anda seharusnya dapat Perbaiki Pencarian Taskbar Tidak Bekerja di Windows 10 masalah, jika tidak maka lanjutkan dengan metode selanjutnya.
Metode 4 – Mulai Ulang Layanan Pencarian Windows
1.Tekan Windows + R pada sistem Anda untuk mulai menjalankan perintah dan ketik services.msc dan tekan Enter.

2.Klik kanan pada Pencarian Windows.

3. Di sini Anda harus memilih opsi Restart.
Setelah Anda memulai sistem tor, kemungkinan besar Anda akan melihat bahwa masalahnya telah terpecahkan. Restart layanan pencarian Windows pasti akan membawa pencarian taskbar pada perangkat Anda.
Metode 5 – Jalankan pemecah masalah Pencarian dan Pengindeksan Windows
Terkadang masalah dengan Pencarian Windows dapat dengan mudah diselesaikan dengan menjalankan Pemecah Masalah Windows bawaan. Jadi, mari kita lihat cara mengatasi masalah ini dengan menjalankan Pemecah Masalah Penelusuran & Pengindeksan:
1.Tekan Tombol Windows + R lalu ketik panel kontrol dan tekan Enter untuk membuka Panel kendali.

2. Cari Troubleshoot dan klik Penyelesaian masalah.

3. Selanjutnya, klik Lihat semua di panel jendela kiri.

4.Klik dan jalankan Pemecah masalah untuk Penelusuran dan Pengindeksan.

5.Ikuti petunjuk di layar untuk menjalankan Pemecah Masalah.

6. Jika ada masalah yang ditemukan, klik pada kotak centang tersedia di sebelah mana saja masalah yang Anda alami.

7. Pemecah Masalah mungkin dapat Perbaiki Pencarian Taskbar Tidak Bekerja di Windows 10 isu.
Metode 6 – Ubah Layanan Pencarian Windows
Jika Window tidak dapat memulai layanan Pencarian Windows secara otomatis maka Anda akan menghadapi masalah dengan Pencarian Windows. Oleh karena itu, Anda perlu memastikan jenis Startup layanan Pencarian Windows diatur ke Otomatis ke perbaiki masalah Pencarian Bilah Tugas Tidak Bekerja.
1.Tekan Tombol Windows + R untuk membuka kotak dialog Jalankan.
2.Jenis services.msc dan tekan enter.

3. Setelah jendela services.msc terbuka, Anda perlu menemukan Pencarian Windows.
Catatan: Tekan W pada keyboard Anda untuk mencapai Pencarian Windows dengan mudah.
4. Klik kanan pada Pencarian Windows dan pilih Properti.

5.Sekarang dari Jenis startup pilih drop-down Otomatis dan klik Lari jika layanan tidak berjalan.
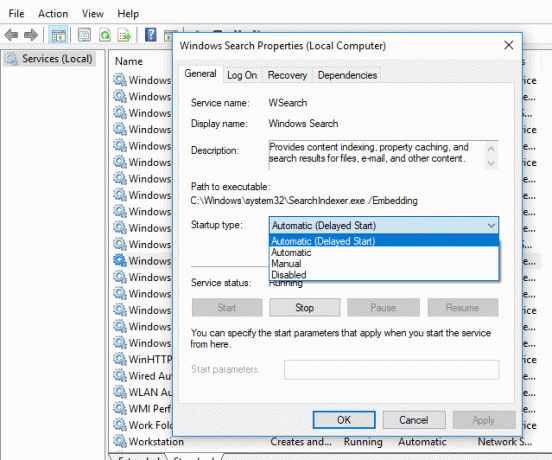
6.Klik Terapkan diikuti oleh OK.
7.Lagi klik kanan pada Pencarian Windows dan pilih Mengulang kembali.
8.Reboot PC Anda untuk menyimpan perubahan.
Metode 7 – Ubah Ukuran file Halaman
Metode potensial lain untuk perbaiki pencarian bilah tugas tidak berfungsi di Windows 10 sedang meningkatkan ukuran file paging:
Windows memiliki konsep Memori Virtual di mana Pagefile adalah file sistem tersembunyi yang memiliki ekstensi .SYS yang biasanya berada di drive sistem Anda (umumnya drive C:\). Pagefile ini memungkinkan sistem dengan memori tambahan untuk menangani beban kerja dengan lancar bersama dengan RAM. Anda dapat mempelajari lebih lanjut tentang file halaman dan caranya Kelola Memori Virtual (Pagefile) Di Windows 10 di sini.
1.Mulai Jalankan dengan menekan Tombol Windows + R.
2.Jenis sysdm.cpl di kotak Dialog Jalankan dan tekan Enter.

3.Klik pada Tab Lanjutan.
4. Di bawah Tab Performa, Anda perlu Klik Pengaturan.
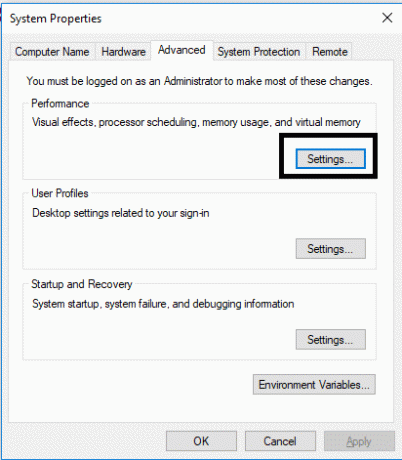
5.Sekarang di bawah jendela Performance Options klik pada Tab Lanjutan.
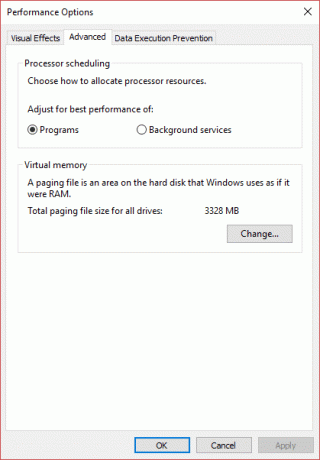
6.Klik pada Ubah tombol di bawah bagian Memori virtual.
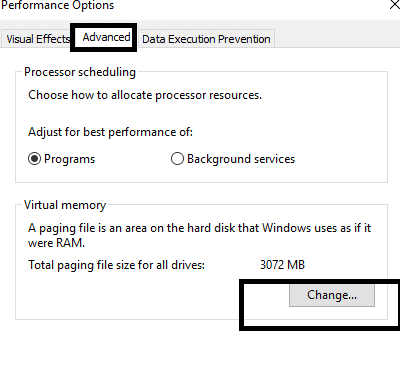
7.Hapus centang pada kotak “Secara otomatis mengelola ukuran file paging untuk semua drive” setelah itu akan menyorot opsi khusus lainnya.
8. Tanda centang “Ukuran khusus” dan buat catatan tentang Minimum diperbolehkan & Direkomendasikan dibawah Ukuran file paging total untuk semua drive.

Berdasarkan ukuran Hard drive Anda, Anda dapat mulai meningkatkan Ukuran Awal (MB) dan Ukuran Maksimum (MB) di bawah Ukuran khusus dari 16 MB dan maksimum hingga 2000 MB. Kemungkinan besar itu akan menyelesaikan masalah ini dan membuat pencarian Taskbar kembali berfungsi di Windows 10.
Metode 8 – Bangun kembali Indeks Pencarian Windows
1.Tekan Tombol Windows + R lalu ketik kontrol dan tekan Enter untuk membuka Panel kendali.

2.Ketik indeks di pencarian Panel Kontrol dan klik Opsi Pengindeksan.

3.Jika Anda tidak dapat mencarinya, buka Control Panel lalu pilih Small icons dari View by drop-down.
4. Sekarang Anda akan melihat Opsi Pengindeksan, klik saja.

5.Klik tombol tingkat lanjut di bagian bawah jendela Opsi Pengindeksan.

6. Beralih ke Jenis File tab dan centang “Properti Indeks dan Isi File” di bawah Bagaimana seharusnya file ini diindeks.

7.Kemudian klik OK dan buka kembali jendela Opsi Lanjutan.
8.Kemudian di Pengaturan Indeks tab dan klik pada Membangun kembali tombol di bawah Pemecahan Masalah.

9. Pengindeksan akan memakan waktu, tetapi setelah selesai, Anda seharusnya tidak memiliki masalah lebih lanjut dengan hasil Pencarian Taskbar di Windows 10.
Metode 9 – Daftarkan ulang Cortana
1.Cari Powershell dan kemudian klik kanan padanya dan pilih Jalankan sebagai administrator.

2.Jika pencarian tidak berhasil maka tekan Windows Key + R lalu ketikkan yang berikut dan tekan Enter:
C:\Windows\System32\WindowsPowerShell\v1.0
3. Klik kanan pada powershell.exe dan pilih Jalankan sebagai administrator.

4. Ketik perintah berikut di PowerShell dan tekan Enter:
Get-AppXPackage -Nama Microsoft. jendela. Cortana | Foreach {Add-AppxPackage -DisableDevelopmentMode -Register "$($_.InstallLocation)\AppXManifest.xml"}

5.Tunggu sampai perintah di atas selesai dan reboot PC Anda untuk menyimpan perubahan.
6.Lihat apakah mendaftar ulang Cortana akan Perbaiki Pencarian Taskbar Tidak Bekerja di masalah Windows 10.
Metode 10 – Buat Akun Pengguna Administrator Baru
1.Tekan Tombol Windows + I untuk membuka Pengaturan lalu klik Akun.

2. Klik pada Tab Keluarga & orang lain di menu sebelah kiri dan klik Tambahkan orang lain ke PC ini di bawah orang lain.

3.Klik Saya tidak memiliki informasi masuk orang ini di bawah.

4.Pilih Tambahkan pengguna tanpa akun Microsoft di bawah.

5.Sekarang ketik nama pengguna dan kata sandi untuk akun baru dan klik Berikutnya.

6. Setelah akun dibuat, Anda akan dibawa kembali ke layar Akun, dari sana klik Ubah jenis akun.

7.Ketika jendela pop-up muncul, ubah jenis Akun ke Administrator dan klik OK.

8.Sekarang masuk ke akun administrator yang dibuat di atas dan navigasikan ke jalur berikut:
C:\Users\Your_Old_User_Account\AppData\Local\Packages\Microsoft. jendela. Cortana_cw5n1h2txyewy
Catatan: Pastikan tampilkan file dan folder tersembunyi diaktifkan sebelum Anda dapat menavigasi ke folder di atas.
9.Hapus atau ganti nama folder Microsoft. jendela. Cortana_cw5n1h2txyewy.

10. Reboot PC Anda dan masuk ke akun pengguna lama yang menghadapi masalah.
11.Buka PowerShell dan ketik perintah berikut dan tekan Enter:
Add-AppxPackage -Path “C:\Windows\SystemApps\Microsoft. jendela. Cortana_cw5n1h2txyewy\Appxmanifest.xml” -DisableDevelopmentMode -Register

12.Sekarang restart PC Anda dan ini pasti akan memperbaiki masalah hasil pencarian, sekali dan untuk semua.
Direkomendasikan:
- Tidak Dapat Terhubung Ke WhatsApp Web? Perbaiki WhatsApp Web Tidak Berfungsi!
- Pembaruan Windows Terjebak? Berikut adalah beberapa hal yang bisa Anda coba!
- Tip Windows 10: Hemat Ruang Dengan Membersihkan Folder WinSxS
- Cara Mengatur Ulang Aplikasi Email di Windows 10
Saya harap artikel ini bermanfaat dan Anda sekarang dapat dengan mudahPerbaiki Pencarian Taskbar Tidak Bekerja di Windows 10 masalah, tetapi jika Anda masih memiliki pertanyaan tentang tutorial ini, silakan tanyakan di bagian komentar.