Cara Mengaktifkan Mode Gelap di Windows 11 – TechCult
Bermacam Macam / / July 13, 2023
Penggemar Star Wars yang terhormat, apakah Anda melihat Darth Vader menggunakan Mode Gelap di Windows 11? Mungkin karena dia ingin merangkul kekuatan, misteri, dan keanggunan kegelapan, bahkan di komputernya! Layar tidak hanya berubah menjadi kanvas kecantikan yang luhur, tetapi juga mempertahankan keseimbangan yang canggih antara kontras dan gaya. Pada artikel kali ini akan dibahas cara mengaktifkan Dark Mode di Windows 11 baik secara manual maupun otomatis.

Daftar isi
Cara Mengaktifkan Mode Gelap di Windows 11
Pengguna sering menyukai skema warna. Saat teks muncul lebih jelas pada latar belakang yang lebih gelap, rasanya relatif nyaman di mata dan juga menjaga estetika tetap utuh. Seperti yang dikatakan Martin Luther King Jr., Hanya dalam kegelapan Anda dapat melihat bintang-bintang. Bersiaplah untuk membuat pernyataan dengan tema gelap di PC Anda.
Metode 1: Dari Pengaturan Windows
Sebagian besar perangkat Windows 11 hadir dengan mode gelap bawaan yang dapat Anda aktifkan dari Pengaturan itu sendiri. Ikuti langkah-langkah yang disebutkan di bawah ini:
1. Arahkan ke Pengaturan aplikasi di PC Windows.
2. Klik Personalisasi di sebelah kiri, diikuti oleh Warna di panel kanan.
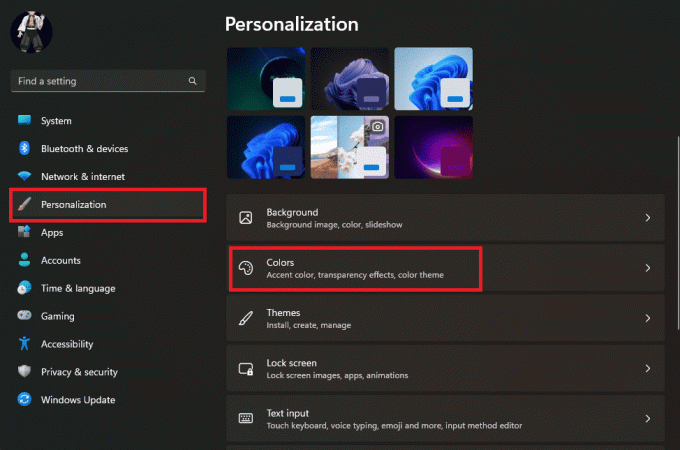
3. Klik Pilih modus Anda dan pilih Gelap dari menu tarik-turun.
Catatan: Anda juga dapat memilih Kustom jika ingin mengaktifkan mode gelap untuk elemen Windows atau untuk aplikasi.
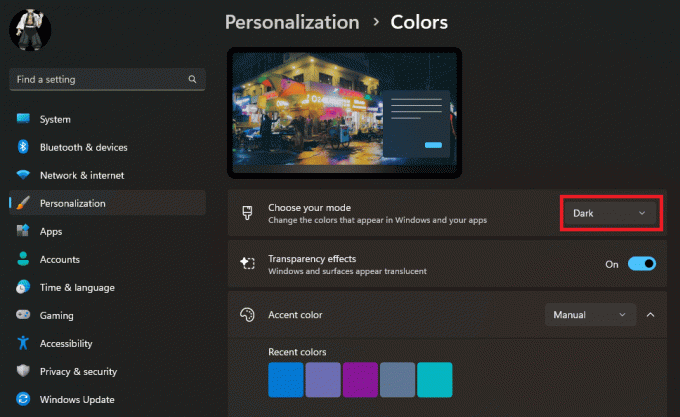
Saat Anda memilih Mode Gelap, antarmuka akan segera beralih ke tampilan yang digelapkan, mencerminkan perubahan yang Anda buat.
Baca juga: Cara Mengaktifkan Mode Gelap Microsoft Outlook
Metode 2: Unduh Tema Gelap
Ada beberapa Tema Gelap pihak ketiga yang juga tersedia di Windows yang dapat Anda unduh dan terapkan di PC untuk menyempurnakan tampilannya. Dan bagian baiknya adalah, kebanyakan dari mereka gratis. Ikuti langkah-langkah yang disebutkan di bawah ini:
1. Luncurkan Toko Microsoft di PC.
2. Pencarian untuk Tema dan pilih tema yang Anda inginkan dengan nuansa yang lebih gelap.
3. Setelah Anda memilih tema, klik Mendapatkan untuk menambahkannya ke perangkat.

4. Sekarang ikuti jalan: Pengaturan > Personalisasi > Tema.
5. Pilih tema yang Anda unduh tema untuk diterapkan.

Untuk pengalaman yang lebih imersif, Anda juga dapat mengubah aksennya warna Taskbar, Action center, dan elemen lainnya.
Metode 3: Ubah Tema Kontras
Windows menawarkan beberapa tema Kontras yang menampilkan teks dan elemen antarmuka dalam warna kontras seperti Hitam dan Putih. Anda juga dapat mengubahnya.
1. Ikuti jalan: Setelan > Aksesibilitas > Tema kontras.
2. Klik panah penunjuk ke bawah di sebelah Tema kontras dan pilih Senja / Langit malam dari menu.

3. Klik Sunting untuk membuat lebih banyak perubahan atau klik Menerapkan untuk menyimpan perubahan.
Cara Mengaktifkan Mode Gelap Secara Otomatis di Windows 11
Katakanlah Anda ingin mode gelap diaktifkan di PC, namun Anda tidak ingin berada di sana sepanjang hari. Meskipun Anda selalu dapat menyalakan dan mematikannya, pasti merepotkan untuk melakukannya secara manual setiap hari. Sampai sekarang, Windows tidak menawarkan fitur langsung yang memungkinkan Anda menjadwalkan mode gelap pada perangkat. Namun, Anda dapat menginstal aplikasi pihak ketiga untuk hal yang sama.
Catatan: Informasi yang diberikan di bawah ini hanya untuk tujuan informasi. Kami tidak mendukung alat pihak ketiga tersebut untuk penggunaan selanjutnya.
1. Install Mode Gelap Otomatis dari Toko Microsoft.
2. Buka aplikasi dan klik Tetapkan jam khusus.
3. Di bawah Waktu mulai kustom, atur waktu yang Anda inginkan untuk mengaktifkan Lampu mode dan kemudian waktu Anda ingin mengaktifkan Gelap mode.

Anda juga dapat memilih Dari matahari terbenam hingga matahari terbit (koordinat geografis) untuk PC untuk beralih mode berdasarkan waktu di wilayah Anda.
Hanya itu saja. Sekarang, mode Gelap akan diaktifkan dan dinonaktifkan secara otomatis di PC berdasarkan waktu yang Anda pilih.
Baca juga: 15 Tema Windows 10 Gratis Terbaik
Cara Mengaktifkan Mode Gelap di Windows 11 Tanpa Aktivasi
Anda tidak diperbolehkan membuat pengaturan Personalisasi apa pun di PC jika Windows 11 atau 10 tidak aktif di dalamnya. Namun, jika Anda ingin mengaktifkan mode gelap di PC tanpa mengaktifkan Windows 11, ada dua solusi untuk melewatinya.
Metode 1: Menggunakan Penyunting Registri
Editor Registri memungkinkan pengguna melihat, mengubah, dan mengelola pengaturan konfigurasi, preferensi pengguna, dan informasi sistem. Anda dapat menggunakannya untuk menerapkan mode gelap pada PC.
Catatan: Membuat cadangan kunci registri untuk mengembalikan ke pengaturan sebelumnya jika terjadi kesalahan manual selama modifikasi.
Ikuti langkah-langkah yang disebutkan di bawah ini:
1. Tekan Tombol Windows + R untuk membuka Berlari kotak dialog.
2. Jenis regedit di kotak dialog Jalankan dan klik OKE.
3. Di Editor Registri, navigasikan ke jalur berikut:
HKEY_CURRENT_USER\Software\Microsoft\Windows\CurrentVersion\Themes\Personalize
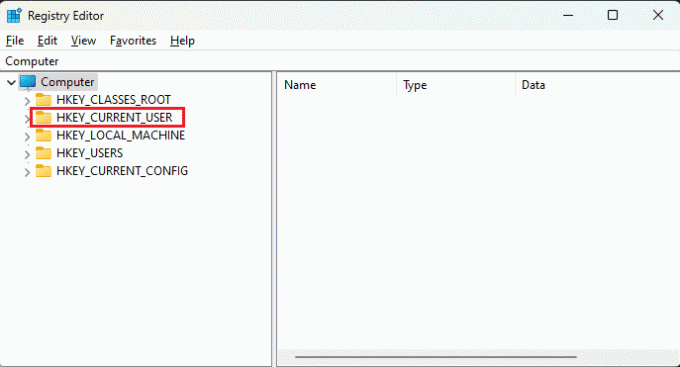
4. Di sisi kanan jendela, temukan AppsUse LightTheme pintu masuk. Klik dua kali untuk mengubah nilainya.
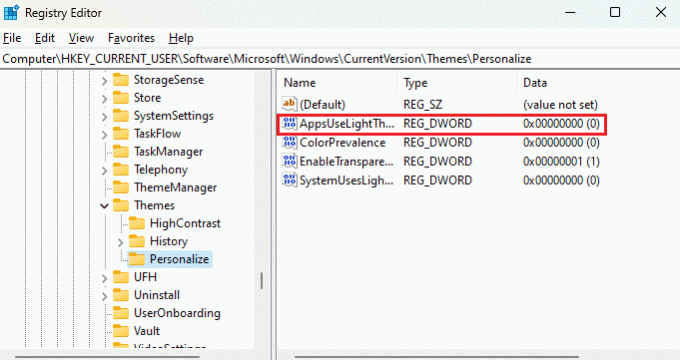
5. Mengubah Data nilai ke 0 dan klik OKE.

6. Sekarang tutup Editor Registri dan Mulai ulang PC agar perubahan berlaku.
Baca juga: Cara Membuat Taskbar Transparan di Windows 10
Metode 2: Menggunakan Paket Tema Kustom
Untuk menginstal dan menggunakan paket tema khusus apa pun pada PC dengan Windows yang tidak aktif, Anda harus melakukan perubahan pada Windows Registry. Ikuti langkah-langkah yang disebutkan di bawah ini:
1. Jenis regedit dalam Berlari kotak dialog dan klik OKE.
2. Salin dan tempel alamat berikut di Bilah alamat Editor Registri:
Komputer\HKEY_CURRENT_USER\SOFTWARE\Microsoft\Windows\CurrentVersion\Policies
3. Klik kanan Kebijakan dan kemudian memperluas Baru. Memilih Kunci dari menu.

4. Beri nama kunci baru sebagai Penjelajah.
Catatan: Jika Anda sudah memiliki kunci Penjelajah di bawah Kebijakan, Anda tidak perlu membuatnya lagi.
5. Klik kanan Penjelajah. Pindahkan kursor ke Baru dan klik Nilai DWORD (32-bit)..
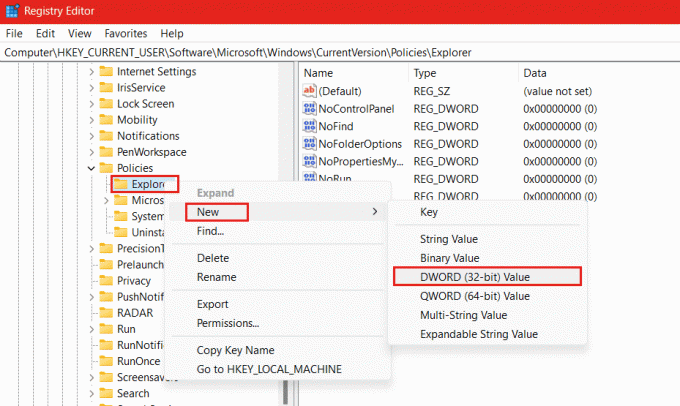
6. Ubah nama DWORD baru ini menjadi NoThemesTab dan biarkan default Data nilai sebagai 0.
7. Mulai ulang PC agar perubahan berlaku.
Setelah PC dihidupkan ulang, Anda dapat menerapkan kebiasaan apa pun paket tema yang telah Anda unduh. Jika mau, Anda juga dapat mengembalikan perubahan dengan menghapus DWORD yang kami buat.
Metode 3: Menggunakan Editor Kebijakan Grup
Anda juga dapat menggunakan Editor Kebijakan Grup Lokal untuk mengaktifkan Mode Gelap di PC dengan OS Windows yang tidak aktif. Jika Anda belum memilikinya instal Editor Kebijakan Grup di PC. Ikuti langkah-langkah di bawah ini:
1. Dalam Berlari kotak dialog, ketik gpedit.msc dan klik OKE untuk membuka GPE.

2. Ikuti jalan: Konfigurasi Pengguna > Template Administratif > KontrolPanel
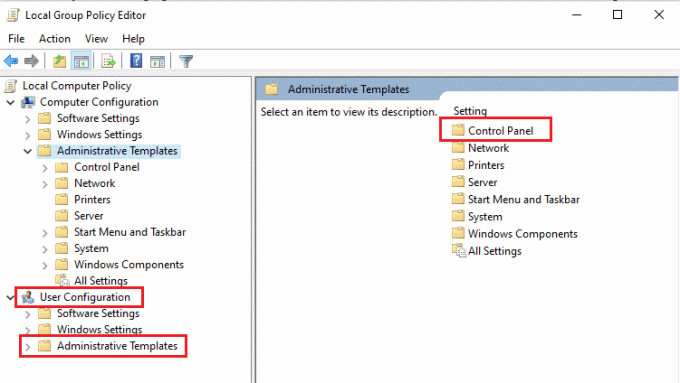
3. Sekarang klik Personalisasi dan di panel kanan, klik dua kali Mencegah perubahan tema.
4. Pilih Dengan disabilitas, klik Menerapkan diikuti oleh OKE.
5. Luncurkan Command Prompt dengan hak administratif dan jalankan perintah: gpupdate / paksa.
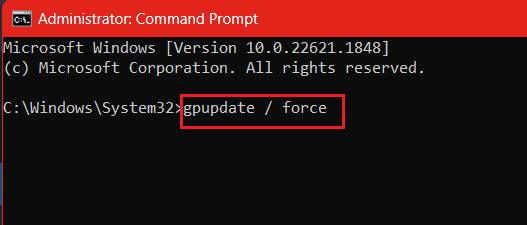
Hanya itu saja. Sekarang Anda dapat menerapkan berbagai tema dan menggunakan Mode Gelap di PC tanpa harus mengaktifkan Windows 11. Jika Anda ingin mengembalikan perubahan, ikuti langkah yang sama dan ubah Mencegah perubahan tema ke Tidak Dikonfigurasi.
Direkomendasikan: Aktifkan Tema Gelap untuk setiap Aplikasi di Windows 10
Sekarang Anda tahu cara menghidupkan Mode Gelap di Windows 11, saatnya menambahkan sentuhan keanggunan dan sedikit pemberontakan ke PC Anda. Jika Anda memiliki pertanyaan atau saran untuk kami, beri tahu kami di kotak komentar di bawah. Untuk tip dan trik lainnya, tetap terhubung dengan TechCult.
Henry adalah penulis teknologi berpengalaman dengan hasrat untuk membuat topik teknologi yang kompleks dapat diakses oleh pembaca sehari-hari. Dengan pengalaman lebih dari satu dekade di industri teknologi, Henry telah menjadi sumber informasi tepercaya bagi para pembacanya.



