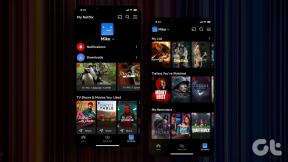Cara Menggunakan Kode Bidang SEQ untuk Menomori Dokumen Word
Bermacam Macam / / July 14, 2023
Di Microsoft Word, fitur Bullets and Numbering bisa digunakan untuk menyelaraskan dan nomor teks dalam dokumen. Namun, paling baik digunakan dalam dokumen dengan penomoran konvensional atau sederhana. Jika Anda memiliki daftar sederhana dalam dokumen Anda yang sederhana a, b, c, atau 1,2,3 akan berfungsi, maka fitur poin dan penomoran Word cocok untuk Anda. Word dapat memperbarui ini secara otomatis dan bahkan mengubahnya menjadi daftar multi-level.

Namun, jika Anda bekerja dengan penomoran tidak konvensional yang serupa dengan yang Anda miliki dalam teks hukum, pertimbangkan penomoran dengan bidang urutan. Microsoft Word memiliki fitur bidang pengurutan (Bidang SEQ) yang memungkinkan Anda untuk menentukan jenis penomoran yang Anda inginkan. Berikut cara menggunakan Kode Bidang SEQ di Microsoft Word.
Cara Menyisipkan Bidang SEQ di Microsoft Word
Di Microsoft Word, memulai daftar bernomor sederhana memerlukan mengetik angka, titik, dan beberapa teks sesudahnya. Dengan ini, Word akan secara otomatis memulai daftar bernomor untuk Anda. Namun, dalam hal membuat daftar bernomor yang tidak biasa, ini memerlukan penyisipan kode bidang. Berikut cara melakukannya:
Langkah 1: Klik tombol Start pada Taskbar dan ketik kata untuk mencari aplikasi.

Langkah 2: Dari hasil, klik aplikasi atau dokumen Microsoft Word untuk membukanya.

Langkah 3: Tempatkan kursor Anda di dokumen yang ingin Anda masukkan penomoran.
Langkah 4: Pada Pita Kata, klik tab Sisipkan.

Langkah 5: Di dalam grup Teks, klik tarik-turun Bagian Cepat.

Langkah 6: Dari pilih drop-down, opsi Bidang untuk meluncurkan kotak dialog Bidang.

Langkah 7: Di bagian Nama bidang, pilih Urutan.

Langkah 8: Di bagian Properti Bidang Tingkat Lanjut, ketik pengenal unik di sebelah SEQ di kotak teks Kode Bidang. Misalnya, daftar unik SEQ.

Langkah 9: Di kiri bawah kotak dialog Bidang, klik tombol Opsi untuk meluncurkan kotak teks Opsi Bidang.

Langkah 10: Klik tab Sakelar Khusus Bidang dan klik \r dari opsi Sakelar.

Langkah 11: Klik Tambahkan ke Bidang.

Langkah 12: Di kotak teks Kode bidang, tambahkan nomor yang Anda inginkan untuk memulai urutan. Misalnya, daftar unik SEQ\r 1

Langkah 13: Klik OK untuk kembali ke kotak dialog Field.

Langkah 14: Klik OK untuk memasukkan kode bidang ke dalam dokumen Word Anda.
Nomor baru akan dimasukkan ke dalam dokumen Word Anda. Namun, untuk membuat urutan Anda perlu mengulangi beberapa langkah di atas.
Cara Membuat Urutan Angka di Microsoft Word
Setelah memasukkan Bidang SEQ pertama Anda, Anda dapat membuat urutan. Berikut cara melakukannya:
Langkah 1: Tempatkan kursor Anda di dokumen tempat Anda ingin melanjutkan urutannya.
Langkah 2: Pada Pita Kata, klik tab Sisipkan.

Langkah 3: Di dalam grup Teks, klik tarik-turun Bagian Cepat.

Langkah 4: Dari pilih drop-down, opsi Bidang untuk meluncurkan kotak dialog Bidang.

Langkah 5: Di bagian Nama bidang, pilih Urutan.

Langkah 6: Di bagian Properti Bidang Tingkat Lanjut, ketik pengenal unik di sebelah SEQ di kotak teks Kode Bidang. Misalnya, daftar unik SEQ.

Langkah 7: Di kiri bawah kotak dialog Bidang, klik tombol Opsi untuk meluncurkan kotak teks Opsi Bidang.

Langkah 8: Klik tab Sakelar Khusus Bidang dan klik \n dari opsi Sakelar.

Langkah 9: Klik Tambahkan ke Bidang, dan kotak teks Kode bidang akan terlihat seperti ini 'daftar unik SEQ\n'.

Langkah 10: Klik OK untuk kembali ke kotak dialog Field.

Langkah 11: Klik OK untuk memasukkan kode bidang ke dalam dokumen Word Anda.

Nomor berikutnya dalam urutan harus dimasukkan ke dalam dokumen Anda setelah mengikuti langkah-langkah di atas. Ulangi langkah-langkah untuk mendapatkan nomor berikutnya dalam urutan.
Cara Mengedit Urutan Angka di Microsoft Word
Jika Anda ingin mengedit urutan, inilah yang perlu Anda lakukan:
Langkah 1: Sorot urutan awal dalam dokumen Word Anda. Jika Anda tidak yakin dengan lokasi urutan, klik pintasan keyboard Alt + F9, lalu sorot awal urutan.

Langkah 2: Setelah menyorot urutannya, klik kanan.
Langkah 3: Dari opsi yang ditampilkan, pilih Edit Bidang, dan ini akan meluncurkan kotak dialog Bidang tempat Anda dapat membuat perubahan.

Impor Gaya Dari Dokumen Word
Jika Anda ingin menghemat waktu saat bekerja dengan dokumen Word, Anda selalu dapat membuat templat dan menggunakannya kembali di beberapa dokumen. Anda juga bisa mengimpor gaya digunakan dalam dokumen sebelumnya menjadi yang baru.
Terakhir diperbarui pada 19 Juni 2023
Artikel di atas mungkin berisi tautan afiliasi yang membantu mendukung Teknologi Pemandu. Namun, itu tidak mempengaruhi integritas editorial kami. Konten tetap berisi dan otentik.