10 Cara Teratas untuk Memperbaiki Port HDMI Tidak Berfungsi di Windows
Bermacam Macam / / July 14, 2023
Banyak pengguna PC Windows mengandalkan port HDMI untuk menyambungkan laptop atau PC mereka ke monitor, TV, atau proyektor. Anda dapat dengan mudah menyampaikan presentasi, menonton film, atau menikmati game favorit Anda di layar besar. Tetapi Anda akan kecewa ketika port HDMI gagal berfungsi di Windows. Berikut adalah cara terbaik untuk memperbaiki port HDMI yang tidak berfungsi di Windows.

Port HDMI memungkinkan Anda mentransfer umpan audio dan video yang tidak terkompresi ke layar besar. Ini penting untuk pertemuan bisnis, presentasi kampus, atau bahkan pengaturan game. Koneksi HDMI yang tidak berfungsi dapat merusak jam rapat atau permainan Anda.
1. Periksa Masukan HDMI
Anda harus terlebih dahulu memeriksa input HDMI pada perangkat yang terhubung. Sebagian besar smart TV dan proyektor dilengkapi dengan beberapa port HDMI untuk digunakan. Jika Anda telah menyambungkan kabel ke port pertama, pilih HDMI 1 di TV Anda. Memilih port HDMI lain sebagai input di TV atau proyektor, itu tidak akan menampilkan umpan video.
2. Periksa Koneksi HDMI
Anda harus memeriksa ulang koneksi kabel HDMI di PC Windows Anda. Jika salah satu ujungnya kendor atau tidak terpasang dengan benar, perbaiki dan coba lagi.
3. Periksa Kabel HDMI
Jika kabel HDMI tidak berfungsi atau ada kerusakan fisik di kedua sisinya, port HDMI mungkin berhenti berfungsi. Anda dapat menggunakan kabel HDMI di perangkat lain dan memeriksa apakah berfungsi. Saat kabel HDMI gagal berfungsi di salah satu perangkat Anda, saatnya untuk mendapatkan yang baru. Kami telah menyusun daftar dari kabel HDMI 2.1 atas. Pilih kabel apa pun dari daftar dan nikmati konten di layar lebar.
4. Nyalakan kembali PC
Sebagian besar pengguna menyimpan laptop Windows mereka dalam mode tidur agar siap digunakan dalam beberapa detik. Jika salah satu port perangkat tidak berfungsi, reboot PC Windows. Ini cara yang efektif untuk memecahkan masalah koneksi HDMI.
Langkah 1: Tekan tombol Windows untuk membuka menu Mulai dan klik tombol daya.
Langkah 2: Pilih Mulai Ulang.
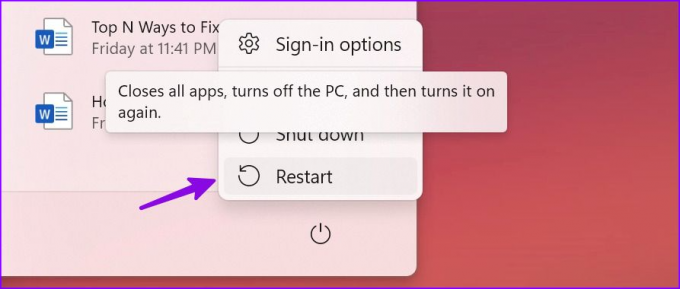
5. Pilih Layar Terhubung Secara Manual
Jika port HDMI tidak berfungsi di Windows, deteksi layar yang terhubung secara manual.
Langkah 1: Tekan pintasan keyboard Windows + I untuk membuka aplikasi Pengaturan.
Langkah 2: Pilih Sistem dari bilah sisi kiri dan pilih Tampilan dari panel kanan.

Langkah 3: Luaskan Beberapa tampilan dan pilih Deteksi.
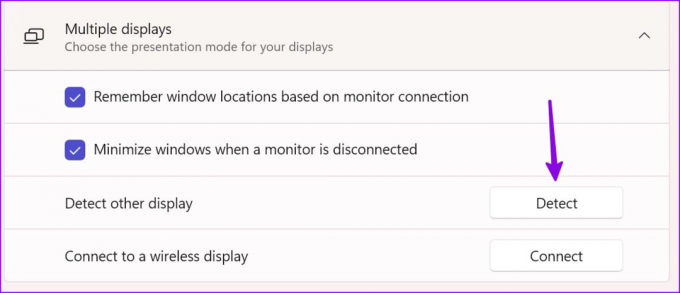
Jika Anda sering menggunakan perangkat Windows ke monitor atau TV, aktifkan tanda centang di samping 'Ingat lokasi jendela berdasarkan koneksi monitor.'
6. Periksa Keluaran Audio
Banyak yang mengeluhkan masalah audio selama koneksi HDMI. Saat Anda menghubungkan laptop Windows ke TV atau monitor, sistem secara otomatis mentransmisikan audio ke perangkat yang terhubung. Jika tidak ada perubahan, gunakan langkah-langkah di bawah ini untuk memilih perangkat output audio secara manual.
Langkah 1: Tekan pintasan keyboard Windows + I untuk meluncurkan aplikasi Pengaturan. Pilih Sistem dari bilah sisi kiri dan pilih Suara dari panel kanan.

Langkah 2: Luaskan 'Pilih tempat memutar suara' dan pilih perangkat yang terhubung.
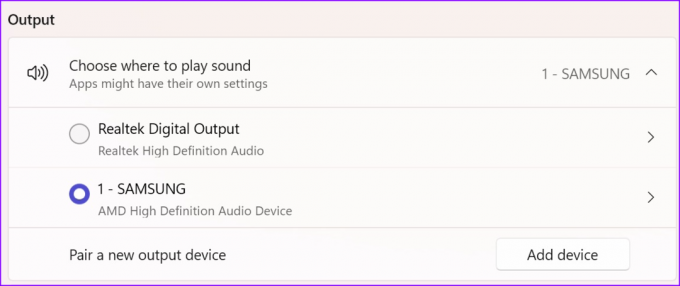
7. Jalankan Pemindaian SFC
Koneksi HDMI mungkin tidak berfungsi karena file sistem yang rusak di Windows. Microsoft merekomendasikan untuk menjalankan pemindaian SFC (System File Checker) untuk memperbaiki masalah tersebut. Ini memperbaiki file yang hilang dan rusak di sistem Anda.
Langkah 1: Tekan tombol Windows untuk membuka menu Start dan mencari Command Prompt. Tekan Enter.
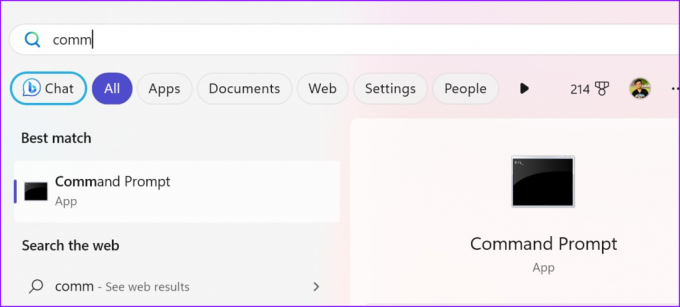
Langkah 2: Ketik perintah berikut dan tekan Enter.
DISM.exe /Online /Cleanup-image /Restorehealth

Mungkin perlu beberapa menit untuk menjalankan perintah dengan sukses.
8. Instal ulang Driver GPU
Driver GPU yang kedaluwarsa atau rusak pada PC Windows Anda dapat mengakibatkan masalah HDMI. Anda harus menginstal ulang driver GPU dan coba lagi.
Langkah 1: Klik kanan pada tombol Windows dan buka menu Device Manager.

Langkah 2: Klik kanan pada driver GPU dan pilih Uninstall device. Konfirmasikan keputusan Anda.

Anda mungkin melihat layar berkedip di laptop atau PC Anda selama beberapa waktu. Anda harus me-reboot PC, dan sistem akan menginstal driver yang relevan selama proses startup. Anda sekarang dapat menyambungkan perangkat Windows ke layar eksternal melalui koneksi HDMI.
9. Perbarui Windows
Anda dapat memperbarui sistem Windows ke versi terbaru untuk memperbaiki masalah HDMI di PC atau laptop Anda.
Langkah 1: Buka Pengaturan Windows dan pilih Pembaruan Windows dari sidebar.
Langkah 2: Unduh dan instal pembaruan terbaru di PC Anda.
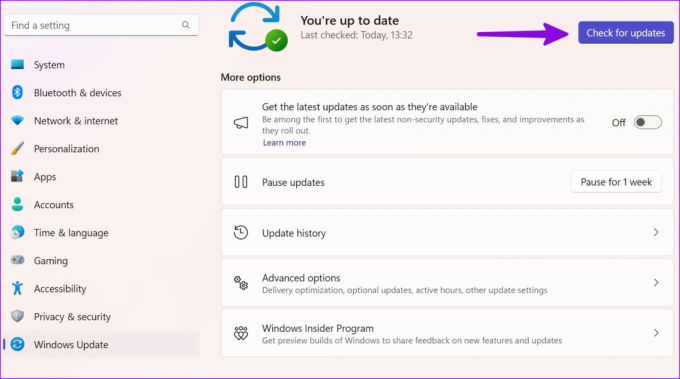
10. Lepas Koneksi HDMI
Port HDMI bukan satu-satunya port untuk melihat konten laptop atau PC di layar lebar. Jika perangkat eksternal Anda memiliki DisplayPort, sambungkan perangkat Windows dengan kabel Tipe-C ke DisplayPort.
Lebih besar lebih baik
Apakah Anda menggunakan adaptor HDMI untuk menyambungkan laptop Windows ke layar eksternal? Beberapa adaptor mungkin tidak berfungsi seperti yang diiklankan dan memberi Anda masalah dengan koneksi HDMI. Anda bisa mendapatkan adaptor baru dan mencoba keberuntungan Anda lagi.
Trik mana yang memperbaiki masalah 'port HDMI berhenti bekerja' untuk Anda? Bagikan temuan Anda di komentar di bawah.
Terakhir diperbarui pada 19 Juni 2023
Artikel di atas mungkin berisi tautan afiliasi yang membantu mendukung Teknologi Pemandu. Namun, itu tidak mempengaruhi integritas editorial kami. Konten tetap berisi dan otentik.

Ditulis oleh
Parth sebelumnya bekerja di EOTO.tech meliput berita teknologi. Dia saat ini menjadi pekerja lepas di Guiding Tech menulis tentang perbandingan aplikasi, tutorial, tip dan trik perangkat lunak, dan mendalami platform iOS, Android, macOS, dan Windows.



