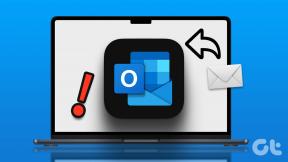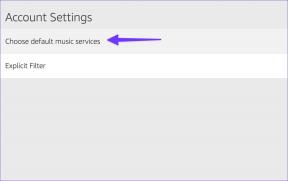Cara Membersihkan Cache DNS di Windows 11 – TechCult
Bermacam Macam / / July 14, 2023
Kita semua menghadapi masalah konektivitas internet dari waktu ke waktu di perangkat Windows kita. Ada banyak kemungkinan alasan yang sama, yang paling umum adalah cache DNS yang rusak atau terlalu panjang adalah salah satu alasan paling umum untuk konektivitas internet yang buruk. Dalam panduan ini, kita akan membahas cache DNS dan cara menghapusnya di Windows 11.
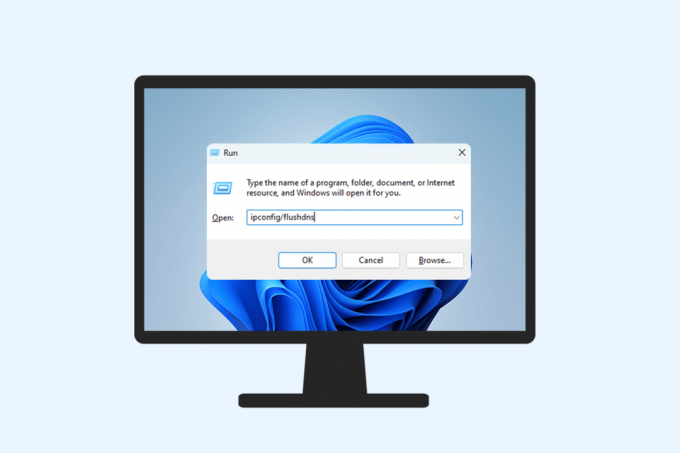
Daftar isi
Cara Membersihkan Cache DNS di Windows 11
Itu Sistem nama domain (DNS) adalah mekanisme di mana internet menautkan nama domain apa pun ke alamat IP. Untuk mempercepat proses, Windows 11 menyimpan cache DNS sehingga perangkat Anda dapat mengingat URL yang ditautkan ke alamat IP dan, dengan demikian, terhubung lebih cepat ke sana. Ini adalah komponen kunci dari cara kerja internet. Tetapi banyak informasi yang tidak perlu dapat disimpan dalam file cache selama bertahun-tahun, atau dapat rusak, mengakibatkan masalah konektivitas internet. Menghapus cache DNS adalah solusi untuk masalah ini. Beberapa cara untuk menghapus cache DNS dijelaskan di bawah ini.
Metode 1: Menggunakan Perintah Jalankan
Salah satu metode termudah untuk menghapus DNS adalah dengan menggunakan perintah Jalankan sederhana. Ikuti langkah-langkah sederhana ini untuk mengetahui caranya:
1. tekan Jendela dan R tombol secara bersamaan untuk meluncurkan dialog Jalankan.
2. Masukkan teks ipconfig /flushdns ke dalam kotak teks.
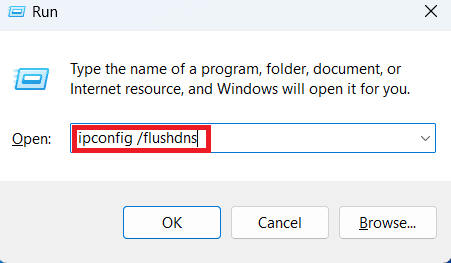
3. tekan Ctrl + Shift + Enter kunci secara bersamaan untuk menjalankan perintah dengan hak administrator. Command Prompt akan diluncurkan, jalankan perintah flush, dan tutup secara otomatis.
Metode 2: Menggunakan Command Prompt
Anda juga dapat memasukkan perintah secara manual ke Command Prompt dan menghapus DNS di komputer Windows 11 Anda. Ikuti langkah-langkah sederhana ini untuk hal yang sama:
1. Dalam Mencari, pencarian untuk Prompt Perintah.
2. Klik kanan pada Prompt Perintah di hasil pencarian, dan di menu samping, klik Jalankan sebagai administrator.
3. Ketik ipconfig /flushdns perintah dan tekan Memasukikunci.
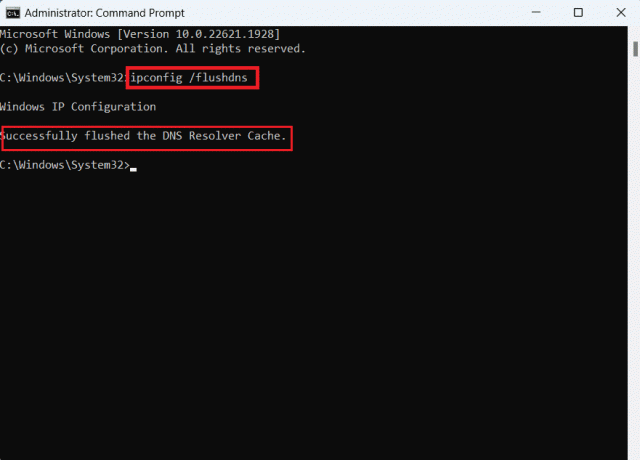
3. Anda akan melihat a Berhasil menghapus Cache Resolver DNS pesan setelah perintah dijalankan.
Baca juga: Cara Menghapus Cache DNS di Android
Metode 3: Menggunakan PowerShell
Di versi komputer Windows yang lebih baru, Command Prompt telah digantikan oleh PowerShell. Anda dapat menggunakan utilitas ini untuk menghapus pengaturan DNS di komputer Anda. Ikuti langkah-langkah sederhana ini untuk hal yang sama.
1. Dalam Mencari bilah di bilah tugas, cari PowerShell.
2. Klik kanan PowerShell di hasil pencarian, dan di menu samping, klik Jalankan sebagai administrator.
2. Jenis Hapus-DnsClientCache dan tekan Masukkan kunci.
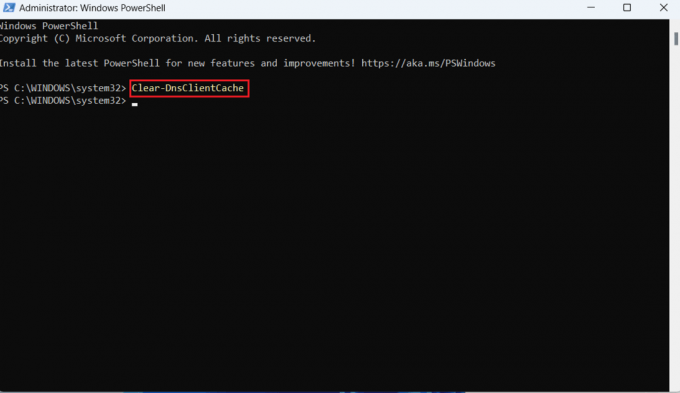
3. Perintah akan dijalankan secara otomatis.
Metode 4: Menggunakan File Batch
Anda dapat membuat File Batch satu kali dan kemudian menjalankannya kapan pun Anda perlu menghapus cache DNS. Ini adalah metode yang sangat menghemat waktu dan berguna. Ikuti langkah-langkah yang dijelaskan di bawah ini untuk menghapus DNS dengan membuat File Batch:
1. Dalam Bilah pencarian, pencarian untuk Notepad dan membukanya.
2. Jenis cmd.exe /k ipconfig /flushdns.

3. Tekan Ctrl + S kunci dan Simpan sebagai file dengan flushDNS.bat nama.
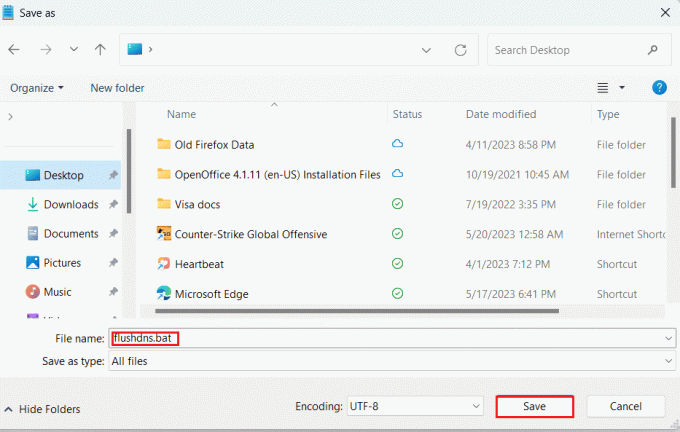
4. Pergi ke lokasi file batch dan klik dua kali di atasnya.
5. Command Prompt akan meluncurkan dan menjalankan /flushdns memerintah.
6. Jenis KELUAR dan tekan Memasuki untuk menutup jendela prompt perintah.
Baca juga: 8 Jenis Catatan DNS Paling Umum: Dijelaskan
Jika Anda mengikuti metode di atas selangkah demi selangkah, cache DNS pada perangkat Anda akan dihapus, dan mudah-mudahan, masalah konektivitas internet Anda akan teratasi. Jika masalah masih berlanjut, mungkin ada beberapa masalah lain.
Kami harap sekarang Anda tahu tentang pentingnya DNS dan cara menghapus cache DNS di Windows 11. Beri tahu kami metode mana yang Anda sukai untuk menghapus cache DNS di bagian komentar. Anda dapat mengajukan pertanyaan apa pun yang Anda miliki di bagian komentar. Untuk tips terkait teknologi lainnya, sering-seringlah mengunjungi situs kami.

Alex Craig
Alex didorong oleh hasrat untuk teknologi dan konten game. Baik itu dengan memainkan video game terbaru, mengikuti berita teknologi terbaru, atau terlibat dengan orang-orang lain yang berpikiran sama secara online, kecintaan Alex pada teknologi dan game terbukti dalam semua hal yang dia lakukan melakukan.
Alex didorong oleh hasrat untuk teknologi dan konten game. Baik itu dengan memainkan video game terbaru, mengikuti berita teknologi terbaru, atau terlibat dengan orang-orang lain yang berpikiran sama secara online, kecintaan Alex pada teknologi dan game terbukti dalam semua hal yang dia lakukan melakukan.