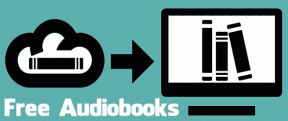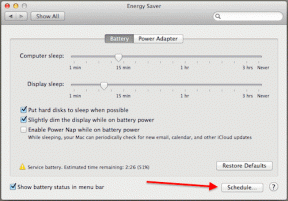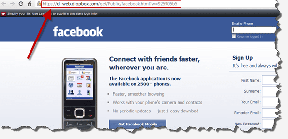6 Cara Teratas untuk Memperbaiki Perselisihan Tidak Mendeteksi Game di Windows
Bermacam Macam / / July 15, 2023
Saat Anda meluncurkan game, Discord secara otomatis mendeteksi dan menampilkan game tersebut di profil Anda, beserta durasi waktu bermain. Perselisihan memungkinkan Anda memamerkan game yang Anda mainkan dan terhubung dengan sesama gamer yang mungkin memiliki minat yang sama. Tapi apa jika Perselisihan gagal untuk mendeteksi game Anda di Windows?

Bergantung pada situasi Anda, memperbaiki masalah ini bisa sesederhana mengaktifkan fitur di pengaturan Discord atau melibatkan menambahkan game Anda secara manual. Salah satu tip berikut akan membuat fitur deteksi game Discord berfungsi kembali di Windows. Jadi, mari kita lihat.
1. Aktifkan Fitur Status Aktivitas
Perselisihan mungkin gagal mendeteksi dan menampilkan game Anda di profil Anda jika Anda secara tidak sengaja menonaktifkan fitur Status Aktivitas. Karenanya, ini adalah hal pertama yang perlu Anda periksa.
Langkah 1: Buka aplikasi Discord di PC Anda dan klik ikon roda gigi di pojok kiri bawah untuk membuka menu Pengaturan Pengguna.

Langkah 2:
Gunakan panel kiri untuk menavigasi ke tab Privasi Aktivitas. Kemudian, aktifkan sakelar di sebelah 'Tampilkan aktivitas saat ini sebagai pesan status' di panel kanan.
Mulai ulang aplikasi Discord untuk memeriksa apakah itu dapat mendeteksi game Anda.
2. Mulai Ulang Game Anda
Ini adalah perbaikan dasar lain yang perlu Anda coba sebelum melanjutkan dengan yang lebih lanjut. Jika itu hanya kesalahan satu kali yang mencegah Discord mendeteksi game Anda, memulai ulang game Anda akan membantu.
Tekan Ctrl + Shift + Esc pintasan keyboard untuk membuka Pengelola Tugas. Di tab Proses, pilih game Anda dan klik tombol Akhiri tugas di pojok kanan atas.

Buka kembali game Anda di Windows untuk memeriksa apakah Discord mendeteksinya.
3. Jalankan Perselisihan sebagai Administrator
Kurangnya izin yang relevan dapat menyebabkan fitur deteksi game Discord berhenti bekerja di Windows. Anda dapat dengan mudah memperbaiki masalah terkait izin tersebut dengan menjalankan Discord dengan hak administratif.
Klik kanan pada ikon aplikasi Discord dan pilih Run as administrator dari menu yang muncul.

Jika metode ini berhasil, Anda dapat mengonfigurasi aplikasi agar selalu diluncurkan hak admin. Untuk melakukannya, pilih pintasan aplikasi Discord dan tekan Alt + Enter pintasan keyboard untuk membuka propertinya. Beralih ke tab Kompatibilitas dan centang kotak yang bertuliskan 'Jalankan program ini sebagai administrator.' Lalu, tekan Terapkan diikuti oleh OK.

4. Coba Permainan Lain
Perselisihan mungkin tidak mendeteksi permainan jika Anda menggunakan salinan yang tidak sah atau menjalankan perangkat lunak curang. Jika Anda tidak yakin tentang keaslian suatu game, luncurkan game lain untuk memeriksa apakah Discord mendeteksinya.
Jika masalah hanya terjadi pada game tertentu, Anda dapat menambahkannya secara manual.
5. Tambahkan Game Secara Manual ke Discord
Aplikasi Discord juga menyediakan opsi untuk menambahkan game secara manual. Jadi, jika Discord gagal mendeteksi game Anda secara otomatis, gunakan langkah-langkah ini untuk menambahkannya.
Langkah 1: Buka aplikasi Discord di PC Anda.
Langkah 2: Klik ikon roda gigi di pojok kiri bawah untuk membuka menu Pengaturan Pengguna.

Langkah 3: Pilih tab Game Terdaftar dari sidebar kiri. Kemudian, klik opsi Tambahkan di panel kanan.

Langkah 4: Masukkan nama game Anda di kotak pencarian dan klik tombol Add Game.
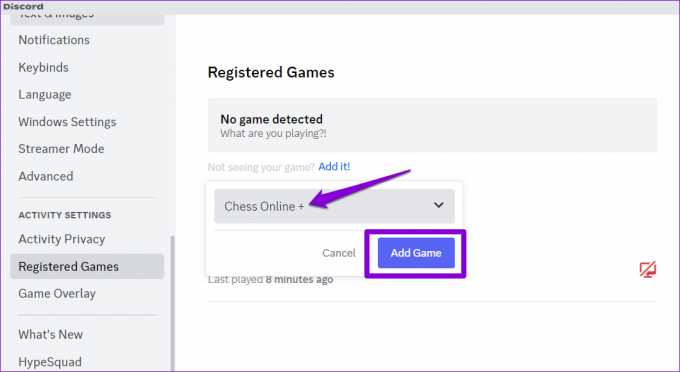
Anda dapat mengklik ikon X di pojok kanan atas game untuk menghapusnya nanti.

6. Perbarui Aplikasi Perselisihan
Meskipun Discord cenderung menginstal pembaruan terbaru secara otomatis, terkadang hal itu mungkin terjadi terjebak pada versi lama jika terjadi kesalahan. Ini dapat menyebabkan beberapa masalah, termasuk yang dibahas di sini.
Untuk memperbarui aplikasi Discord secara manual di Windows, gunakan langkah-langkah berikut:
Langkah 1: Klik tombol Tampilkan ikon tersembunyi (panah atas) di bilah tugas.

Langkah 2: Klik kanan ikon Perselisihan dan pilih Periksa Pembaruan.

Perselisihan akan secara otomatis memeriksa pembaruan yang lebih baru dan menginstalnya jika tersedia. Setelah diperbarui, Discord akan mulai mendeteksi game yang Anda mainkan di Windows.
Siarkan Petualangan Game Anda
Mengingat asal-usul Discord sebagai platform yang terutama berfokus pada para gamer, tidak mengherankan jika banyak fiturnya, seperti status aktivitas, dirancang dengan mempertimbangkan para gamer. Namun, bisa mengecewakan ketika fitur ini gagal berfungsi seperti yang diharapkan. Kami harap salah satu tips di atas terbukti bermanfaat dan Discord dapat mendeteksi game sekali lagi di PC Windows Anda.
Terakhir diperbarui pada 13 Juni 2023
Artikel di atas mungkin berisi tautan afiliasi yang membantu mendukung Teknologi Pemandu. Namun, itu tidak mempengaruhi integritas editorial kami. Konten tetap berisi dan otentik.

Ditulis oleh
Pankil berprofesi sebagai Insinyur Sipil yang memulai perjalanannya sebagai penulis di EOTO.tech. Dia baru-baru ini bergabung dengan Guiding Tech sebagai penulis lepas untuk meliput how-tos, penjelasan, panduan pembelian, tip dan trik untuk Android, iOS, Windows, dan Web.