8 Cara Mengatasi Bluetooth Tidak Berfungsi di iPhone dan iPad
Bermacam Macam / / July 15, 2023
Menghubungkan iPhone atau iPad Anda ke perangkat lain, seperti headphone, mouse nirkabel, speaker, dll., mudah berkat Bluetooth. Namun, Anda mungkin tidak dapat terhubung ke perangkat Bluetooth tersebut. Jika Anda juga menghadapi masalah Bluetooth tidak berfungsi di iPhone dan iPad, teruslah membaca karena kami telah melihat 8 cara mudah untuk memperbaikinya.
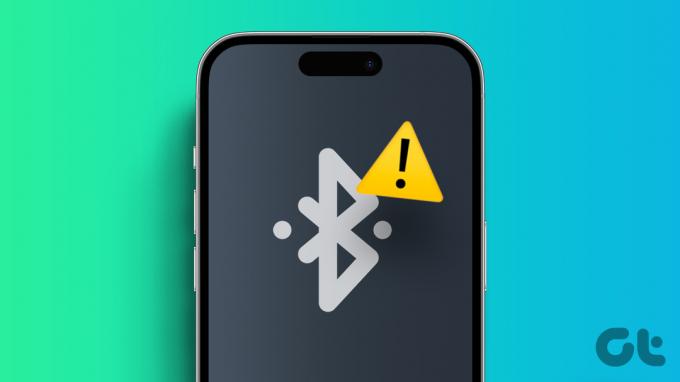
Masalah Bluetooth yang tidak berfungsi di iPhone dan iPad tidak hanya memengaruhi kemampuan perangkat Anda terhubung ke perangkat lain tetapi juga mencegah penggunaan aplikasi tertentu yang memerlukan Bluetooth yang berfungsi koneksi. Jadi, mari selesaikan masalah Bluetooth di iPhone atau iPad Anda dan kembalikan fungsi perangkat Anda ke normal.
1. Matikan Bluetooth dan Nyalakan Lagi
Urutan pertama bisnis untuk memperbaiki masalah apa pun adalah mematikan dan menghidupkan kembali pengaturan. Ini juga berlaku jika Bluetooth iPhone atau iPad Anda tidak berfungsi. Setelah selesai, itu akan memaksa iPhone atau iPad Anda untuk mencoba dan menyambung ke perangkat lagi, menyelesaikan masalah apa pun yang mungkin terjadi selama pemasangan sebelumnya. Inilah cara melakukannya.
Langkah 1: Buka Pengaturan.
Langkah 2: Di sini, ketuk Bluetooth.
Langkah 3: Matikan sakelar untuk Bluetooth.
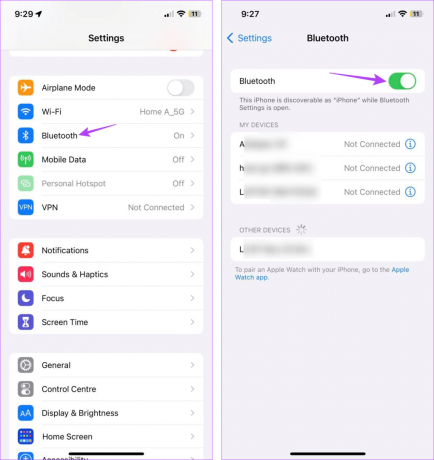
Langkah 4: Tunggu beberapa detik dan ketuk sakelar Bluetooth lagi untuk menyalakannya kembali.

Sekarang, periksa apakah Bluetooth berfungsi seperti yang diharapkan. Jika Bluetooth masih tidak terhubung, lanjutkan ke perbaikan berikutnya.
2. Mulai ulang iPhone dan iPad
Mem-boot ulang perangkat Apple Anda dapat membantu Anda memecahkan beberapa masalah, termasuk Bluetooth iPhone atau iPad yang tidak terhubung ke perangkat lain. Setelah selesai, itu akan memulai kembali semua layanan perangkat sambil memperbaiki gangguan apa pun selama boot sebelumnya. Ikuti langkah-langkah di bawah ini untuk melakukannya.
Langkah 1: Tergantung pada model perangkat Anda, ikuti langkah-langkah di bawah ini untuk mematikan perangkat Anda.
- Untuk iPhone SE 1st gen, 5s, 5c, dan 5: Tekan lama tombol atas.
- Untuk iPhone SE 2nd gen dan seterusnya, 7, dan 8: Tekan lama tombol samping.
- Untuk iPhone X dan yang lebih baru: Tekan lama daya dan salah satu tombol volume secara bersamaan.
- Untuk iPad: Tekan dan tahan tombol volume apa pun dan tombol atas hingga penggeser muncul.
Langkah 2: Sekarang, tahan dan seret penggeser hingga akhir.
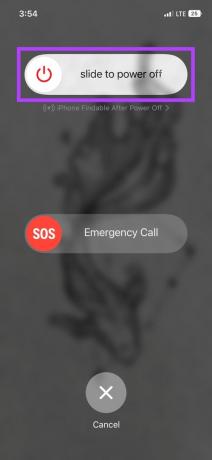
Tunggu layar perangkat Anda menjadi kosong. Kemudian, tekan lama tombol daya hingga logo Apple muncul. Setelah perangkat Anda dimulai ulang, coba sambungkan perangkat Apple Anda ke perangkat lain menggunakan Bluetooth.
3. Aktifkan Bluetooth untuk Aplikasi Lain
Jika Anda menggunakan aplikasi pihak ketiga untuk menyambungkan perangkat Bluetooth ke iPhone atau iPad, mungkin ada baiknya memeriksa apakah akses Bluetooth telah diaktifkan untuk aplikasi tersebut. Ini akan memungkinkan aplikasi untuk menggunakan pengaturan Bluetooth perangkat Anda untuk terhubung ke perangkat Bluetooth.
Perhatikan bahwa memberikan akses Bluetooth memungkinkan pengembang aplikasi melihat informasi tentang Anda dan perangkat Anda. Jadi, aktifkan pengaturan ini hanya jika aplikasinya dapat dipercaya. Ikuti langkah-langkah di bawah ini untuk melakukannya.
Langkah 1: Buka Pengaturan dan ketuk 'Privasi & Keamanan'.
Langkah 2: Gulir ke bawah dan ketuk Bluetooth.

Langkah 3: Di sini, aktifkan sakelar untuk aplikasi yang relevan.
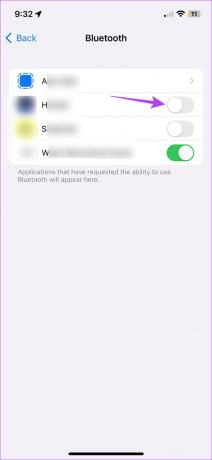
Kemudian, buka aplikasi pihak ketiga dan coba sambungkan lagi perangkat Bluetooth Anda ke iPhone atau iPad.
4. Lupakan dan Pasangkan Perangkat Lagi
Masalah atau gangguan apa pun selama proses pemasangan awal dapat menyebabkan masalah bagi Anda di kemudian hari. Ini dapat mengakibatkan masalah seperti Bluetooth tidak mau terhubung atau pesan kesalahan 'menyambungkan tidak berhasil'. Untuk memastikan hal ini tidak terjadi, coba lepaskan dan pasangkan kembali perangkat Bluetooth Anda dengan iPad atau iPhone Anda. Begini caranya.
Langkah 1: Buka Pengaturan dan ketuk Bluetooth.
Langkah 2: Dari daftar perangkat yang dipasangkan sebelumnya, ketuk perangkat yang relevan.

Langkah 3: Di sini, ketuk 'Lupakan Perangkat Ini'.
Langkah 4: Ketuk Lupakan Perangkat untuk mengonfirmasi.

Ini akan menghapus perangkat Bluetooth dari daftar perangkat pasangan Anda. Sekarang, gunakan langkah-langkah di bawah ini untuk memasangkan kembali perangkat dengan iPhone atau iPad Anda.
Langkah 5: Di halaman pengaturan Bluetooth, buka bagian Perangkat Lain dan ketuk perangkat yang relevan.
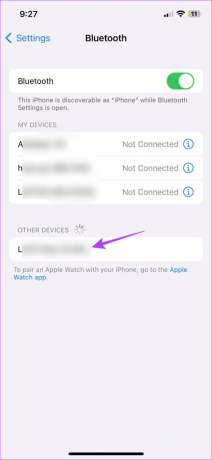
Setelah perangkat Anda selesai dipasangkan, itu akan ditambahkan ke bagian Perangkat Saya. Sekarang, periksa lagi apakah berfungsi seperti yang diharapkan.
Jika iPhone atau iPad Anda tidak dapat menemukan perangkat Bluetooth Anda, Anda juga dapat menggunakan langkah-langkah berikut untuk memasangkan perangkat Bluetooth lain. Dengan cara ini, Anda dapat memeriksa apakah masalahnya ada pada perangkat Apple atau perangkat Bluetooth Anda. Jika Anda masih tidak dapat memasangkan, lanjutkan ke perbaikan berikutnya.
5. Periksa Pembaruan Perangkat Lunak
Pembaruan perangkat lunak yang stabil sangat penting untuk kesehatan dan kelancaran perangkat Apple Anda. Ini juga berarti bahwa jika Anda telah menunda penginstalan pembaruan perangkat lunak untuk sementara waktu, ini dapat menimbulkan masalah seperti Bluetooth tidak berfungsi di iPhone dan iPad. Untuk memperbaikinya, Anda dapat memeriksa dan menginstal pembaruan perangkat lunak yang tertunda secara manual. Begini caranya.
Langkah 1: Buka Pengaturan dan ketuk Umum.
Langkah 2: Di sini, ketuk Pembaruan Perangkat Lunak.
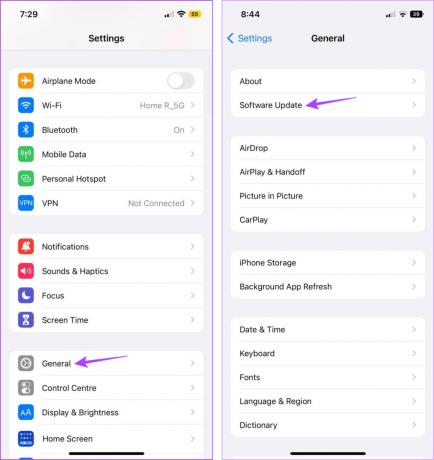
Jika ada pembaruan perangkat lunak yang tersedia, ketuk Unduh & Instal dan tunggu hingga selesai menginstal. Kemudian, buka pengaturan Bluetooth dan periksa lagi apakah masalah Bluetooth iPhone atau iPad Anda tidak berfungsi telah teratasi.
6. Atur Ulang Pabrik Perangkat Bluetooth
Sebagian besar perangkat Bluetooth dilengkapi dengan tombol reset. Ini bisa berupa tombol fisik yang dapat Anda tekan atau opsi yang tersedia di aplikasi yang terhubung. Untuk informasi lebih lanjut, Anda dapat memeriksa situs web aksesori Bluetooth atau buku petunjuk dan meresetnya ke pengaturan pabrik.
Setelah selesai, coba sambungkan ke iPhone atau iPad Anda.
7. Atur Ulang Pengaturan Jaringan
Mengatur ulang iPad Anda atau pengaturan jaringan iPhone akan menghapus semua modifikasi atau perubahan yang dilakukan sebelumnya pada pengaturan Bluetooth yang mungkin mencegah perangkat Anda terhubung ke perangkat Bluetooth lain.
Harap perhatikan bahwa setelah ini selesai, perangkat Anda akan secara otomatis melupakan semua perangkat Bluetooth yang dipasangkan sebelumnya, perangkat Wi-Fi, dan informasi login terkait jaringan lainnya. Jika Anda masih ingin mencobanya, ikuti langkah-langkah ini.
Langkah 1: Buka Pengaturan dan ketuk Umum.
Langkah 2: Di sini, ketuk 'Transfer atau Setel Ulang iPhone'.
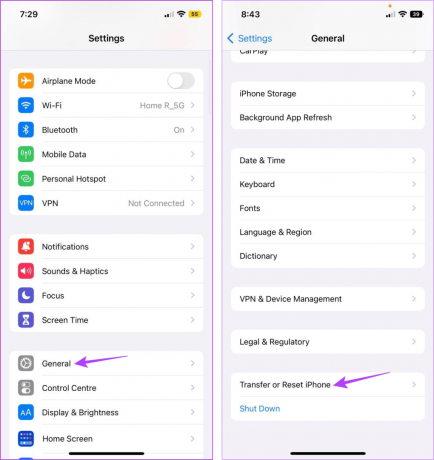
Langkah 3: Ketuk Atur Ulang.
Langkah 4: Di sini, ketuk 'Reset Pengaturan Jaringan'.
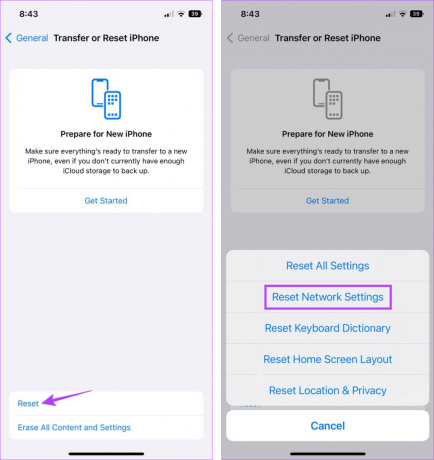
Sekarang, gunakan langkah-langkah yang disebutkan di atas untuk membuka pengaturan Bluetooth dan coba pasangkan kembali perangkat Anda. Jika Anda masih menemukan kesalahan 'memasangkan tidak berhasil', lanjutkan ke perbaikan berikutnya.
Jika Bluetooth iPhone atau iPad Anda masih tidak berfungsi, Anda dapat menghubungi tim dukungan Apple. Di sini, pilih perangkat relevan yang ingin Anda bantu dan pilih masalahnya. Kemudian, buka forum komunitas atau hubungi dukungan Apple untuk mencoba dan memperbaiki masalah tersebut.
Hubungi Dukungan Apple
FAQ untuk Masalah Bluetooth di iPhone
Jika iPhone Anda tidak menemukan perangkat Bluetooth, mulailah dengan memulai ulang perangkat iOS dan Bluetooth Anda. Kemudian, dekatkan perangkat Bluetooth ke iPhone Anda dan coba lagi. Jika Anda masih menghadapi masalah, Anda dapat memeriksa penjelasan kami untuk memahami apa yang harus dilakukan jika Anda iPhone tidak dapat menemukan perangkat Bluetooth Anda.
Cara termudah untuk memastikan Anda iPhone tidak menyalakan Bluetooth secara otomatis adalah dengan masuk ke menu pengaturan dan mematikan sakelar Bluetooth. Selain itu, jika sebelumnya Anda telah menyetel Otomasi apa pun untuk mengaktifkan Bluetooth, matikan menggunakan aplikasi Pintasan di iPhone Anda.
Perbaiki Masalah Bluetooth
Jadi ini semua cara yang dapat Anda gunakan untuk memperbaiki masalah Bluetooth yang tidak berfungsi di iPhone dan iPad. Selain itu, Anda juga dapat memeriksa artikel kami yang lain jika Anda memilikinya masalah menggunakan keyboard gesek dan ketik gesek seperti pro.



