Cara Memperbaiki Kesalahan 'Saat Ini Tidak Ada Opsi Daya' di Windows
Bermacam Macam / / July 16, 2023
Jika Anda pernah mengalami kesalahan 'saat ini tidak ada opsi daya yang tersedia' di Windows, Anda tahu betapa frustrasinya hal itu. Kesalahan ini membuat Anda tidak dapat mengakses pengaturan daya komputer, sehingga sulit untuk mengubah kinerja komputer atau menidurkannya. Artikel ini akan memandu Anda melalui 9 cara untuk memperbaiki kesalahan ini dan membuat opsi daya berfungsi kembali.
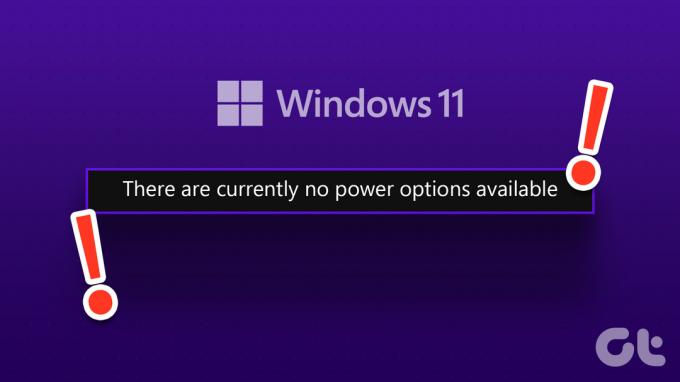
Anda mungkin bertanya-tanya apa yang menyebabkan opsi daya tidak muncul di Windows. Ini mungkin berbagai faktor, termasuk driver usang atau rusak, pengaturan rencana daya, dan kesalahan file sistem. Kami akan membahas semua kemungkinan solusi untuk kesalahan ini untuk Windows 10 dan Windows 11. Mari kita mulai.
1. Periksa Pembaruan Windows
Ini adalah salah satu cara termudah dan paling umum untuk menghilangkan kesalahan 'saat ini tidak ada opsi daya yang tersedia'. Baik itu di Windows 11 atau Windows 10, langkah-langkah di bawah ini hampir sama. Ikuti.
Langkah 1: Tekan tombol Windows pada keyboard Anda, ketik Pengaturan, dan tekan Enter.

Langkah 2: Buka Pembaruan Windows.
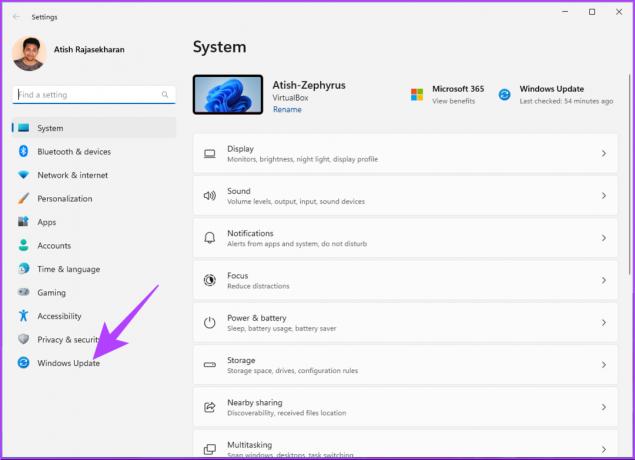
Langkah 3: Klik opsi 'Periksa pembaruan'.
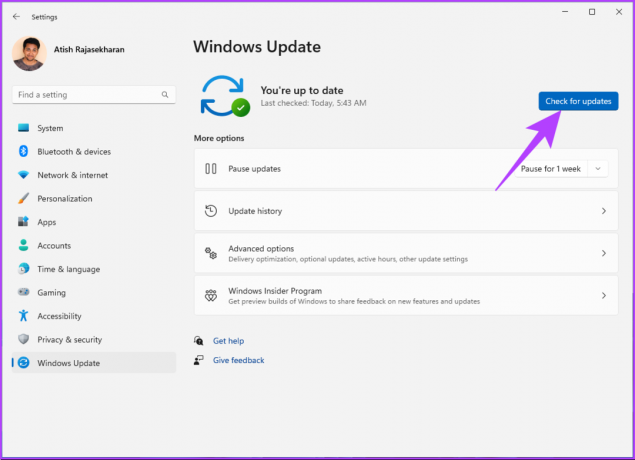
Jika ada pembaruan yang tertunda atau baru, Windows akan mengunduh dan menginstalnya dan mungkin memperbaiki masalah daya yang sedang berlangsung. Jika tidak, pindah ke metode berikutnya.
2. Jalankan Pemecah Masalah Daya
Kadang-kadang, pembaruan yang bermasalah atau gangguan perangkat lunak mendorong Windows untuk menampilkan kesalahan 'saat ini tidak ada opsi daya yang tersedia'. Salah satu metode paling efektif untuk menyelesaikan masalah adalah melalui pemecah masalah bawaan Windows. Berikut cara melakukannya:
Langkah 1: Tekan tombol Windows pada keyboard Anda, ketik Pengaturan, dan klik Buka.

Langkah 2: Di bawah Sistem, klik opsi Troubleshoot.
Catatan: Jika Anda menggunakan Windows 10, klik 'Perbarui & Keamanan', dan buka Pemecahan Masalah dari panel kiri.
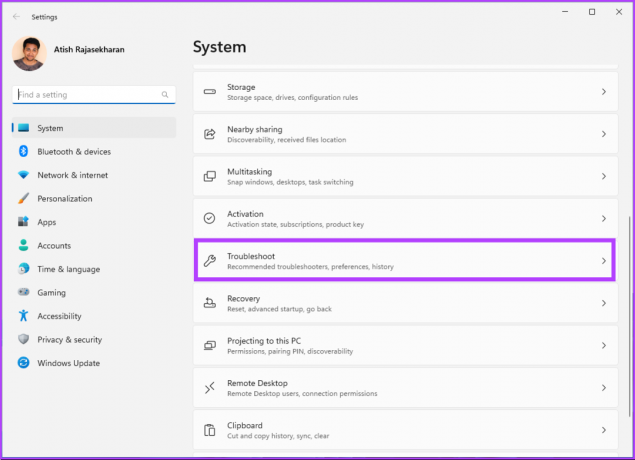
Langkah 3: Di jendela Pemecahan masalah, pilih Pemecah masalah lainnya.
Catatan: Jika Anda menggunakan Windows 10, pilih opsi Pemecah masalah tambahan dan pilih Opsi Daya.
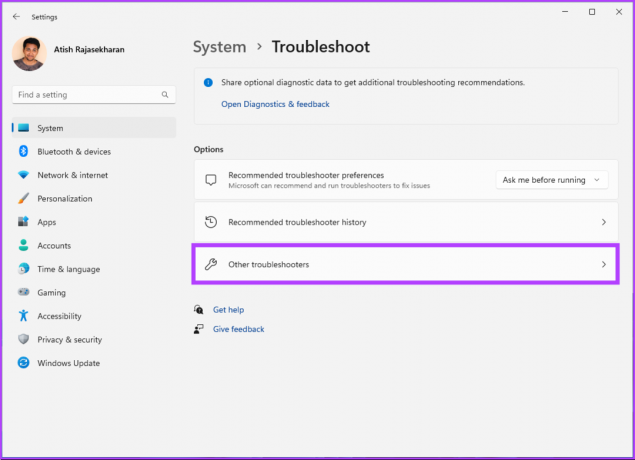
Langkah 4: Gulir ke bawah untuk menemukan Daya dan klik Jalankan.
Catatan: Jika Anda menggunakan Windows 10, klik 'Jalankan pemecah masalah.'
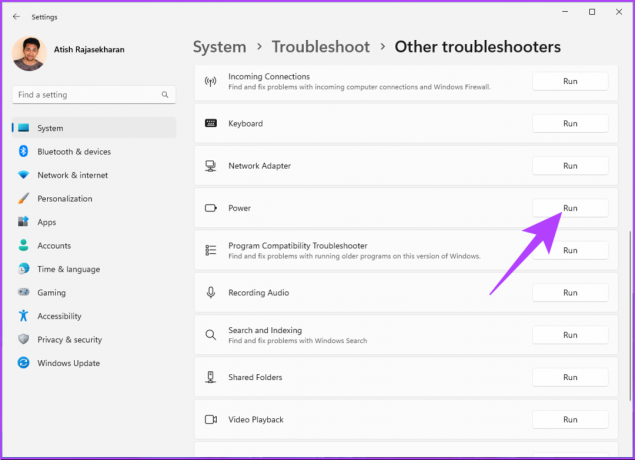
Pemecah masalah akan memindai PC Anda untuk masalah tersebut dan menyelesaikannya. Setelah selesai, restart PC Anda dan lihat apakah masalahnya masih ada. Namun, pemecah masalah terkadang tidak mengidentifikasi kesalahan. Dalam kasus seperti itu, lihat metode selanjutnya.
3. Perbarui Driver Baterai
Disfungsi perangkat keras dimulai dengan driver. Jadi, memperbarui driver baterai sistem dapat memfasilitasi kegunaan bebas glitch, karena berinteraksi dengan pengelola daya. Ikuti langkah-langkah di bawah ini untuk melakukannya.
Catatan: Langkah-langkahnya serupa untuk Windows 10 dan 11.
Langkah 1: Tekan tombol 'Windows + X' pada keyboard Anda.
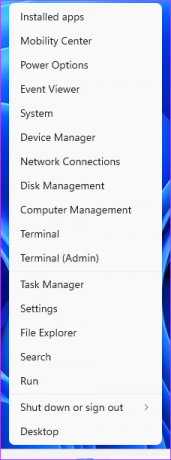
Langkah 2: Dari menu cepat, pilih Device Manager.
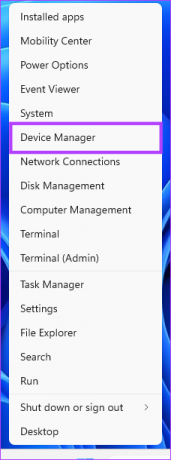
Langkah 3: Di bawah Pengelola Perangkat, klik Baterai untuk meluaskan dan klik kanan 'Baterai Metode Kontrol yang Sesuai dengan Microsoft ACPI'.
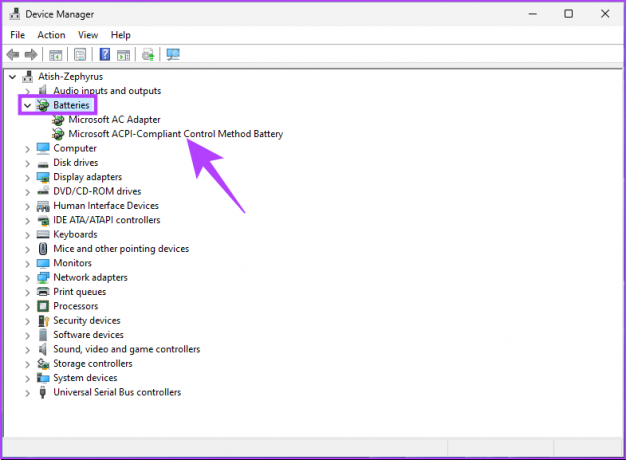
Langkah 4: Sekarang, pilih Perbarui driver.
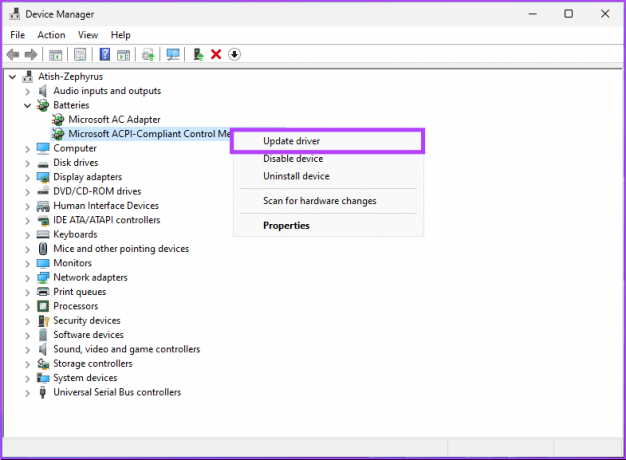
Ikuti prompt dan perbarui driver baterai, yang akan menyelesaikan kesalahan dari PC Windows Anda. Namun, metode selanjutnya mungkin membantu Anda memperbaiki kesalahan jika tidak.
4. Jalankan Pemindaian SFC untuk Memperbaiki File yang Rusak
File sistem yang rusak juga dapat menyebabkan kesalahan 'saat ini tidak ada opsi daya yang tersedia' di Windows. Menjalankan pemindaian SFC akan memindai semua file sistem yang dilindungi dan memulihkan yang rusak dengan salinan cache. Dengan demikian, memperbaiki kesalahan.
Inilah cara menjalankan pemindaian SFC.
Langkah 1: Tekan tombol Windows pada keyboard Anda, ketik Prompt Perintah, dan klik 'Jalankan sebagai administrator.'

Langkah 2: Ketik perintah di bawah ini dan tekan Enter.
sfc /scannow
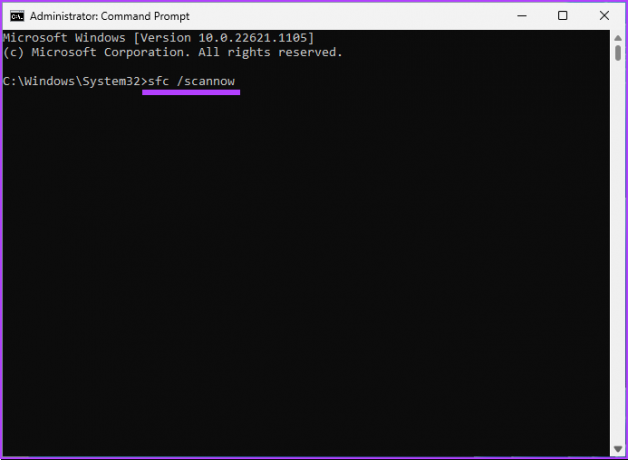
Setelah pemindaian selesai, hidupkan ulang komputer Anda dan jika kesalahan opsi daya tetap ada, lanjutkan dengan langkah-langkah di bawah ini.
Langkah 3: Tekan tombol Windows pada keyboard Anda, ketik Prompt Perintah, dan klik 'Jalankan sebagai administrator.'

Langkah 4: Ketik atau salin perintah di bawah ini dan tekan Enter.
dism /online /cleanup-image/restorehealth
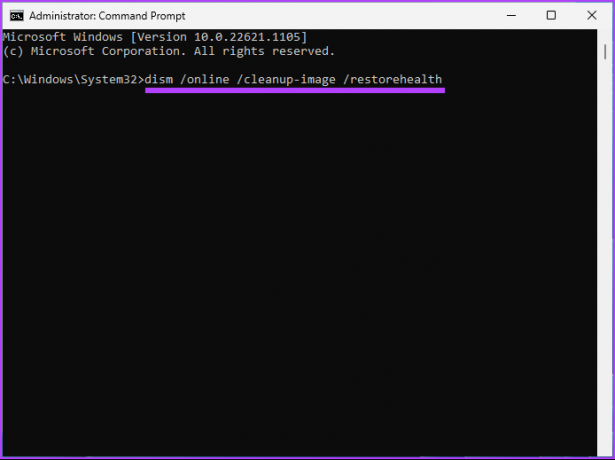
Perintah di atas akan melakukan pemindaian DISM. Setelah pemindaian selesai, reboot PC Windows Anda lagi. Ini harus menghilangkan kesalahan 'saat ini tidak ada opsi daya yang tersedia'.
5. Reset Menggunakan Command Prompt
Jika memperbaiki file sistem tidak berhasil dan Anda masih menghadapi kesalahan pada PC Windows Anda, ini adalah metode lain untuk dipertimbangkan. Langkah-langkahnya serupa untuk Windows 10 dan 11.
Langkah 1: Tekan tombol Windows pada keyboard Anda, ketik Prompt Perintah, dan klik 'Jalankan sebagai administrator.'

Langkah 2: Ketik perintah di bawah ini dan tekan Enter.
powercfg -restoredefaultschemes
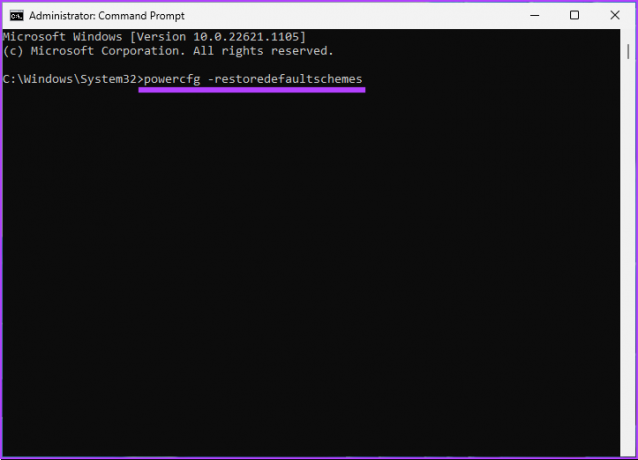
Langkah 3: Setelah Anda menjalankan perintah di atas, Anda seharusnya sudah menyelesaikan masalah daya. Jika tidak, ketik perintah berikut dan tekan Enter.
secedit /konfigurasi /cfg %windir%\inf\defltbase.inf /db defltbase.sdb /verbose

Setelah perintah di atas dijalankan, restart PC Windows Anda, dan seharusnya sudah diperbaiki. Jika ini tidak dapat menyelesaikan masalah daya, lanjutkan ke metode selanjutnya.
6. Lakukan Pemulihan Sistem
Cara lain untuk mengatasi kesalahan 'saat ini tidak ada opsi daya yang tersedia' adalah dengan melakukan a pemulihan sistem lengkap.
Proses ini akan mengembalikan PC Anda ke titik pemulihan terbaru dan mengembalikan bug dan gangguan. Langkah-langkahnya serupa untuk Windows 10 dan 11. Ikuti.
Langkah 1: Tekan tombol Windows pada keyboard Anda, ketik 'Buat titik pemulihan,’ dan tekan Enter.
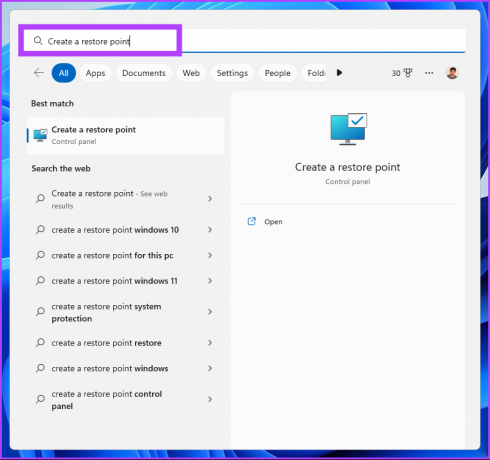
Langkah 2: Di jendela System Properties, buka tab System Protection dan klik System Restore.
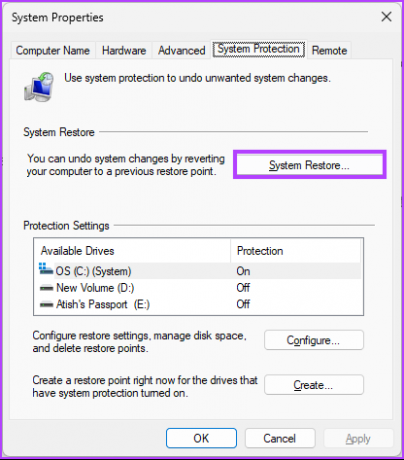
Langkah 3: Di jendela wizard Pemulihan Sistem, pilih Berikutnya.
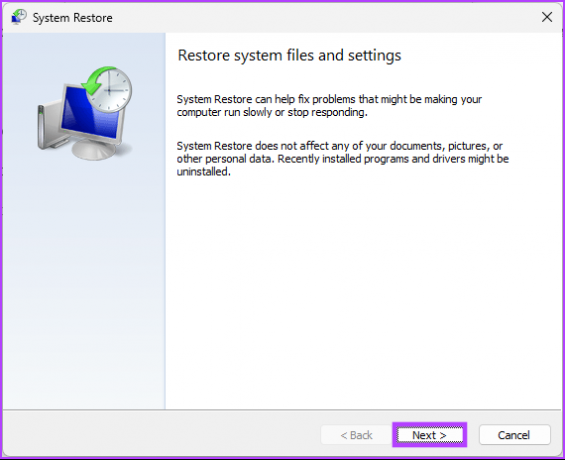
Langkah 4: Pilih titik pemulihan yang Anda sukai dan klik Berikutnya.
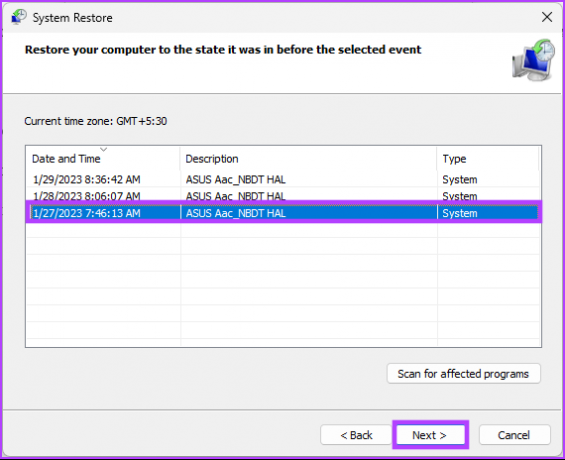
Langkah 5: Terakhir, klik Selesai.
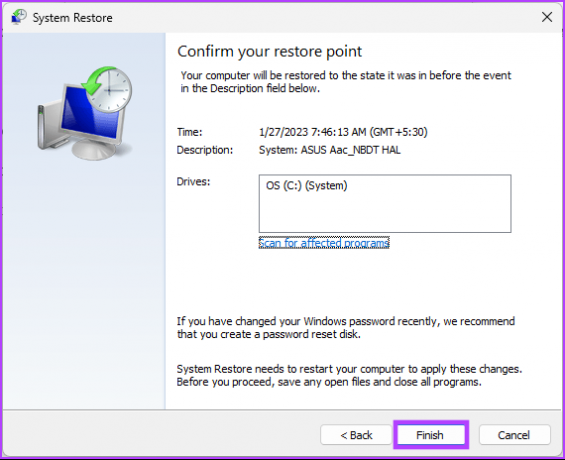
Itu harus menyelesaikan kesalahan daya yang bersangkutan, dan Anda dapat terus mematikan Sistem Anda seperti yang Anda lakukan sebelumnya. Jika ini tidak menyelesaikan masalah, periksa metode selanjutnya.
7. Edit Registri Windows
Langkah ini tidak sesederhana yang di atas. Namun, karena kami akan menggunakan Peninjau Suntingan Registri, kami sangat menyarankan Anda untuk melakukannya membuat cadangan Windows Registry sebelum melanjutkan dengan langkah-langkah di bawah ini.
Langkah 1: Tekan tombol Windows pada keyboard Anda, ketik Editor Registri, dan klik 'Jalankan sebagai administrator.'
Catatan: Anda juga dapat menekan 'tombol Windows + R' untuk membuka kotak dialog Jalankan, ketik regedit.exe, dan klik OK untuk membuka Penyunting Registri.
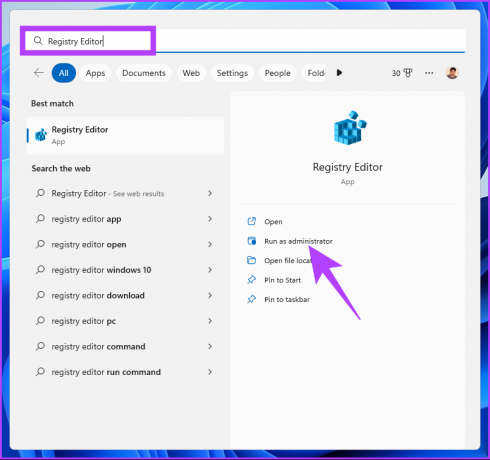
Di prompt, pilih Ya.
Langkah 2: Di bilah alamat atas, masukkan alamat yang disebutkan.
HKEY_CURRENT_USER\Software\Microsoft\Windows\CurrentVersion\Policies\Explorer
Catatan: Anda juga dapat menavigasi ke jalur berikut secara manual.
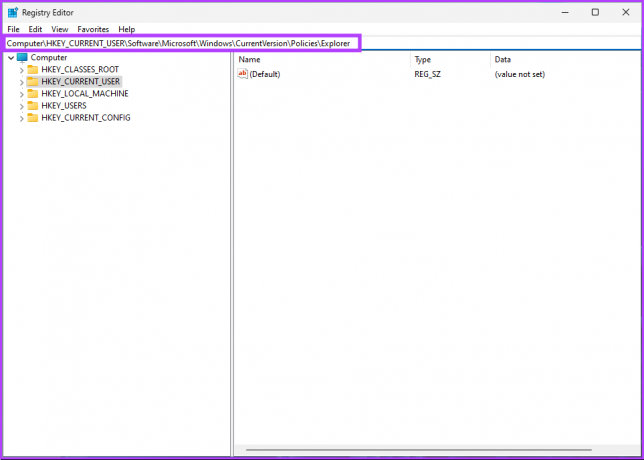
Langkah 3: Klik dua kali file NoClose.
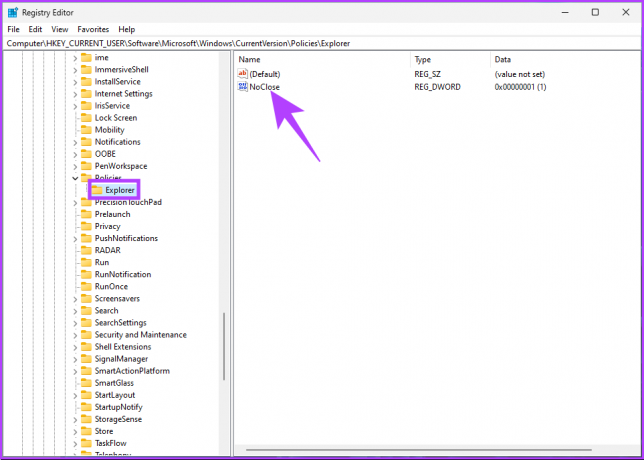
Langkah 4: Sekarang, ketik 1 di kolom Value Data dan tekan OK.
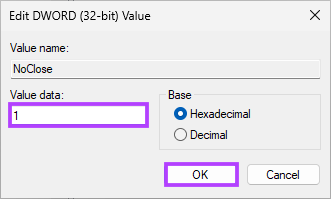
Terakhir, reboot Sistem untuk mengimplementasikan perubahan. Dan itu saja! Ketika sistem mem-boot kembali, kesalahan 'saat ini tidak ada opsi daya yang tersedia' harus diselesaikan. Jika metode ini tidak membantu, metode selanjutnya akan berhasil.
8. Edit Kebijakan Grup Lokal
Editor Kebijakan Grup Lokal membantu Anda mengontrol Windows dan menyelesaikan kesalahan, termasuk opsi daya. Namun, Editor Kebijakan Grup hanya tersedia untuk versi Windows 10 dan 11 Pro dan Enterprise. Jadi, jika Anda menggunakan Windows 10 atau 11 Home Edition, Anda dapat melewati metode ini.
Langkah 1: Tekan tombol Windows pada keyboard Anda, ketik gpedit, dan klik Buka.
Catatan: Anda juga dapat menekan 'tombol Windows + R' untuk membuka kotak dialog Jalankan, ketik gpedit.msc, dan klik Oke.
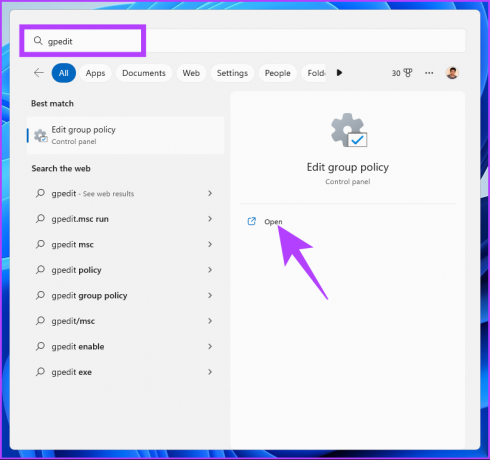
Langkah 2: Di panel kiri, di bawah 'Kebijakan Komputer Lokal', pilih Konfigurasi Pengguna.
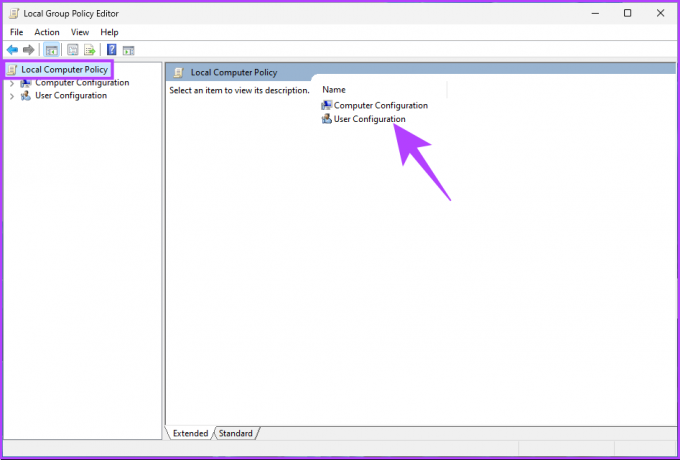
Langkah 3: Di panel kanan, klik dua kali pada Template Administratif.
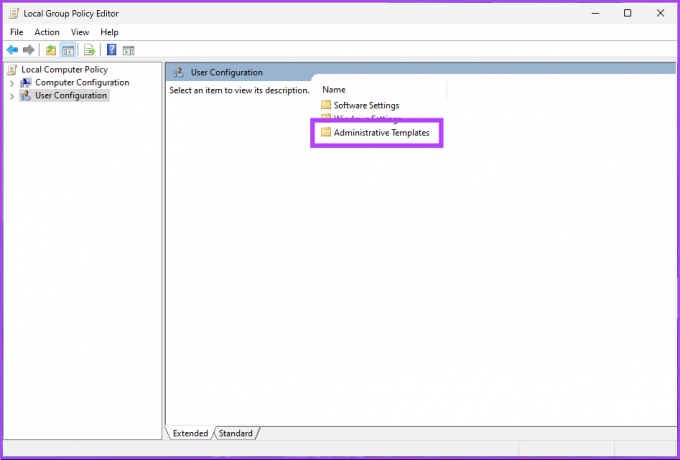
Langkah 4: Pilih opsi ‘Start Menu and Taskbar’.
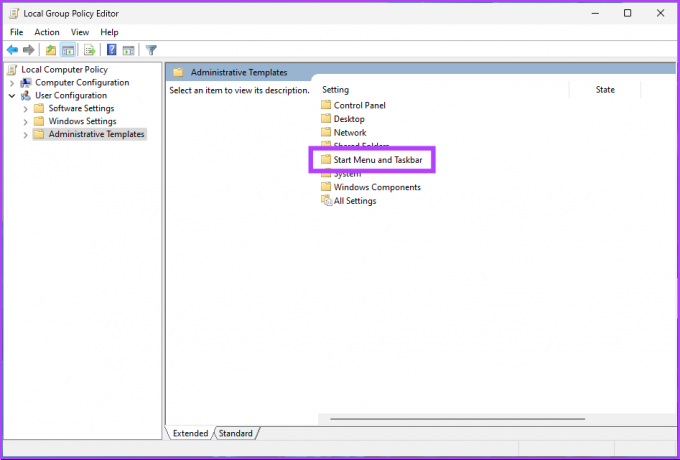
Langkah 5: Di bawah opsi 'Menu Mulai dan Bilah Tugas', buka 'Hapus dan cegah akses ke pengaturan kebijakan perintah Matikan, Mulai Ulang, Tidur, dan Hibernasi' dan klik dua kali di atasnya.
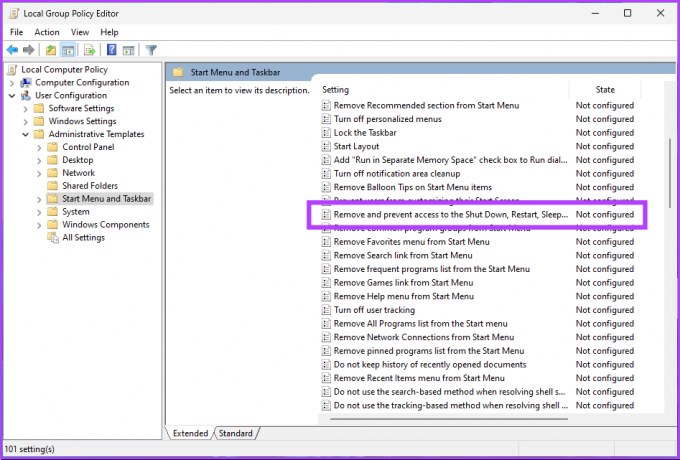
Langkah 6: Di bawah jendela 'Hapus dan cegah akses ke perintah Matikan, Mulai Ulang, Tidur, dan Hibernasi', pilih opsi Dinonaktifkan. Terakhir, klik Terapkan dan kemudian OK.

Ini dia. Sekarang, yang perlu Anda lakukan hanyalah me-reboot Windows. Dan setelah boot kembali, Anda tidak akan melakukannya lihat kesalahan 'saat ini tidak ada opsi daya yang tersedia' lagi. Jika ya, pindah ke metode selanjutnya.
9. Setel ulang PC
Jika tidak ada perbaikan di atas yang membantu, mengatur ulang PC Anda adalah upaya terakhir untuk memperbaiki kesalahan 'saat ini tidak ada opsi daya yang tersedia' di PC Windows Anda. Langkah-langkahnya sama untuk Windows 10 dan 11. Ikuti petunjuk di bawah ini.
Langkah 1: Tekan tombol Windows pada keyboard Anda, ketik Pengaturan, dan klik Buka.

Langkah 2: Di bawah Sistem, gulir ke bawah untuk menemukan Pemulihan.

Langkah 3: Di bawah Opsi pemulihan, klik tombol Reset PC di paling kanan dari opsi 'Reset PC ini'.

Langkah 4: Di bawah Atur ulang jendela PC ini, klik ‘Simpan file saya.’
Catatan: Jika Anda ingin menghapus semua file pribadi, klik Hapus semuanya.

Langkah 5: Di layar berikutnya, pilih unduhan Cloud.
Catatan: Karena mungkin ada masalah dengan file lokal, sebaiknya Anda mengunduh salinan Windows yang baru. Unduhan Cloud akan membutuhkan koneksi internet aktif dan mengkonsumsi data sedikit di atas 4GB.

Langkah 6: Klik Berikutnya.
Catatan: Jika Anda ingin mengubah preferensi data dan pengunduhan, klik Ubah pengaturan.

Langkah 7: Terakhir, klik Reset.

Berikan PC Anda waktu untuk menyelesaikan proses pengaturan ulang. Setelah kembali, Anda akan menyingkirkan kesalahan 'saat ini tidak ada opsi daya yang tersedia' dari PC Windows Anda. Jika Anda memiliki pertanyaan, lihat bagian FAQ di bawah ini.
FAQ tentang Opsi Daya PC Windows
Bergantung pada kebutuhan Anda dan cara Anda menggunakan perangkat, Windows 11 memiliki beberapa mode daya. Beberapa lebih memilih mode daya 'Seimbang' untuk menyeimbangkan kinerja dan efisiensi energi. Jika Anda menggunakan daya baterai, mode daya 'Kinerja tinggi' akan memberi Anda kinerja maksimum, sedangkan mode 'Penghemat baterai' akan memberi Anda efisiensi energi maksimum.
Mode daya rendah dirancang untuk menghemat masa pakai baterai di laptop atau tablet. Jadi, jika Anda perlu menggunakan perangkat untuk durasi yang lebih lama atau tidak memiliki akses ke stopkontak, mengaktifkan mode daya rendah bisa menjadi ide yang bagus. Namun, jika Anda membutuhkan performa maksimal untuk tugas yang menuntut, hindari menggunakan mode daya rendah, karena dapat membatasi performa perangkat Anda.
Mode penghemat baterai di Windows dirancang untuk membantu menghemat masa pakai baterai di laptop. Ini mengurangi penggunaan aplikasi dan layanan latar belakang, menyesuaikan kecerahan layar, dan mematikan fitur lain yang mungkin menghabiskan banyak daya. Ini tidak dimaksudkan untuk menyebabkan kerusakan pada baterai tetapi untuk memperpanjang umurnya.
Singkirkan Kesalahan Daya
Artikel ini menguraikan 9 metode pemecahan masalah untuk membantu mendiagnosis dan menyelesaikan masalah sehingga sistem Windows Anda berjalan lancar dan efisien. Untuk mencegah kesalahan ini terjadi di masa mendatang, selalu merupakan ide yang baik untuk melakukan pemeliharaan sistem secara teratur dan selalu memperbarui driver Anda. Anda mungkin juga ingin membaca cara mengekspor atau mengimpor paket daya di Windows 11.



