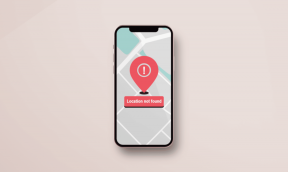Cara Menonaktifkan Firewall Windows 11 – TechCult
Bermacam Macam / / July 17, 2023
Firewall adalah alat penting yang melindungi perangkat dari intrusi yang tidak diinginkan, aktivitas berbahaya, atau koneksi eksternal apa pun yang mencoba mengakses perangkat Anda tanpa izin. Windows menyediakan aplikasi firewall bawaan yang disebut Microsoft Defender Firewall, yang melindungi sistem Anda dengan sangat baik. Tetapi mungkin ada beberapa kejadian di mana firewall dapat menyebabkan gangguan, dan Anda mungkin perlu menonaktifkannya. Pada artikel ini, kita akan belajar cara menonaktifkan Windows 11 Firewall.
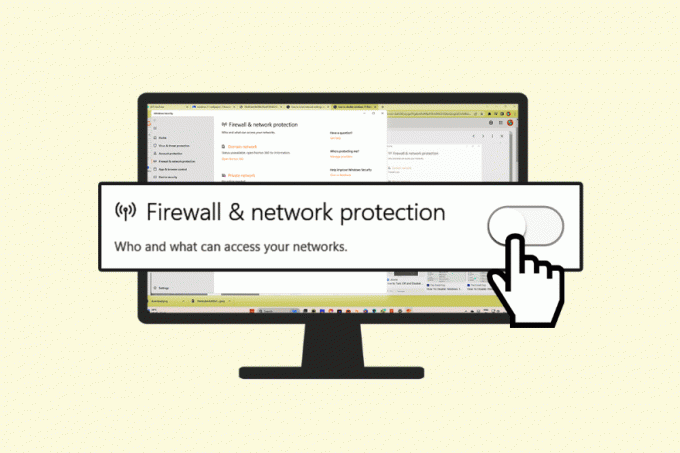
Daftar isi
Cara Menonaktifkan Firewall Windows 11
Meskipun firewall sangat penting untuk melindungi sistem Anda dari ancaman online, terkadang firewall dapat mengganggu pengunduhan dan penginstalan. Dalam keadaan seperti itu, menjadi penting untuk menonaktifkan firewall. Berikut adalah beberapa metode untuk menonaktifkan Windows 11 Tembok api.
Catatan: Mematikan Windows Firewall dapat membuat perangkat Anda rentan terhadap berbagai ancaman, dan oleh karena itu, umumnya menonaktifkan Firewall tidak disarankan. Kebijaksanaan pengguna disarankan.
Metode 1: Menggunakan Keamanan Windows
Salah satu metode paling mudah untuk menonaktifkan Firewall pada Windows 11 adalah dengan masuk ke opsi Keamanan Windows. Anda dapat mengikuti langkah-langkah yang disebutkan di bawah ini untuk menjalankan metode ini.
1. Pergi ke Mencari bilah di bilah tugas. Pencarian untuk Keamanan Windows. Klik Keamanan Windows di hasil pencarian.
2. Klik pada Firewall & perlindungan jaringan tab di Navigasi panel.
3. Pilih opsi jaringan aktif.
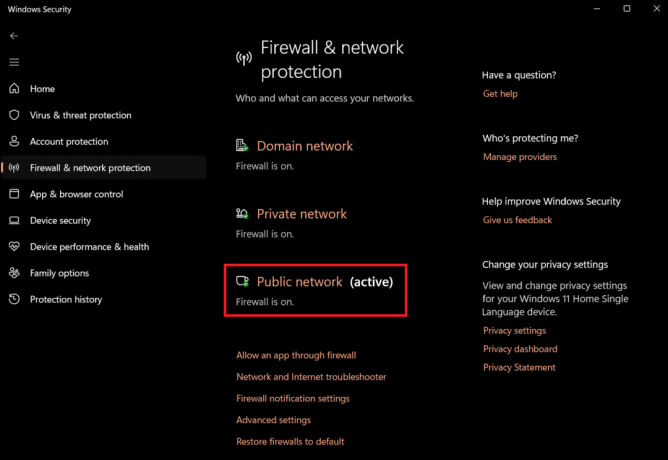
4. Matikan Firewall Pertahanan Microsoft toggle switch untuk menonaktifkan firewall.

Firewall akan menonaktifkan profil jaringan aktif.
Catatan: Jika Anda ingin menonaktifkan firewall untuk semua jaringan, matikan fitur keamanan untuk semua profil, termasuk Jaringan domain, jaringan pribadi, Dan Jaringan publik.
Baca juga: Izinkan atau Blokir Aplikasi melalui Windows Firewall
Metode 2: Menggunakan Panel Kontrol
Metode lain yang efektif untuk mematikan Firewall adalah melalui Control Panel. Anda dapat mengikuti langkah-langkah sederhana ini untuk menonaktifkan Firewall dari Control Panel.
1. Pergi ke Mencari bilah di bilah tugas. Pencarian untuk Panel kendali. Klik Control Panel di hasil pencarian.
2. Klik Sistem dan keamanan.
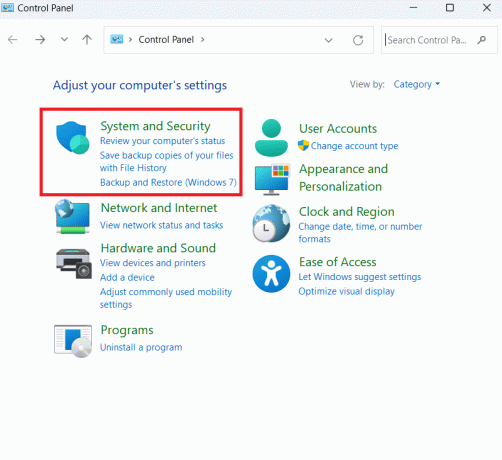
3. Klik Firewall Pembela Windows.
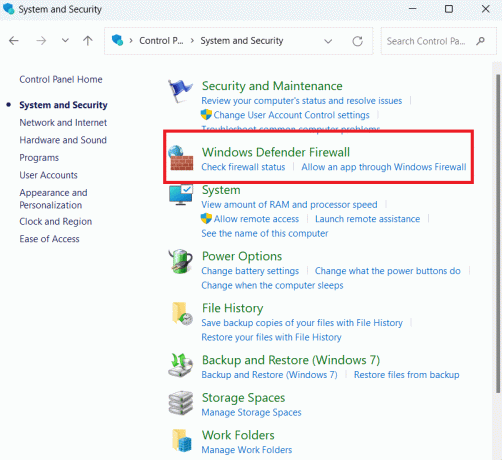
4. Klik Nyalakan dan matikan Windows Defender Firewall di panel kiri.
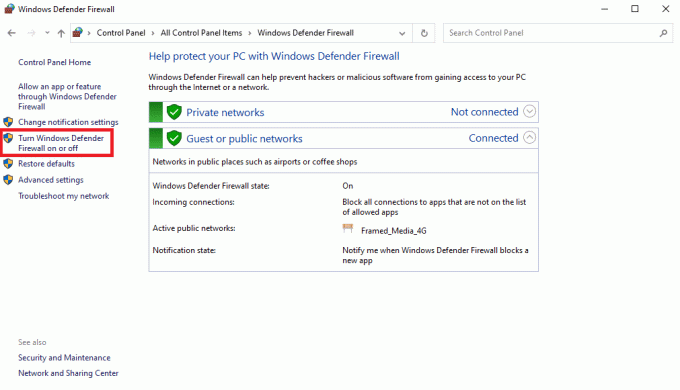
5. Pilih Matikan Windows Defender Firewall di bawah Pengaturan jaringan pribadi bagian.
6. Pilih Matikan Windows Defender Firewall di bawah Pengaturan jaringan publik bagian, dan klik OKE.
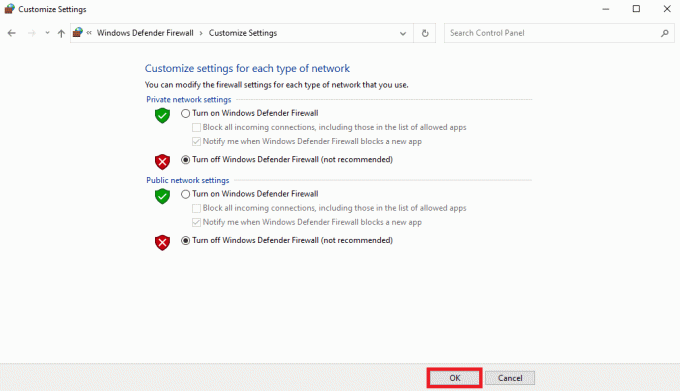
Metode 3: Menggunakan Command Prompt
Anda juga dapat menggunakan utilitas Command Prompt untuk menonaktifkan Firewall di komputer Windows 11, ikuti langkah-langkah sederhana ini untuk hal yang sama.
1. Pergi ke Mencari bilah di bilah tugas. Pencarian untuk Prompt Perintah. Klik kanan pada Command Prompt di hasil pencarian, dan di menu samping, klik Jalankan sebagai administrator.
2. Ketik perintah berikut untuk mematikan firewall untuk profil jaringan saat ini dan tekan Memasuki.
netsh advfirewall menonaktifkan status profil saat ini

3. Ketik perintah berikut untuk mematikan firewall untuk profil tertentu atau semua profil dan tekan Memasuki:
Untuk menonaktifkan firewall untuk semua profil jaringan:
netsh advfirewall menonaktifkan status semua profil
Untuk menonaktifkan firewall untuk profil jaringan domain:
netsh advfirewall menonaktifkan status domainprofile
Untuk menonaktifkan firewall untuk profil jaringan pribadi:
netsh advfirewall menonaktifkan status profil pribadi
Untuk menonaktifkan firewall untuk profil jaringan publik:
netsh advfirewall menonaktifkan status profil publik
Setelah Anda menyelesaikan langkah-langkahnya, firewall akan mati di profil jaringan yang Anda tentukan.
Baca juga: Cara Menambahkan Aturan Windows Firewall
Metode 4: Menggunakan PowerShell
Karena Windows telah mengganti Command Prompt dengan PowerShell di pembaruan yang lebih baru, Anda dapat menggunakan utilitas ini untuk mematikan Firewall di perangkat Anda. Ikuti langkah-langkah sederhana ini untuk melakukannya.
1. Pergi ke Mencari dan cari PowerShell.
2. Klik kanan PowerShell, dan klik Jalankan sebagai administrator.
3. Ketik perintah berikut untuk menonaktifkan profil jaringan saat ini dan tekan enter:
Set-NetFirewallProfile -Domain Profil, Publik, Pribadi -Diaktifkan Salah

Catatan: Jika Anda ingin menonaktifkan firewall untuk profil tertentu, Anda dapat menghapus nama profil lain dari perintah. Misalnya:
Set-NetFirewallProfile -Profil Pribadi -Diaktifkan Salah.
Baca juga: 18 Firewall Gratis Terbaik untuk Windows
Setelah membaca metode di atas, kami harap Anda sekarang tahu cara menonaktifkan firewall Windows 11. Menonaktifkan firewall masih sangat berisiko, jadi kami menyarankan Anda hanya melakukan ini jika benar-benar diperlukan. Beri tahu kami metode mana yang Anda sukai di bagian komentar. Anda juga dapat mengajukan pertanyaan apa pun yang mungkin Anda miliki di bagian komentar. Untuk tips terkait teknologi lainnya, sering-seringlah mengunjungi situs kami.

Alex Craig
Alex didorong oleh hasrat untuk teknologi dan konten game. Baik itu dengan memainkan video game terbaru, mengikuti berita teknologi terbaru, atau terlibat dengan orang-orang lain yang berpikiran sama secara online, kecintaan Alex pada teknologi dan game terbukti dalam semua hal yang dia lakukan melakukan.
Alex didorong oleh hasrat untuk teknologi dan konten game. Baik itu dengan memainkan video game terbaru, mengikuti berita teknologi terbaru, atau terlibat dengan orang-orang lain yang berpikiran sama secara online, kecintaan Alex pada teknologi dan game terbukti dalam semua hal yang dia lakukan melakukan.