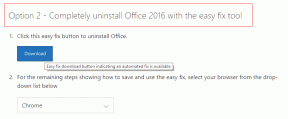Cara Mentransmisi Zoom ke Roku – TechCult
Bermacam Macam / / July 22, 2023
Nah, kami punya kabar baik untuk sesama pengguna Roku! Tidak perlu lagi memadatkan konferensi video dan presentasi Anda ke layar yang lebih kecil. Dalam artikel hari ini, kami akan menunjukkan cara mentransmisikan Zoom ke Roku. Saatnya membawa proyek Anda ke panggung besar.

Daftar isi
Cara Mentransmisikan Zoom ke Roku
Saat ini aplikasi Zoom tidak tersedia di perangkat Roku. Jadi, secara teknis Anda tidak dapat mentransmisikannya dari smartphone atau PC. Namun, dengan menggunakan fitur pencerminan layar, Anda masih dapat melihat rapat, kelas, webinar, dan semua yang ada di Zoom, langsung di Roku TV Anda. Baca lebih lanjut untuk mengetahui caranya.
Aktifkan Pencerminan Layar di Roku
Sebelum kita melanjutkan, mari aktifkan Screen Mirroring di Roku Anda.
Catatan: Jika perangkat Roku Anda mendukung pencerminan layar dan berjalan di Roku OS 7.7 atau lebih baru, Anda akan mengaktifkan fitur tersebut secara otomatis.
Jika fitur tersebut belum diaktifkan, ikuti langkah-langkah yang disebutkan di bawah ini:
1. Di remote Roku, tekan tombol Home.

2. Navigasi ke Pengaturan, diikuti oleh Sistem, dan tekan OKE.
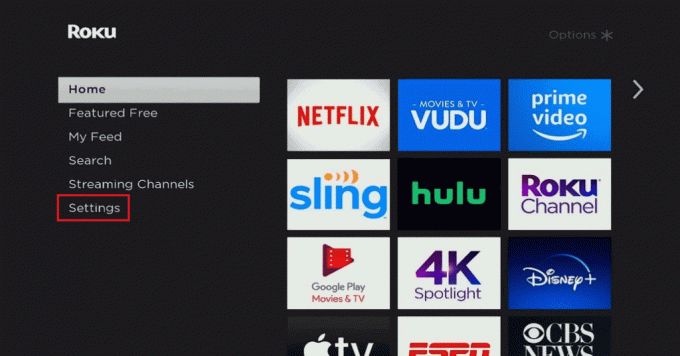
3. Sekarang, pergi ke Pencerminan Layar dan tekan OKE.
4. Pilih Mode pencerminan layar dan pilih salah satunya Mengingatkan atau Selalu mengizinkan.
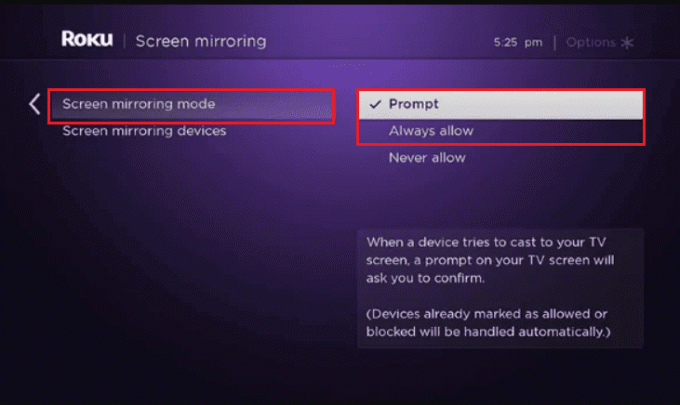
Cara Mencerminkan Zoom ke Roku
Sekarang setelah Roku TV siap untuk pencerminan layar, mari kita lihat bagaimana memproyeksikan rapat Zoom Anda dari smartphone Android, PC Windows, iPhone, dan Mac.
Cerminkan Zoom ke Roku dari Android
Ikuti langkah-langkah yang disebutkan di bawah ini untuk mencerminkan layar ponsel Android ke Roku:
Catatan: Pastikan Roku TV dan ponsel cerdas memilikinya Sjaringan Wi-Fi yang sama.
1. Tarik ke bawah panel notifikasi di ponsel Android Anda.
2. Mencari Pemeran Layar (atau opsi yang setara) dan ketuk di atasnya.

3. Biarkan ponsel mencari perangkat terdekat dan setelah Anda melihatnya perangkat Roku dalam daftar, pilih.
4. Sekarang Anda dapat memulai rapat Zoom dan itu akan dicerminkan ke TV.
Anda juga dapat menggunakan pihak ketiga aplikasi pencerminan layar, jika Anda membutuhkannya.
Mirror Zoom ke Roku dari Windows PC
Jika Anda biasanya menghadiri panggilan Zoom di PC dan ingin mencerminkan layar ke Roku TV, berikut adalah dua metode yang dapat Anda ikuti:
Metode 1: Secara Nirkabel Menggunakan Cast di Windows
PC Windows memiliki fitur screencast bawaan yang membantu pengguna menampilkan layar mereka secara nirkabel ke layar perangkat lain. Ikuti langkah-langkah yang disebutkan di bawah ini:
1. Meluncurkan Pengaturan di PC.
2. Klik Sistem di panel kiri, diikuti oleh Menampilkan di kanan.
3. Klik pada Beberapa tampilan.
4. Sekarang klik Menghubung di sebelah Sambungkan ke tampilan nirkabel.
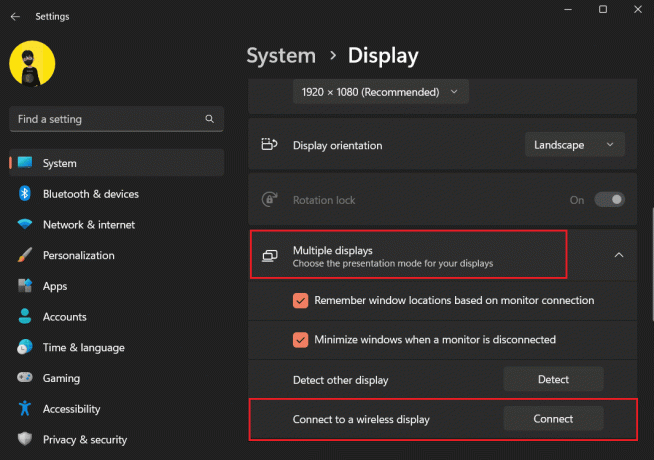
5. Dari daftar perangkat yang tersedia, pilih perangkat Roku.
6. Menerima izin di TV Roku.
7. Meluncurkan Perbesar di PC dan menjadi tuan rumah atau bergabung dengan rapat setelah kedua perangkat terhubung dengan benar.
Hanya itu saja! Anda sekarang dapat melakukan panggilan di Roku TV itu sendiri.
Baca juga: 20 Equalizer Gratis Terbaik untuk Windows 10
Metode 2: Gunakan Kabel HDMI
Jika menggunakan cara nirkabel untuk melakukan panggilan Zoom ke Roku TV tidak memungkinkan untuk Anda, yang Anda butuhkan hanyalah kabel HDMI. Kecuali portabilitas merupakan faktor penting bagi Anda, ini tidak hanya memastikan latensi yang dapat diabaikan tetapi juga memberikan kualitas suara dan video yang lebih baik.
1. Hubungkan yang kompatibel kabel HDMI ke TV dan PC.
2. Ubah sumbernya TV ke HDMI 1 atau HDMI 2, tergantung pada port mana yang tersambung.
Hanya itu saja. Layar PC akan dicerminkan di TV dan Anda dapat memulai rapat Zoom.
Baca juga: Perbaiki PC Windows Tidak Akan Terhubung ke TV
Mirror Zoom ke Roku dari iPhone
Roku TV sekarang menawarkan Dukungan Apple AirPlay yang memungkinkan pengguna untuk melakukan streaming konten secara nirkabel termasuk audio, video, dan foto dari perangkat Apple ke perangkat streaming Roku.
Namun, hanya model dan perangkat terbaru yang menjalankan Roku OS 9.4 atau lebih tinggi yang hanya kompatibel dengan AirPlay. Periksalah situs web resmi untuk lebih jelasnya.
Ikuti langkah-langkah yang disebutkan di bawah ini:
1. Dalam Pengaturan menu, pilih Apple AirPlay dan HomeKit.
2. Pilih Pengaturan Apple AirPlay dan HomeKit.

3. Menyalakan AirPlay dan atur Memerlukan Kode sebagai Pertama Kali Saja.
4. Sekarang sambungkan iPhone dan Roku ke jaringan Wi-Fi yang sama.
5. Ikuti jalur di iPhone: Pengaturan > Umum > AirPlay & Handoff.
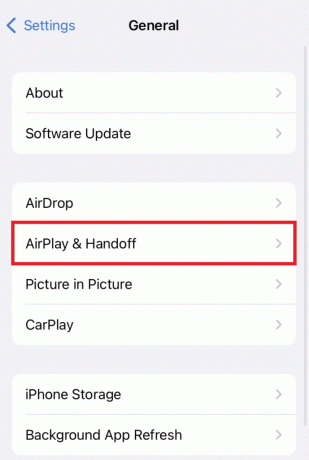
6. Aktifkan semua opsi untuk AirPlay & Handoff.
7. Dalam Pusat Kontrol dari iPhone, ketuk Ikon Pencerminan Layar dan pilih perangkat Roku.
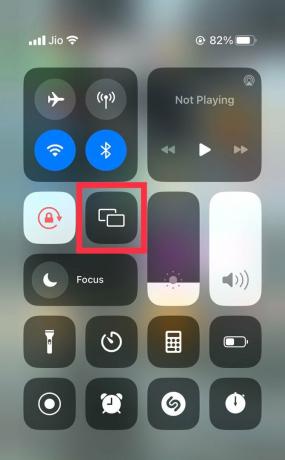
8. Kode sekarang akan muncul di Roku. Masukkan di iPhone untuk memasangkan kedua perangkat.
9. Sekarang buka Perbesar Dan mengadakan/mengikuti rapat.
Anda juga dapat menggunakan AirPlay untuk mentransmisikan Zoom ke Roku dari Mac.
Direkomendasikan: 16 Aplikasi Mirroring Gratis Terbaik untuk iPhone ke Daftar TV
Meskipun Zoom tidak didukung secara resmi di Roku, Anda dapat melakukan hal yang sama dengan mengikuti metode kami di cara melakukan cast Zoom ke Roku. Jika Anda memiliki pertanyaan atau saran untuk kami, silakan tinggalkan di bagian komentar di bawah. Untuk tip dan trik lainnya, tetap terhubung dengan TechCult.
Henry adalah penulis teknologi berpengalaman dengan hasrat untuk membuat topik teknologi yang kompleks dapat diakses oleh pembaca sehari-hari. Dengan pengalaman lebih dari satu dekade di industri teknologi, Henry telah menjadi sumber informasi tepercaya bagi para pembacanya.