9 Cara Teratas untuk Memperbaiki DisplayPort Tidak Berfungsi di Windows
Bermacam Macam / / July 22, 2023
DisplayPort umumnya ditemukan pada monitor PC dan biasanya berada di sebelah port HDMI. Ini adalah pilihan yang disukai banyak orang untuk menghubungkan PC atau Mac mereka ke monitor eksternal. Masalah muncul saat DisplayPort gagal berfungsi dan tidak menampilkan feed di monitor. Jika Anda sering mengalami hal yang sama, baca terus untuk mempelajari trik pemecahan masalah untuk memperbaiki DisplayPort yang tidak berfungsi di Windows.

Saat DisplayPort gagal berfungsi, Anda kembali menggunakan laptop untuk menyelesaikan pekerjaan. Menggunakan laptop bisa merepotkan, terutama bagi mereka yang terbiasa dengan monitor besar. Anda dapat dengan cepat melalui trik di bawah ini untuk memperbaiki DisplayPort yang tidak berfungsi dengan Windows.
1. Pasang kembali
Sebelum kita membahas trik lanjutan untuk memperbaiki DisplayPort, mari kita bahas beberapa hal mendasar. Anda dapat mencabut kabel DisplayPort dan memasangnya kembali dengan benar.
2. Periksa Kabel

Jika Anda telah menggunakan kabel DisplayPort untuk waktu yang lama, Anda harus memeriksa kondisi kabel dengan cermat. Lepaskan kabel DisplayPort dan periksa keausan di kedua sisi. Jika Anda melihat ada kerusakan pada kabel, saatnya untuk mendapatkan yang baru. Kami telah mengkurasi
kabel USB-C ke DisplayPort terbaik untukmu. Periksa daftar dan beli yang baru untuk PC Windows Anda.3. Bersihkan DisplayPort
Fungsi DisplayPort mungkin tidak berfungsi saat port dipenuhi debu dan kotoran dari waktu ke waktu. Anda harus melepas kabel DisplayPort, bersihkan port menggunakan blower atau selotip pelukis dan coba lagi.
4. Kembalikan Driver Grafis
Trik ini bekerja dengan sangat baik ketika kami menghadapi masalah DisplayPort dengan laptop kami. Pertama, hapus instalan driver grafis dan reboot laptop.
Langkah 1: Klik kanan pada tombol Windows dan buka Device Manager.

Langkah 2: Perluas adaptor Tampilan. Klik kanan pada adapter tampilan dan pilih 'Properties.'

Langkah 3: Pilih 'Roll Back Driver' dan konfirmasikan keputusan Anda.

Nyalakan kembali laptop Anda dan sambungkan ke monitor menggunakan kabel DisplayPort. Setelah itu, Anda dapat menginstal ulang driver grafis di komputer Anda.
5. Perbarui Driver Adaptor Tampilan
Apakah Anda bekerja dengan driver tampilan usang di laptop Anda? Ini dapat mengganggu koneksi DisplayPort dengan monitor. Ikuti langkah-langkah di bawah ini untuk memperbarui driver adapter tampilan di laptop Anda.
Sebelum Anda menginstal driver adaptor tampilan terbaru menggunakan menu Pengelola Perangkat, Anda harus mengunduh yang sama terlebih dahulu dari situs web OEM (Original Equipment Manufacturer). Inilah cara Anda dapat menemukan dan mengunduh adapter tampilan dari web.
Langkah 1: Buka menu Pengaturan Windows 11 (gunakan tombol Windows + I).
Langkah 2: Pilih Sistem dari bilah sisi kiri dan buka menu Tampilan.

Langkah 3: Pilih menu Tampilan tingkat lanjut.
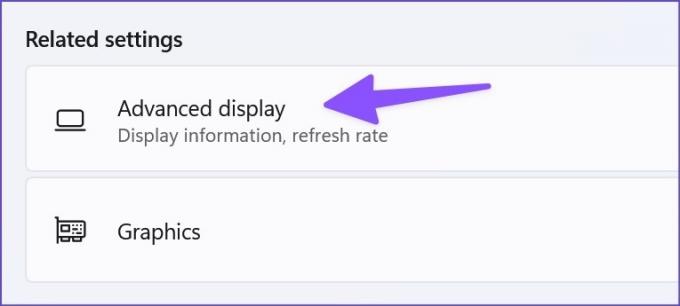
Langkah 4: Catat detail adaptor tampilan dari menu berikut.

Jika Anda menginstal grafis AMD, kunjungi driver dan dukungan AMD di web dan instal driver yang kompatibel. Bagi mereka yang memiliki driver grafis NVIDIA, baca posting kami untuk mengunduh dan menginstal Driver NVIDIA tanpa GeForce Experience.

Ikuti langkah-langkah di bawah ini untuk menginstal driver tampilan terbaru.
Langkah 1: Buka menu Device Manager (lihat langkah-langkah di atas).
Langkah 2: Perluas adaptor Tampilan.

Langkah 3: Klik kanan pada adapter tampilan dan buka menu konteks.

Langkah 4: Klik Perbarui driver dan pilih 'Cari driver secara otomatis' dari menu pop-up.

Langkah 5: Sistem akan mencari driver terbaru di laptop Anda untuk menginstalnya.
Nyalakan kembali laptop dan sambungkan ke monitor menggunakan DisplayPort.
6. Mendeteksi Tampilan Lain Secara Manual
Windows hadir dengan opsi untuk mendeteksi tampilan lain secara manual. Jika DisplayPort masih tidak berfungsi, gunakan langkah-langkah di bawah ini untuk mendeteksi layar yang tersambung secara manual.
Langkah 1: Buka menu Tampilan di Pengaturan Windows 11 (lihat langkah-langkah di atas).
Langkah 2: Perluas Beberapa tampilan.

Langkah 3: Pilih Deteksi dan lihat apakah laptop mendeteksi tampilan.

7. Perbarui Windows 11
Build Windows 11 yang bermasalah di laptop Anda mungkin membuat Anda memiliki koneksi DisplayPort yang samar. Microsoft sering merilis pembaruan dengan fitur baru dan perbaikan bug. Anda dapat menginstal pembaruan Windows 11 terbaru di laptop Anda dan coba lagi.
Langkah 1: Tekan tombol Windows + I untuk membuka menu Pengaturan Windows 11.
Langkah 2: Pilih Pembaruan Windows dari sidebar kiri. Unduh dan instal pembaruan terbaru dan buat kembali koneksi DisplayPort.

Jika Anda menghadapi masalah DisplayPort tepat setelah pembaruan Windows, instal pembaruan opsional di laptop Anda. Ikuti langkah-langkah di bawah ini.
Langkah 1: Buka menu Pembaruan Windows (periksa langkah-langkah di atas).
Langkah 2: Pilih 'Opsi lanjutan.'

Langkah 3: Buka 'Pembaruan opsional' dan instal pembaruan yang tertunda.
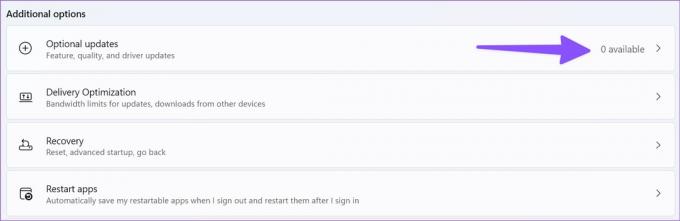
8. Perbarui Firmware Monitor
Pembuat monitor sering merilis pembaruan firmware untuk memperbaiki bug. Anda dapat menuju ke pengaturan monitor untuk menemukan opsi pembaruan perangkat lunak dan menginstal build terbaru.
9. Gunakan Kabel HDMI

HDMI adalah alternatif yang rapi untuk DisplayPort. Anda dapat membaca posting khusus kami untuk pelajari perbedaan antara HDMI 2.1 dan DisplayPort 1.4. Anda dapat menggunakan kabel HDMI untuk menyambungkan laptop ke monitor dan menyelesaikan beberapa pekerjaan di layar besar.
Nikmati Koneksi DisplayPort yang Mulus
DisplayPort tidak berfungsi di Windows dapat membingungkan Anda. Sebelum Anda mendapatkan kabel baru atau puas dengan pengalaman Windows di bawah rata-rata di layar kecil, ikuti trik di atas untuk memperbaiki masalah ini dalam waktu singkat.
Terakhir diperbarui pada 30 Agustus 2022
Artikel di atas mungkin berisi tautan afiliasi yang membantu mendukung Teknologi Pemandu. Namun, itu tidak mempengaruhi integritas editorial kami. Konten tetap berisi dan otentik.

Ditulis oleh
Parth sebelumnya bekerja di EOTO.tech meliput berita teknologi. Dia saat ini menjadi pekerja lepas di Guiding Tech menulis tentang perbandingan aplikasi, tutorial, tip dan trik perangkat lunak, dan mendalami platform iOS, Android, macOS, dan Windows.



