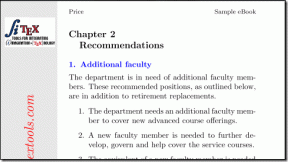Cara Mengunduh Foto Dari Foto Google di Desktop dan Seluler
Bermacam Macam / / July 22, 2023
Jika Anda menyimpan foto di layanan Awan seperti Foto Google, Anda mungkin ingin mengunduh kenangan berharga Anda ke penyimpanan lokal. Apakah Anda ingin akses offline ke foto dan video Anda atau menginginkan lapisan cadangan tambahan, mengetahui cara mengunduh foto dari Foto Google dapat berguna.

Anda dapat mengunduh satu atau beberapa foto dari Foto Google. Selain itu, Anda juga dapat mengunduh seluruh album. Namun, sebelum terjun ke proses pengunduhan foto, ada beberapa hal penting yang perlu diingat. Mari kita lihat mereka.
Hal yang Perlu Diketahui Sebelum Mengunduh Gambar Dari Foto Google
- Pastikan Anda memiliki ruang penyimpanan yang cukup di perangkat Anda atau di tujuan tempat Anda berencana mengunduh dan menyimpan foto.
- Mengunduh banyak foto dan video secara bersamaan membutuhkan koneksi internet yang stabil dan andal. Sambungan yang lambat atau terputus-putus dapat mengakibatkan pengunduhan yang tidak lengkap atau terputus. Disarankan untuk menggunakan jaringan Wi-Fi atau koneksi internet yang cepat dan stabil untuk memastikan kelancaran proses download.
- Google Foto menyediakan alat organisasi canggih seperti album dan tag untuk membantu Anda mengelola foto dan video. Sebelum mengunduh, pertimbangkan untuk mengatur media Anda ke dalam album atau koleksi tertentu untuk akses yang lebih mudah dan proses pengunduhan yang lebih teratur.
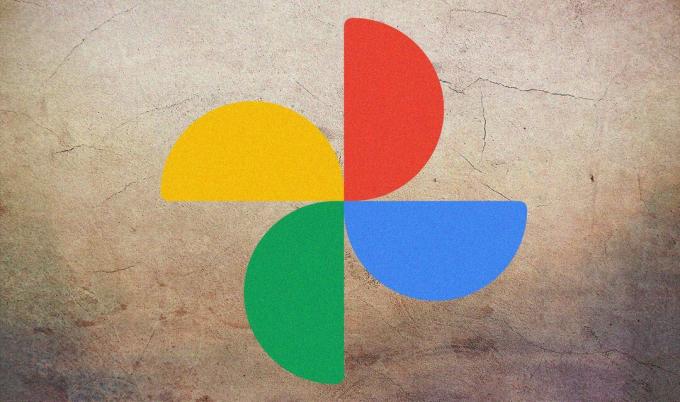
- Jika Anda berencana mengunduh foto atau video yang dibagikan oleh orang lain melalui Foto Google, pastikan Anda memiliki izin yang diperlukan. Hormati pengaturan privasi dan izin yang ditetapkan oleh pemilik aslinya untuk menghindari masalah hukum atau etika.
Mempertimbangkan faktor-faktor ini akan mempersiapkan dan memperlengkapi Anda untuk mendapatkan foto Anda dari Foto Google dengan lancar. Sekarang setelah Anda benar-benar memahami hal-hal yang perlu dipertimbangkan, mari beralih ke proses langkah demi langkah mengunduh foto dan video Anda.
Cara Mengunduh Foto Dari Foto Google
Mengunduh foto dari aplikasi Google Foto itu sederhana dan mudah dilakukan. Selanjutnya, tergantung pada perangkat yang Anda jalankan, langkah-langkahnya mungkin sedikit berubah. Mari kita mulai dengan desktop.
Di Desktop
Langkah 1: Buka Google Foto dari browser web pilihan Anda di komputer Windows atau Mac.
Catatan: Jika Anda belum masuk, Anda akan diminta untuk masuk ke akun Google Anda.
Buka Google Foto
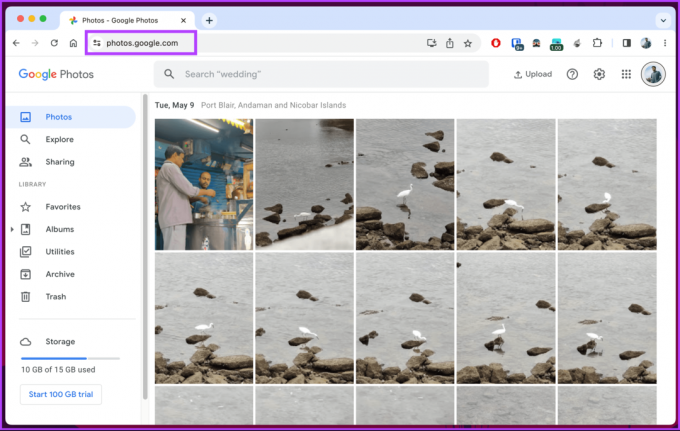
Langkah 2: Arahkan ke foto yang ingin Anda unduh dan klik di atasnya.
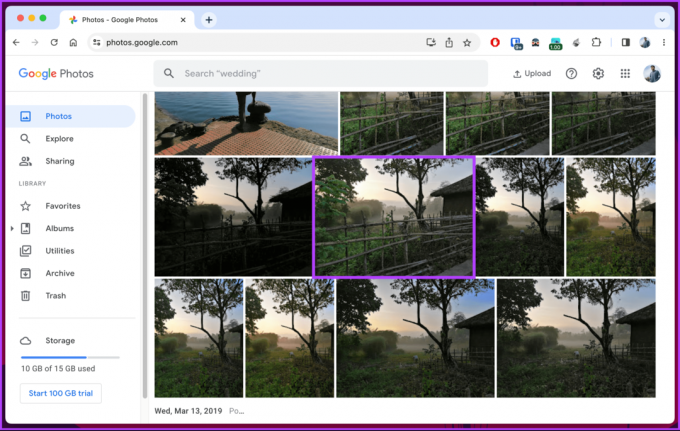
Langkah 3: Setelah foto dibuka dalam layar penuh, klik ikon tiga titik di pojok kanan atas.

Langkah 4: Dari menu tarik-turun, klik Unduh.
Catatan: Atau, tekan 'Shift+D' pada keyboard Anda untuk mengunduh foto dengan cepat.

Itu dia. Foto akan segera diunduh dan disimpan di folder unduhan komputer Anda, memungkinkan Anda untuk memindahkan atau membagikannya dengan seseorang di media sosial.
Jika Anda tidak memiliki akses ke desktop atau ingin mengunduh foto dengan cepat ke ponsel Anda untuk dibagikan dengan seseorang di WhatsApp atau Telegram, lanjutkan membaca.
Di Seluler
Langkah 1: Buka aplikasi Google Foto di perangkat Android atau iOS Anda dan ketuk gambar yang ingin Anda simpan secara lokal.

Langkah 2: Setelah foto dibuka, ketuk ikon tiga titik di pojok kanan atas. Dari lembar paling bawah, pilih Unduh.
Catatan: Jika foto sudah ada di galeri ponsel Anda, Anda akan melihat opsi 'Hapus dari Perangkat' alih-alih opsi Unduh.

Dengan ini, ponsel Anda akan menyimpan foto ke galerinya atau, dalam kasus iPhone, ke aplikasi Foto. Jika Anda memiliki banyak foto untuk diunduh dari Foto Google, lanjutkan ke bagian berikutnya.
Baca juga: Cara mengunggah foto ke Foto Google
Cara Mengunduh Banyak Foto Dari Foto Google
Meskipun Foto Google memungkinkan Anda untuk melihat dan mengunduh foto satu per satu dengan mudah, mengunduh banyak foto sekaligus mungkin tampak menantang. Namun, bukan apakah Anda mendapatkan foto-foto itu dari desktop atau aplikasi Foto Google di iOS; ikuti terus untuk mengetahui alasannya.
Di Desktop
Langkah 1: Buka Google Foto dari browser web pilihan Anda di komputer Windows atau Mac.
Catatan: Jika Anda belum melakukannya, Anda akan diminta untuk masuk ke akun Google Anda.
Buka Google Foto
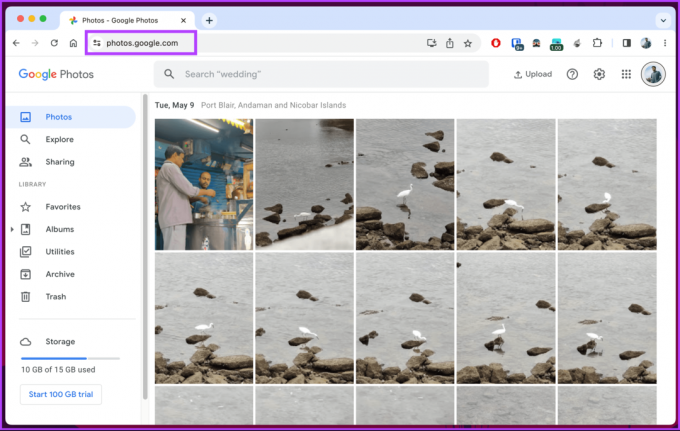
Langkah 2: Arahkan mouse Anda ke foto yang ingin Anda unduh dan klik tanda centang di sudut kiri atas foto mana pun.

Langkah 3: Setelah dipilih, klik semua foto yang Anda unduh sekaligus.
Langkah 4: Klik ikon tiga titik di pojok kanan atas setelah Anda memilih semua foto yang ingin Anda unduh.

Langkah 5: Dari menu tarik-turun, pilih Unduh.

Setelah itu, aplikasi Foto Google akan meng-zip foto menjadi satu file, dan secara otomatis akan mengunduh file tersebut ke folder Anda. Anda perlu membuka zip file untuk mengakses foto yang Anda unduh.
Catatan: Aplikasi Google Foto mungkin memerlukan waktu saat meng-zip beberapa foto menjadi satu, bergantung pada ukuran dan jumlah gambar.
Di Seluler
Tidak ada cara langsung untuk mengunduh banyak foto dari Foto Google di Android, tetapi kami memiliki solusinya. Namun, dalam kasus iPhone, langkah-langkahnya cukup mudah. Ikuti petunjuk di bawah ini.
Langkah 1: Buka aplikasi Foto Google di perangkat Android atau iOS Anda dan tekan lama pada gambar yang ingin Anda unduh.
Gambar yang dipilih akan sedikit menyusut, dan latar belakang abu-abu akan terlihat di sekitarnya.

Langkah 2: Ketuk semua gambar yang ingin Anda unduh, dan dari lembar paling bawah, pilih Bagikan.
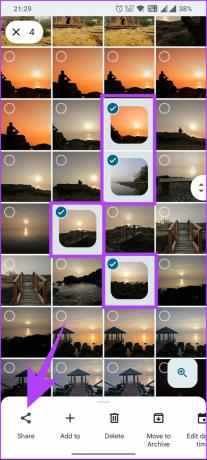
Langkah 3: Di bawah bagian 'Bagikan ke Aplikasi', ketuk Simpan ke dan pilih folder tempat Anda ingin menyimpan foto.
Catatan: Jika Anda menggunakan iPhone, pilih beberapa foto yang ingin Anda unduh > ketuk Bagikan > dari lembar paling bawah, pilih ‘Simpan ke perangkat.’

Penting untuk diketahui bahwa opsi simpan ke perangkat Anda tidak tersedia secara dominan di Android. Anda hanya akan melihat opsi ini jika telah menginstal aplikasi pengelola file eksternal. Jika Anda belum menginstal pengelola file, lihat perbandingan kami di ES File Explorer Pro vs. Penjelajah Padat dan dapatkan pilihan terbaik.
Meskipun demikian, setelah Anda menyimpan di perangkat Anda, foto akan diunduh dan disimpan di lokasi pilihan Anda. Jika Anda tidak ingin mengunduh banyak foto tetapi ingin mengunduh album dari akun Foto Google Anda, teruslah membaca.
Cara Mengunduh Album Dari Foto Google
Mengunduh album dari Foto Google itu sederhana dan sangat mudah dilakukan. Ikuti petunjuk di bawah ini.
Langkah 1: Buka Google Foto dari browser web pilihan Anda di komputer Windows atau Mac.
Catatan: Jika Anda belum masuk, Anda akan diminta untuk masuk ke akun Google Anda.
Buka Google Foto
Langkah 2: Menavigasi ke opsi Album dari panel kiri.

Langkah 3: Klik pada album yang ingin Anda unduh.

Langkah 4: Setelah Anda membuka album, klik ikon tiga titik di pojok kanan atas.
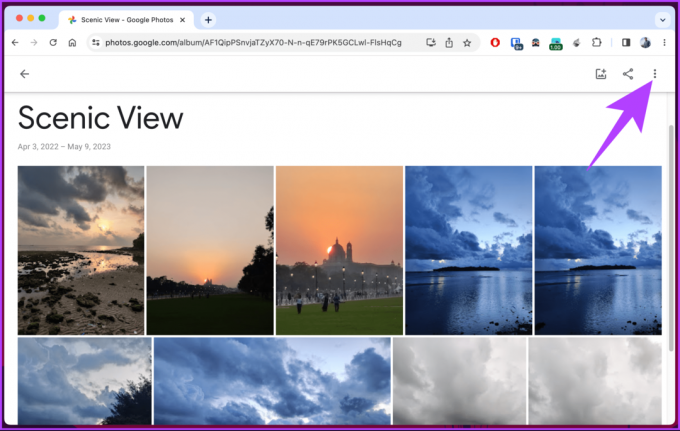
Langkah 5: Dari menu tarik-turun, pilih Unduh semua.

Itu saja. Album akan dikompresi ke dalam folder zip dan secara otomatis diunduh ke folder unduhan Anda.
Jika, seandainya, Anda tidak memiliki akses ke desktop dan ingin mengunduh album menggunakan ponsel, tidak ada cara langsung, karena tidak ada ketentuan untuk mengunduh album dari aplikasi Foto Google. Namun, ada solusinya, yang akan kami jelaskan di bagian selanjutnya.
Baca juga: Cara mengunduh foto dan file dari Google Drive ke iPhone
Cara Mengunduh Semua Foto dan Video Dari Foto Google
Anda mungkin ingin mengunduh semua foto dan video Anda dari Foto Google ke perangkat penyimpanan lokal. Ini untuk akses offline atau tujuan cadangan. Mari kita mulai dengan langkah-langkahnya.
Di Desktop
Langkah 1: Buka Google Takeout dari browser pilihan Anda di komputer Windows atau Mac.
Catatan: Jika Anda belum masuk, Anda akan diminta untuk masuk ke akun Google Anda.
Buka Google Takeout
Anda akan melihat daftar layanan dari mana Anda dapat mengunduh data ke perangkat Anda.
Langkah 2: Klik Batalkan pilihan semua.
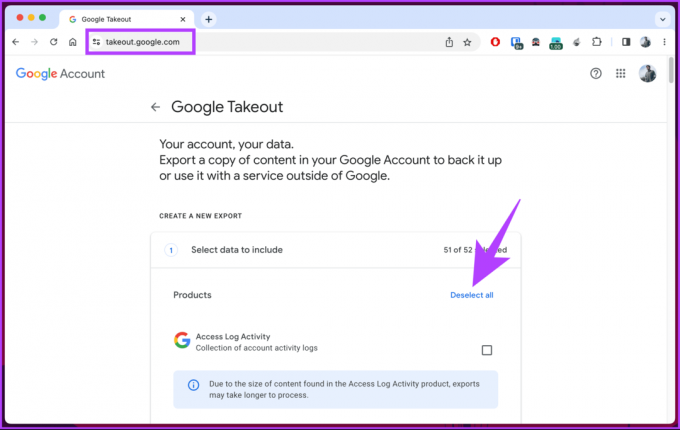
Langkah 3: Gulir ke bawah untuk menemukan Foto Google dan klik kotak centang untuk memilihnya.

Langkah 4: Gulir ke bawah ke bagian bawah halaman dan klik tombol Langkah berikutnya.
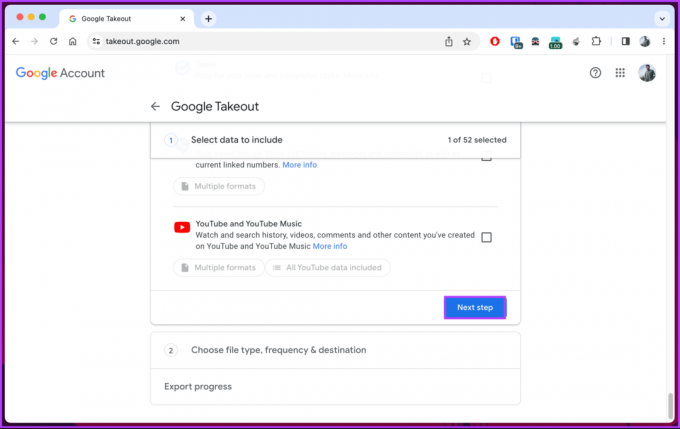
Langkah 5: Di halaman berikutnya, pilih metode pengiriman, frekuensi, jenis & ukuran file, dan klik Buat ekspor.

Itu dia. Google Takeout, selanjutnya, akan membuat file zip dari semua foto dan video Anda yang disimpan di Foto Google. Setelah file siap, Anda akan mendapatkan surat pemberitahuan dari mana Anda dapat mengunduh file dan menyimpannya secara lokal di komputer Anda.
Di Seluler
Langkah 1: Buka Google Dasbor dari browser pilihan Anda di perangkat Android atau iOS. Sekarang, buka opsi 'Data & privasi'.
Catatan: Jika Anda belum masuk, Anda akan diminta untuk masuk ke akun Google Anda.
Buka Google Dasbor
Langkah 2: Gulir ke bawah, dan di bawah 'Data dari aplikasi dan layanan yang Anda gunakan,' ketuk 'Konten disimpan dari layanan Google.'
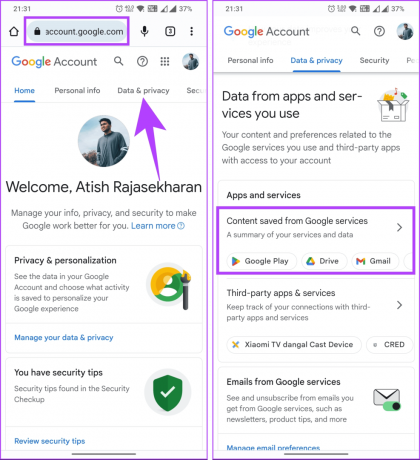
Langkah 3: Di layar Google Dasbor, gulir ke bawah di bawah 'Layanan Google yang baru digunakan' dan ketuk Unduh.
Langkah 4: Di layar Google Takeout, gulir ke bawah dan pilih 'Semua album foto disertakan' di bawah Produk.

Langkah 4: Pilih album yang Anda inginkan di bawah opsi konten di layar berikutnya dan ketuk Oke.

Langkah 5: Ketuk Langkah berikutnya, dan di bagian selanjutnya, pilih Buat ekspor.
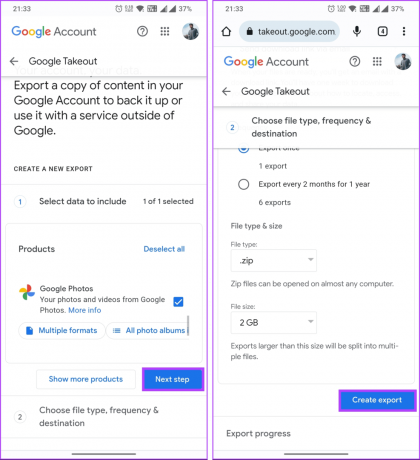
Bergantung pada ukuran ekspor, prosesnya bisa memakan waktu cukup lama, bahkan terkadang berjam-jam. Google akan mengirimkan email pemberitahuan setelah album siap, dan Anda dapat mengeklik tautan yang dikirimkan ke ID email Anda untuk mengunduhnya secara lokal di perangkat Anda. Sekarang setelah Anda mengunduh foto dan video Anda, ketahuilah cara menghentikan pencadangan otomatis ke Foto Google.
FAQ tentang Mengunduh Foto Dari Foto Google
Saat mengunduh foto dari Foto Google, opsi kualitas bergantung pada bagaimana foto awalnya diunggah dan disimpan. Jika Anda mengupload dalam setelan opsi kualitas asli, Google Foto akan mempertahankan format dan kualitas aslinya. Jadi, saat Anda mengunduhnya kembali ke perangkat Anda, kualitas gambarnya akan tetap sama.
Ya, Anda dapat mengunduh foto dari Foto Google dalam format RAW jika Anda mengunggah foto dalam format RAW aslinya. Namun, perhatikan bahwa Foto Google memiliki batasan dalam penanganan file RAW dan dapat mengonversi file RAW ke JPEG untuk operasi tertentu, seperti mengedit atau berbagi.
Selama Anda memiliki ruang penyimpanan yang memadai dan koneksi internet yang stabil, Anda dapat mengunduh foto sebanyak mungkin dari Google Foto. Namun, beberapa faktor dapat memengaruhi kecepatan dan kualitas, seperti format foto dan setelan akun Google Foto Anda.
Unduh Kenangan Anda
Sekarang Anda tahu cara mengunduh foto dari Foto Google, Anda siap untuk mengendalikan media Anda. Anda mungkin juga ingin membaca cara mencetak gambar dari Foto Google.