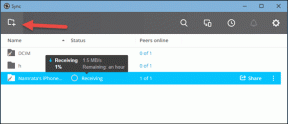8 Cara Teratas untuk Memperbaiki Tidak Dapat Terhubung ke Pita Frekuensi 5GHz Wi-Fi di Windows 11
Bermacam Macam / / July 22, 2023
Menghubungkan komputer Windows 11 Anda ke pita frekuensi 5 GHz di jaringan Wi-Fi memiliki beberapa manfaat, termasuk kecepatan transfer data yang lebih cepat, berkurangnya interferensi, dan efisiensi jaringan yang lebih baik. Namun, Anda mungkin tidak dapat memperoleh manfaat ini jika PC Windows 11 Anda tidak terhubung ke pita frekuensi 5GHz di jaringan Wi-Fi meskipun berada dalam jangkauan.

Hal ini dapat terjadi karena beberapa alasan, mulai dari masalah kompatibilitas hingga driver jaringan yang sudah ketinggalan zaman. Alih-alih memilih kecepatan yang lebih rendah dengan menghubungkan ke frekuensi 2,4GHz, coba tips pemecahan masalah berikut untuk memperbaiki masalah yang mendasarinya.
1. Periksa apakah PC Anda Mendukung Pita Frekuensi 5GHz
Pita frekuensi 5GHz jaringan Wi-Fi mungkin tidak muncul di PC Windows 11 Anda jika tidak mendukungnya. Anda dapat menjalankan perintah cepat untuk memeriksa apakah PC Anda mendukung pita frekuensi 5GHz.
Langkah 1: Klik kanan pada ikon Mulai dan pilih Terminal dari daftar.

Langkah 2: Rekatkan perintah berikut di konsol dan tekan Enter.
netsh wlan show driver
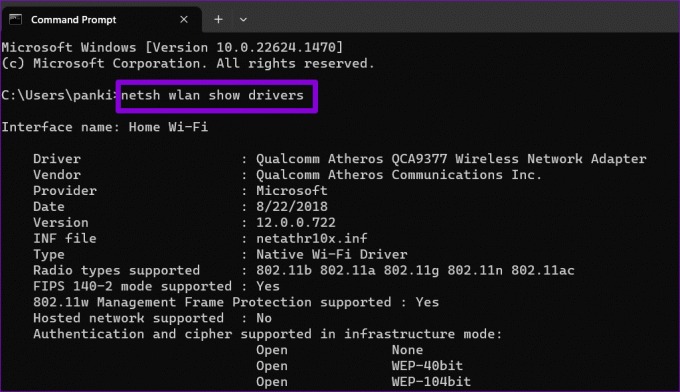
Jika Anda melihat 5GHz di bagian 'Jumlah pita yang didukung', artinya PC Anda mendukung koneksi Wi-Fi 5GHz.
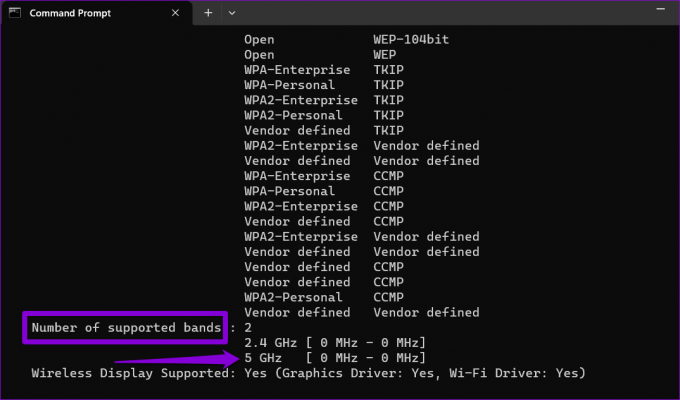
2. Periksa Kredensial
Ini mungkin tampak seperti pengetahuan umum, tetapi memasukkan kata sandi yang salah dapat mencegah Anda terhubung ke jaringan Wi-Fi. Perlu dicatat bahwa dual-band Router Wi-Fi dapat mengatur kata sandi yang berbeda untuk pita frekuensi 2,4 GHz dan 5 GHz. Oleh karena itu, sebaiknya periksa ulang kata sandi yang Anda masukkan sebelum beralih ke perbaikan lebih lanjut.
3. Aktifkan IPv6 di Komputer Anda
Alasan lain mengapa Anda mungkin mengalami masalah saat menghubungkan ke jaringan Wi-Fi di Windows adalah jika Protokol Internet Versi 6 (IPv6) dinonaktifkan. Berikut cara mengaktifkannya.
Langkah 1: Tekan pintasan keyboard Windows + R untuk membuka kotak dialog Run. Jenis ncpa.cpl di kotak teks dan tekan Enter.
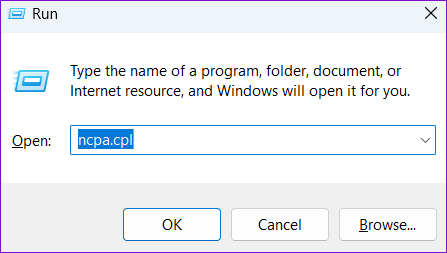
Langkah 2: Di jendela Network Connections, klik kanan adaptor Wi-Fi Anda dan pilih Properties.

Langkah 3: Pilih Ya saat permintaan Kontrol Akun Pengguna (UAC) muncul.

Langkah 4: Centang kotak 'Internet Protocol Version 6 (TCP/IPv6)' dan tekan OK.

4. Ubah Preferensi Adaptor Jaringan
Apakah PC Windows 11 Anda terus beralih ke pita frekuensi 2,4GHz? Untuk menghindarinya, Anda dapat memaksa Windows 11 untuk selalu terhubung ke pita frekuensi 5GHz di jaringan apa pun yang mendukung frekuensi 5GHz dan 2,4GHz. Begini caranya.
Langkah 1: Klik kanan pada ikon Mulai dan pilih Pengelola Perangkat dari daftar.

Langkah 2: Klik dua kali pada Adaptor jaringan untuk mengembangkannya.

Langkah 3: Klik kanan pada perangkat jaringan Anda dan pilih Properties.

Langkah 4: Beralih ke tab Tingkat Lanjut. Pilih Preferred Band, atur nilainya menjadi 5G terlebih dahulu, dan klik OK.

5. Nonaktifkan dan Aktifkan Kembali Adaptor Jaringan
Terkadang, masalah sementara dengan adaptor jaringan juga dapat menyebabkan anomali tersebut. Anda dapat mencoba menonaktifkan dan mengaktifkan kembali adaptor jaringan pada PC Anda untuk melihat apakah itu memecahkan masalah.
Langkah 1: Tekan pintasan keyboard Windows + I untuk meluncurkan aplikasi Pengaturan. Pilih tab Jaringan & internet dari bilah sisi kiri, klik Pengaturan jaringan lanjutan dari panel kanan.

Langkah 2: Klik tombol Nonaktifkan di sebelah adaptor Wi-Fi Anda.

Langkah 3: Pilih Ya saat permintaan Kontrol Akun Pengguna (UAC) muncul.

Tunggu beberapa detik dan klik opsi Aktifkan untuk mengaktifkan kembali adaptor jaringan. Setelah itu, periksa apakah masalahnya masih ada.

6. Jalankan Pemecah Masalah Adaptor Jaringan
Jika mengaktifkan kembali adaptor jaringan terbukti tidak efektif, Anda dapat menjalankan pemecah masalah adaptor jaringan khusus. Ini akan memindai sistem Anda untuk semua masalah terkait jaringan dan berusaha menyelesaikannya.
Langkah 1: Klik ikon Cari di bilah tugas, ketik pengaturan pemecahan masalah, dan tekan Enter.

Langkah 2: Klik Pemecah masalah lainnya.

Langkah 3: Gulir ke bawah untuk menemukan pemecah masalah Network Adapter dan klik tombol Run.
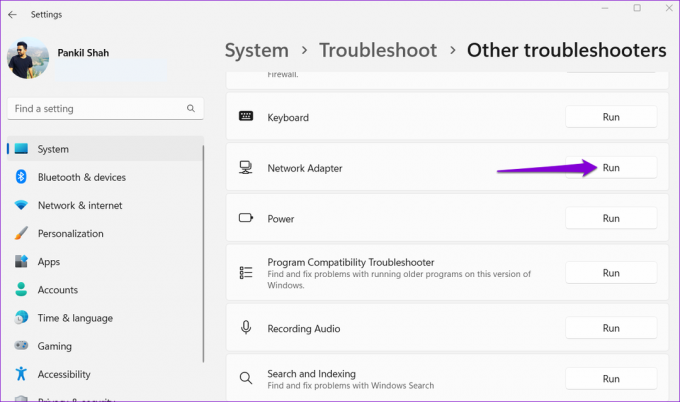
Ikuti petunjuk di layar untuk menyelesaikan proses pemecahan masalah. Setelah itu, periksa apakah Windows dapat terhubung ke pita frekuensi 5GHz jaringan Wi-Fi Anda.
7. Perbarui Driver Adaptor Jaringan
Driver adaptor jaringan yang kedaluwarsa dapat menyebabkan semua jenis Masalah Wi-Fi di Windows, termasuk yang ini. Oleh karena itu, merupakan ide bagus untuk memastikan bahwa PC Anda menjalankan driver adaptor jaringan terbaru.
Langkah 1: Tekan pintasan keyboard Windows + S untuk membuka menu pencarian, ketik pengaturan perangkat, dan tekan Enter.

Langkah 2: Perluas Adaptor jaringan, klik kanan pada adaptor jaringan nirkabel yang relevan dari daftar, dan pilih Perbarui driver.

Dari sana, ikuti petunjuk di layar untuk memperbarui driver jaringan nirkabel.
8. Setel ulang TCP/IP
Protokol Kontrol Transmisi dan Protokol Internet (atau TCP/IP) membantu PC Windows Anda membangun konektivitas internet. Jika ada masalah dengan tumpukan TCP/IP, Windows mungkin mengalami masalah saat menyambung ke jaringan Wi-Fi 5 GHz. Anda dapat mencoba mengatur ulang tumpukan TCP/IP untuk melihat apakah itu mengembalikan keadaan normal.
Langkah 1: Klik kanan pada ikon Mulai dan pilih Terminal (Admin) dari daftar.

Langkah 2: Pilih Ya saat permintaan Kontrol Akun Pengguna (UAC) muncul.

Langkah 3: Jalankan perintah berikut di konsol dan tekan Enter setelah masing-masing:
reset netsh winsock
netsh int reset ip
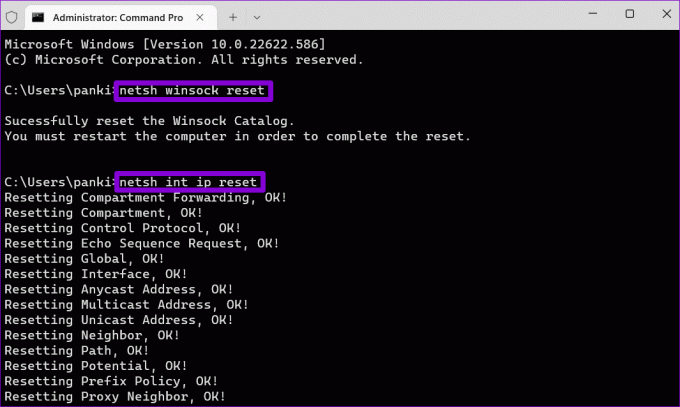
Restart PC Anda setelah menjalankan perintah di atas. Setelah itu, PC Windows 11 Anda harus terhubung ke pita frekuensi 5GHz jaringan Wi-Fi.
Rebut Jalur Cepat
Frekuensi Wi-Fi 5GHz ideal untuk aktivitas bandwidth tinggi seperti streaming video dan game multipemain online. Oleh karena itu, dapat mengganggu ketika PC Windows 11 Anda tidak terhubung ke pita frekuensi 5GHz jaringan Wi-Fi. Semoga salah satu tips di atas terbukti bermanfaat, dan Windows 11 dapat terhubung ke pita frekuensi 5GHz jaringan Wi-Fi tanpa masalah.
Terakhir diperbarui pada 16 Juni 2023
Artikel di atas mungkin berisi tautan afiliasi yang membantu mendukung Teknologi Pemandu. Namun, itu tidak mempengaruhi integritas editorial kami. Konten tetap berisi dan otentik.

Ditulis oleh
Pankil berprofesi sebagai Insinyur Sipil yang memulai perjalanannya sebagai penulis di EOTO.tech. Dia baru-baru ini bergabung dengan Guiding Tech sebagai penulis lepas untuk meliput how-tos, penjelasan, panduan pembelian, tip dan trik untuk Android, iOS, Windows, dan Web.