6 Cara Teratas untuk Memperbaiki Game yang Tidak Dapat Dibuka di Layar Penuh di Windows 11
Bermacam Macam / / July 22, 2023
Apakah Anda terkejut bahwa semua game di komputer Windows terbuka dalam mode berjendela? Meskipun tombol tutup dan perkecil sangat membantu, bermain game dalam mode layar penuh itu menyenangkan.

Karena pengaturan yang salah konfigurasi atau driver grafis usang, Anda tidak dapat memainkan game dalam mode layar penuh di Windows. Baik itu game atau pengaturan khusus pada Windows untuk diperbaiki, Anda dapat mengatasinya dengan mudah. Kecuali gim ini dirancang untuk berfungsi dalam mode berjendela, berikut adalah cara untuk memperbaiki gim yang tidak terbuka dalam layar penuh di Windows.
1. Gunakan Pintasan Keyboard
Terkadang, game mungkin terbuka dalam mode berjendela secara default dan Anda mungkin menekan pintasan Maksimalkan jendela di komputer Anda. Anda dapat menggunakan pintasan keyboard Alt + Enter untuk mengaktifkan mode layar penuh untuk game yang terbuka dalam mode berjendela.
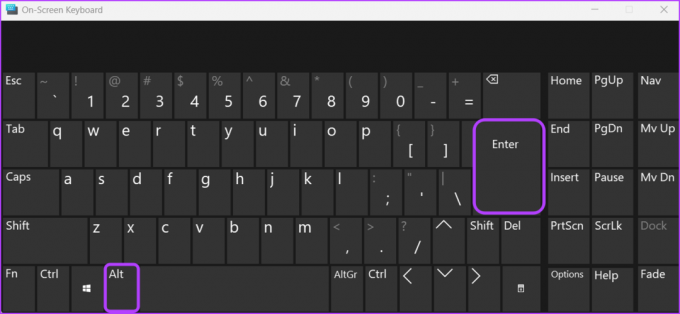
Jadi, lain kali Anda meluncurkan game dan tekan Alt + Enter untuk beralih ke mode layar penuh.
2. Ubah Pengaturan Dalam Game
Sebagian besar game modern memungkinkan Anda menyesuaikan pengaturan tampilan dan mengonfigurasinya untuk diluncurkan dalam mode layar penuh. Anda dapat mengakses pengaturan tampilan game Anda dan memastikannya diatur untuk diluncurkan dalam mode layar penuh. Inilah cara melakukannya:
Langkah 1: Luncurkan game dan buka pengaturannya.
Langkah 2: Beralih ke pengaturan Grafik. Setiap game mungkin memiliki struktur atau sistem pelabelan yang berbeda yang dapat disebut sebagai Grafik atau Video.
Langkah 3: Pilih Layar Penuh untuk pengaturan Mode Tampilan.

Kemudian, simpan perubahan dan mulai ulang game Anda. Periksa apakah game diluncurkan dalam mode layar penuh. Jika tidak, coba solusi berikutnya dalam daftar.
3. Matikan Pengoptimalan Layar Penuh
Solusi cepat lain yang dapat Anda coba jika game tidak terbuka dalam layar penuh di Windows adalah nonaktifkan pengoptimalan layar penuh. Maksud dari fitur ini adalah untuk memastikan game berjalan dalam mode layar penuh tanpa masalah. Tapi itu bisa menyebabkan masalah tampilan yang berbeda dan tidak menjalankan game dengan benar.
Anda dapat menonaktifkan pengoptimalan layar penuh untuk game tertentu untuk memeriksa apakah ada bedanya. Ikuti langkah-langkah ini untuk melakukannya:
Langkah 1: Klik kanan pada pintasan gim Anda dan pilih Properti dari menu konteks.

Langkah 2: Klik tab Kompatibilitas.

Langkah 3: Hapus centang pada kotak 'Nonaktifkan pengoptimalan layar penuh'.

Langkah 4: Klik Terapkan dan kemudian OK untuk menyimpan perubahan.
Selanjutnya, restart komputer Anda dan luncurkan kembali game untuk memeriksa apakah itu terbuka dalam mode layar penuh.
4. Gunakan Mode Kompatibilitas Windows
Anda dapat menggunakan Fitur mode kompatibilitas Windows jika Anda ingin memainkan beberapa game lama atau klasik di PC Windows 11 Anda. Fitur ini menciptakan lingkungan yang mengemulasi sistem operasi lama, memungkinkan game berjalan di komputer Anda. Anda dapat menjalankan game Anda dalam mode kompatibilitas dengan mengikuti petunjuk di bawah ini:
Langkah 1: Klik kanan pintasan gim Anda dan pilih Properti dari menu yang muncul.

Langkah 2: Beralih ke tab Kompatibilitas.

Langkah 3: Centang kotak 'Jalankan program ini dalam mode kompatibilitas untuk'. Kemudian, pilih Windows 8 dari menu drop-down.

Langkah 4: Klik Terapkan dan kemudian OK untuk menyimpan perubahan.
5. Ubah Pengaturan Windows
Windows memungkinkan Anda menyesuaikan skala tampilan secara manual sesuai dengan monitor Anda. Namun, game tertentu mungkin mengalami masalah memasuki mode layar penuh jika skala tampilan diatur ke angka yang lebih tinggi dari nilai yang disarankan untuk game tersebut.
Dalam kasus seperti itu, solusinya adalah menyesuaikan nilai skala tampilan ke angka yang disarankan yang didukung game. Anda dapat melakukannya dengan mengikuti langkah-langkah di bawah ini:
Langkah 1: Tekan pintasan keyboard Windows + I untuk membuka aplikasi Pengaturan.
Langkah 2: Pilih Sistem dari bilah sisi kiri dan klik opsi Tampilan di panel kanan.

Langkah 3: Pilih ikon tarik-turun di sebelah opsi Skala, lalu pilih nilai yang disarankan.

Setelah itu, restart komputer Anda dan periksa masalahnya.
6. Perbarui Driver Grafik
Jika layar penuh masih terus diminimalkan atau game sama sekali gagal masuk ke mode layar penuh, Anda dapat mencoba memperbarui driver grafis. Driver grafis yang kedaluwarsa atau rusak dapat menyebabkan masalah penskalaan atau pengubahan ukuran di komputer Anda.
Jadi, kunjungi situs web produsen kartu grafis Anda (NVIDIA, AMD, atau Intel) dan unduh pembaruan yang tersedia untuk driver grafis Anda. Atau, Anda dapat menggunakan Pengelola Perangkat untuk mengunduh pembaruan. Begini caranya:
Langkah 1: Tekan pintasan keyboard Windows + X untuk membuka menu Power User dan pilih Device Manager dari daftar.

Langkah 2: Klik dua kali pada Display adapters.
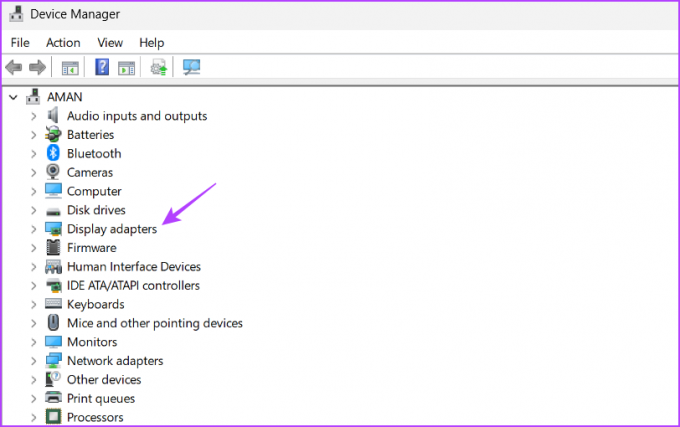
Langkah 3: Klik kanan pada driver grafis Anda dan pilih Perbarui driver.
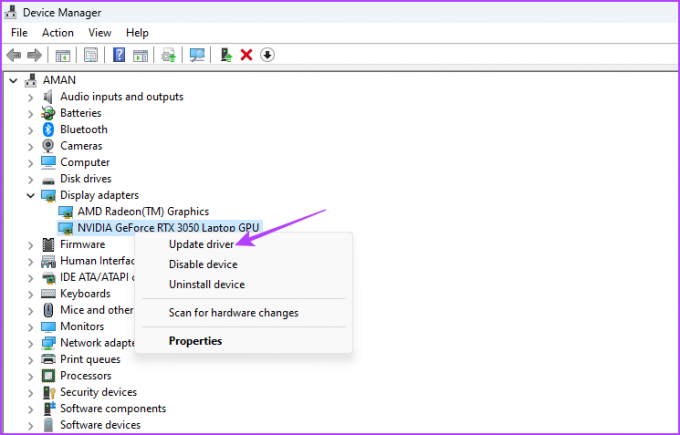
Langkah 4: Pilih opsi 'Cari driver secara otomatis'.
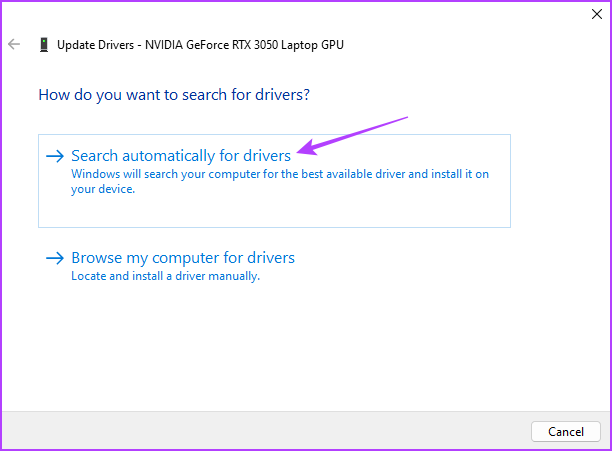
Windows akan mencari dan mengunduh driver grafis terbaru yang tersedia. Setelah itu, restart komputer Anda, dan Anda akan melihat bahwa Anda tidak lagi menghadapi masalah tersebut.
Luncurkan Game dalam Mode Layar Penuh
Mode layar penuh dalam game menawarkan pengalaman terbaik tanpa gangguan. Namun, game mungkin gagal diluncurkan dalam mode layar penuh karena berbagai alasan. Untungnya, Anda dapat menghentikan game agar tidak diminimalkan dan menikmatinya dalam mode layar penuh menggunakan solusi di atas.
Terakhir diperbarui pada 23 Juni 2023
Artikel di atas mungkin berisi tautan afiliasi yang membantu mendukung Teknologi Pemandu. Namun, itu tidak mempengaruhi integritas editorial kami. Konten tetap berisi dan otentik.


