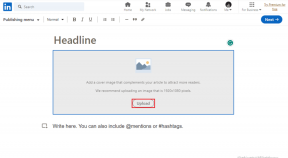Cara Mengaktifkan dan Menonaktifkan Hyphenation di Microsoft Word
Bermacam Macam / / July 29, 2023
Sebagai pengolah kata, Microsoft Word memiliki fitur yang dimaksudkan untuk meniru tata bahasa dari berbagai bahasa. Contohnya adalah penggunaan tanda hubung dalam teks tertulis. Tanda hubung adalah tanda baca untuk menggabungkan kata atau memisahkan bagian kata. Di Microsoft Word, pengguna dapat memiliki teks tanda hubung aplikasi jika diperlukan.

Tanda hubung teks di Microsoft Word dapat dilakukan secara otomatis atau manual. Baik tanda hubung otomatis dan manual memiliki manfaatnya. Berikut cara mengaktifkan dan menonaktifkan salah satu opsi di aplikasi Microsoft Word Anda.
Cara Mengaktifkan Tanda Hubung di Microsoft Word
Seperti disebutkan di atas, ada dua jenis hyphenation – otomatis dan manual. Inilah cara Anda dapat mengaktifkan:
Cara Mengaktifkan Tanda Hubung Otomatis di Microsoft Word
Tanda hubung otomatis memungkinkan Microsoft Word untuk menempatkan tanda hubung di teks Anda saat Anda mengetik yang menghemat waktu Anda. Namun, ini berarti bahwa pengguna tidak dapat mengontrol teks yang diberi tanda penghubung. Berikut cara mengaktifkan tanda hubung otomatis di Word:
Langkah 1: Klik tombol Start pada Taskbar dan ketik kata untuk mencari aplikasi.

Langkah 2: Dari hasil, klik aplikasi atau dokumen Microsoft Word untuk membukanya.

Langkah 3: Pada pita Microsoft Word, klik tab Tata Letak.

Langkah 4: Di dalam grup Page Setup, klik tombol Hyphenation.

Langkah 5: Pilih opsi Otomatis dari drop-down.

Cara Mengaktifkan Tanda Hubung Manual di Microsoft Word
Dengan tanda hubung manual, Anda dapat meminta teks saran Microsoft Word untuk ditulis dengan tanda hubung. Manfaat dari tanda hubung manual adalah pilihan dan kontrol kata untuk tanda hubung diserahkan kepada pengguna. Berikut cara mengaktifkan tanda hubung manual di Word:
Langkah 1: Klik tombol Start pada Taskbar dan ketik kata untuk mencari aplikasi.

Langkah 2: Dari hasil, klik aplikasi atau dokumen Microsoft Word untuk membukanya.

Langkah 3: Pada Pita Microsoft Word, klik tab Tata Letak.

Langkah 4: Di dalam grup Page Setup, klik tombol Hyphenation.

Langkah 5: Pilih opsi Manual dari drop-down.

Cara Membatasi Jumlah Tanda Hubung Berturutan di Microsoft Word
Jika Anda tidak ingin tanda hubung berurutan dalam dokumen Word Anda, Anda dapat membatasi kemunculannya. Untuk melakukannya, Anda harus membatasi jumlah tanda hubung yang berurutan untuk disertakan dalam dokumen. Berikut cara melakukannya:
Langkah 1: Klik tombol Start pada Taskbar dan ketik kata untuk mencari aplikasi.

Langkah 2: Dari hasil, klik aplikasi atau dokumen Microsoft Word untuk membukanya.

Langkah 3: Pada pita Microsoft Word, klik tab Tata Letak.

Langkah 4: Di dalam grup Page Setup, klik tombol Hyphenation.

Langkah 5: Pilih opsi Hyphenation dari drop-down untuk meluncurkan kotak dialog.

Langkah 6: Di kotak dialog Tanda hubung, klik kotak teks di sebelah 'Batasi tanda hubung berurutan ke.'

Langkah 7: Secara default, Anda akan melihat 'Tanpa batas' di kotak teks. Dengan menggunakan tombol spasi mundur, kosongkan 'Tanpa batas', lalu masukkan angka untuk jumlah maksimum tanda hubung yang Anda inginkan.

Langkah 8: Klik tombol OK untuk menyimpan perubahan Anda.

Bagaimana Mencegah Teks Menjadi Tanda Hubung
Jika Anda tidak menginginkan tanda hubung pada teks tertentu, berikut cara mencegahnya:
Langkah 1: Klik tombol Start pada Taskbar dan ketik kata untuk mencari aplikasi.

Langkah 2: Dari hasil, klik aplikasi atau dokumen Microsoft Word untuk membukanya.

Langkah 3: Di dokumen Word, pilih teks yang tidak ingin Anda gunakan dengan tanda penghubung.
Langkah 4: Pada tab Beranda Pita Microsoft Word, klik peluncur kotak dialog di samping Paragraf.

Langkah 5: Di kotak dialog Paragraf, klik tab Garis dan Hentian Halaman.

Langkah 6: Di bawah bagian Pengecualian pemformatan, centang kotak di samping 'Jangan tanda hubung.'

Langkah 7: Klik OK untuk menyimpan perubahan Anda dan tutup kotak dialog.

Cara Mematikan Tanda Hubung di Microsoft Word
Jika Anda tidak ingin tanda hubung di dokumen Word Anda, berikut cara mematikannya.
Langkah 1: Klik tombol Start pada Taskbar dan ketik kata untuk mencari aplikasi.

Langkah 2: Dari hasil, klik aplikasi atau dokumen Microsoft Word untuk membukanya.

Langkah 3: Pada pita Microsoft Word, klik tab Tata Letak.

Langkah 4: Di dalam grup Page Setup, klik tombol Hyphenation.

Langkah 5: Pilih opsi Tidak Ada dari drop-down.

Menambahkan Tag ke Dokumen Word
Jika Anda ingin mendapatkan hasil pencarian yang lebih baik saat menjelajahi PC Anda untuk dokumen Word tertentu, beri tag dengan benar. Oleh menambahkan tag ke Word Anda file itu memastikan identifikasi file Anda dengan mudah.
Terakhir diperbarui pada 26 Juni 2023
Artikel di atas mungkin berisi tautan afiliasi yang membantu mendukung Teknologi Pemandu. Namun, itu tidak mempengaruhi integritas editorial kami. Konten tetap berisi dan otentik.