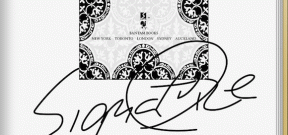Cara Menurunkan Volume Hanya di Zoom – TechCult
Bermacam Macam / / July 29, 2023
Apakah Anda mengalami masalah dengan kebisingan latar belakang yang berlebihan atau peserta berbicara terlalu keras di Zoom? Jika demikian, kami dapat membantu Anda menghilangkan kebisingan latar belakang yang mengganggu! Dalam situasi ini, Anda mungkin ingin menyesuaikan volume pada aplikasi ini tanpa memengaruhi volume komputer. Panduan komprehensif ini akan memandu Anda tentang cara menurunkan volume Zoom saja tanpa menurunkan volume komputer.

Daftar isi
Cara Menurunkan Volume Hanya di Zoom
Anda dapat dengan mudah menurunkan volume Zoom di PC Windows tanpa memengaruhi volume komputer. Fitur volume mixer pada perangkat Windows memungkinkan Anda mencapainya. Berikut adalah panduan langkah demi langkah sederhana tentang cara melakukannya:
1. Di PC Windows Anda, klik pada Ikon pengeras suara dari menu tindakan pada bilah tugas di sudut kanan bawah.
2. Klik pada Ikon kotak suara di sebelah penggeser volume.

3. Lalu, klik Lebih banyak pengaturan volume.
Catatan: Atau, Anda dapat tiba di sini melalui Pengaturan dari PC Windows Anda.
4. Gulir ke bawah dan klik Pengaduk volume di bawah Canggih.

5. Seret ke kiri penggeser di sebelah Perbesar untuk menurunkan volume aplikasi Zoom. Dengan cara ini, tingkat volume keseluruhan komputer tidak diubah.
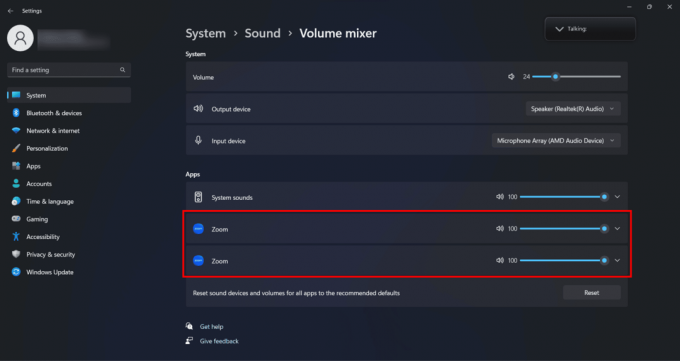
Baca juga: Perbaiki Zoom Audio Tidak Bekerja Windows 10
Bagaimana Cara Menurunkan Volume Zoom Tanpa Menurunkan Volume Komputer?
Baca dan ikuti langkah-langkah yang disebutkan di atas untuk menurunkan volume aplikasi Zoom.
Apakah Zoom Menyesuaikan Volume Secara Otomatis?
Ya. Zoom menyesuaikan volume mikrofon secara otomatis hanya jika pengaturan diaktifkan. Jika tidak, itu berjalan pada tingkat volume perangkat.
Bagaimana Cara Menyesuaikan Volume Mikrofon di Zoom?
Volume mikrofon mengontrol kenyaringan suara Anda saat direkam. Jika volumenya rendah, mikrofon Anda terutama akan menangkap suara latar yang samar, jadi Anda harus berbicara dengan keras.
Untuk menyesuaikan volume mikrofon di Zoom, ikuti metode yang disebutkan di bawah ini.
Metode 1: Rapat Zoom
1. Secara berkelanjutan Rapat zoom, klik pada panah ke atas lanjut ke ikon mikrofon dari sudut kiri bawah, seperti yang ditunjukkan di bawah ini.
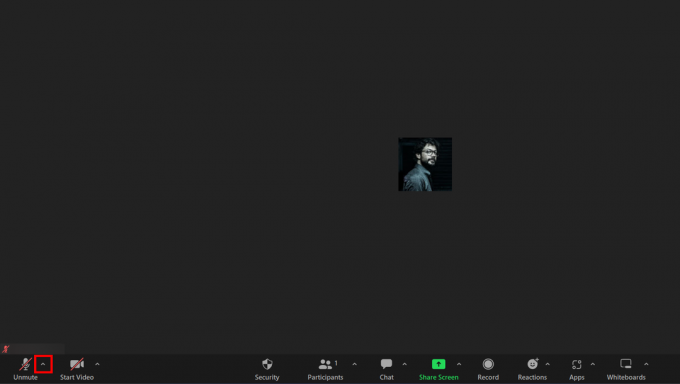
2. Dari menu, klik Setelan Audio…

3. Temukan Volume penggeser di bawah Mikrofon >Tingkat Masukan bagian dan menyesuaikan penggeser untuk mengubah volume input mikrofon Anda.
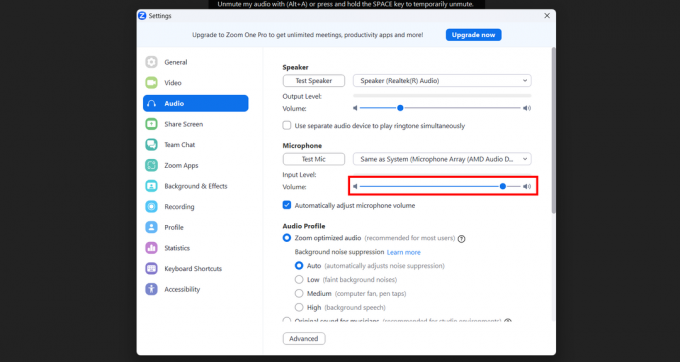
Baca juga: Cara Membuat Zoom Lebih Baik Menggunakan Aplikasi Terbaiknya
Metode 2: Melalui Tab Beranda Aplikasi
1. Luncurkan Aplikasi zoom di PC Anda.
2. Klik pada Anda ikon profil dari sudut kanan atas layar.
3. Klik Pengaturan untuk menurunkan atau tingkatkan volumenya di Zoom saja.

4. Klik Audio dari panel kiri.

5. Temukan Penggeser volume di bawah Mikrofon > Tingkat Input bagian dan gunakan untuk menyesuaikan volume input mikrofon Anda.

Metode 3: Volume Sesuaikan Otomatis
1. Arahkan ke Pengaturan Audio jendela di Perbesaraplikasi.
2. Tandai kotak centang di sebelah Sesuaikan volume mikrofon secara otomatis, jika tidak dicentang.

Baca juga: Cara Mengaktifkan Suara pada Panggilan Telepon Zoom
Bagaimana Cara Menyesuaikan Volume dalam Rapat Zoom?
Anda dapat dengan mudah menyesuaikan volume selama panggilan Zoom. Namun, perlu diingat bahwa itu juga akan mengubah volume keseluruhan komputer Anda. Untuk melakukannya, ikuti langkah-langkah di bawah ini.
1. Membuka Pengaturan Audio dengan mengikuti langkah-langkah seperti yang disebutkan di atas saat dalam rapat Zoom.
2. Seret penggeser Untuk Volume pilihan di Pembicara bagian.
Catatan: Sebagai alternatif, Anda dapat mengatur volume keseluruhan komputer Anda dari bilah tugas.

Melalui artikel ini, kami harap Anda mendapatkan wawasan berharga tentang cara mengecilkan volume di Zoom saja. Proses ini mudah dilakukan di perangkat Windows. Tetapi untuk perangkat Apple dan Linux, Anda harus menginstal pengontrol volume pihak ketiga. Tinggalkan keraguan atau saran Anda di bagian komentar di bawah. Teruslah kembali ke situs kami untuk artikel yang lebih berwawasan!
Pete adalah penulis staf senior di TechCult. Pete menyukai semua hal tentang teknologi dan juga seorang DIYer yang rajin. Dia memiliki pengalaman satu dekade menulis petunjuk, fitur, dan panduan teknologi di internet.