8 Cara Teratas untuk Memperbaiki Kesalahan 'Pemulihan Sistem Tidak Berhasil Selesai' di Windows
Bermacam Macam / / July 29, 2023
Pemulihan Sistem Windows adalah utilitas pemulihan luar biasa yang dapat Anda gunakan jika terjadi kerusakan data atau kegagalan penginstalan aplikasi. Anda dapat kembali ke titik saat PC Anda bekerja dengan sempurna. Tetapi banyak pengguna menghadapi kesalahan 'Pemulihan Sistem Tidak Berhasil Selesai' dan tidak berhasil menerapkan titik pemulihan.
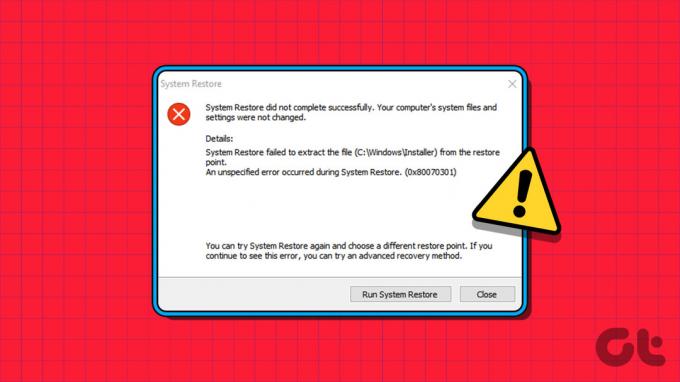
Ada beberapa alasan untuk Pemulihan Sistem ini tidak menyelesaikan kesalahan, seperti titik pemulihan yang rusak, layanan yang bermasalah, program anti-virus yang terlalu protektif, atau kesalahan harddisk. Anda dapat mencoba delapan metode ini untuk memperbaiki kesalahan System Restore yang mengganggu di Windows.
1. Tutup Sepenuhnya dan Luncurkan Kembali Pemulihan Sistem
Jika aplikasi Pemulihan Sistem mengalami kesalahan atau macet, itu tidak akan dapat menjalankan pemulihan. Jadi, Anda harus menutup dan memulai ulang alat lalu mencoba kembali proses pemulihan. Inilah cara melakukannya:
Langkah 1: Tekan pintasan keyboard Ctrl + Shift + Esc untuk meluncurkan Task Manager. Klik pada bilah pencarian, ketik rstrui, dan tekan Enter.
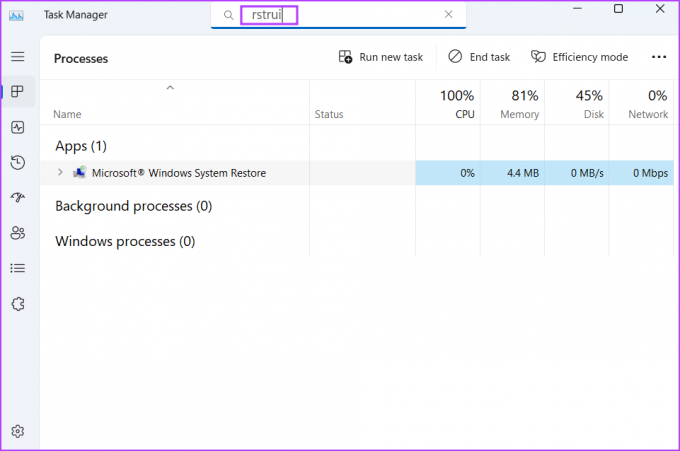
Langkah 2: Klik kanan pada proses Pemulihan Sistem dan klik opsi Akhiri Tugas.
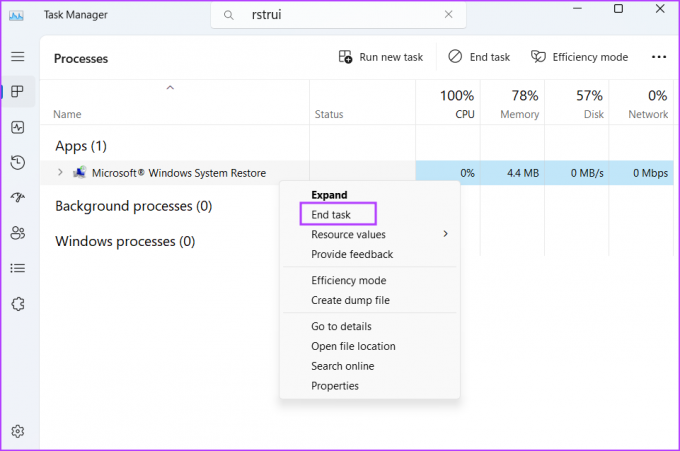
Langkah 3: Tutup jendela Pengelola Tugas.
Langkah 4: Tekan tombol Windows untuk membuka menu Mulai, ketik rstrui di bilah pencarian, dan klik opsi buka dari hasil pencarian.

Langkah 5: Coba terapkan titik pemulihan sistem dan periksa apakah ada kesalahan.
2. Tweak Layanan Salin Bayangan Volume
Layanan Volume Shadow Copy membantu Pemulihan Sistem dalam membuat dan menerapkan gambar. Jika layanan ini mengalami gangguan atau tidak berjalan saat diperlukan, Anda akan menghadapi masalah System Restore yang terus gagal di PC Anda. Ulangi langkah-langkah berikut untuk mengonfigurasi layanan ini:
Langkah 1: Tekan tombol Windows untuk membuka menu Mulai, ketik Jasa di bilah pencarian, dan tekan Enter.
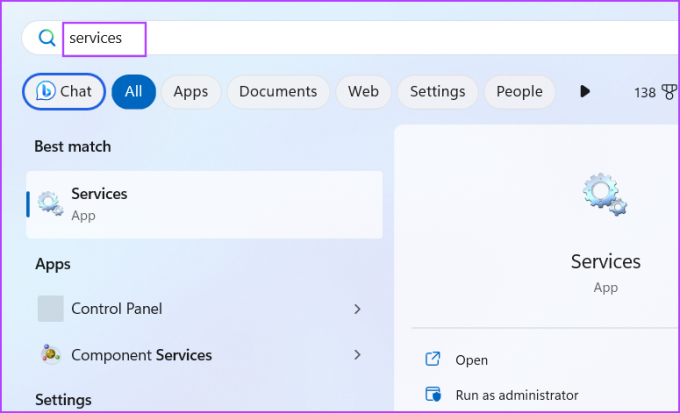
Langkah 2: Dari jendela Layanan, temukan layanan Volume Shadow Copy dalam daftar. Klik kanan padanya dan pilih opsi Restart.

Langkah 3: Jika layanan Volume Shadow Copy dalam keadaan nonaktif, Anda harus mengonfigurasinya untuk menjalankannya secara otomatis. Klik dua kali pada layanan untuk membuka propertinya. Buka bagian Jenis startup dan pilih opsi Otomatis dari daftar.
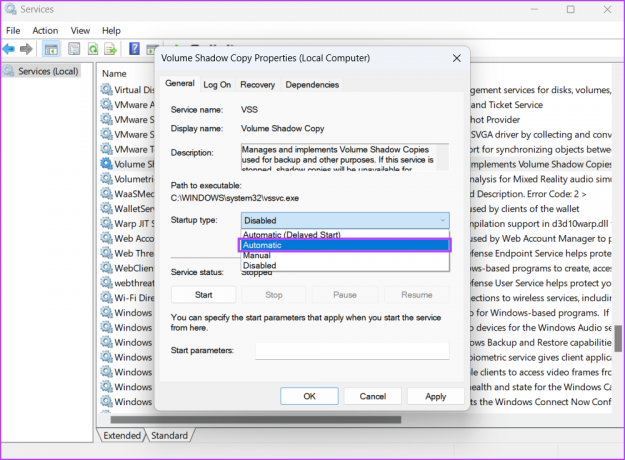
Langkah 4: Klik pada tombol Terapkan. Klik pada tombol Mulai.
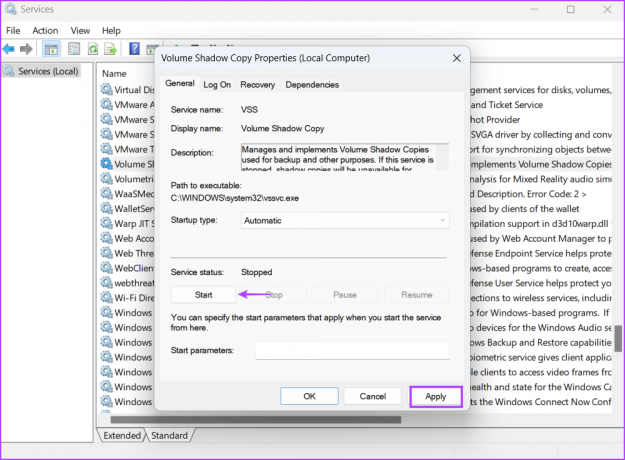
Langkah 5: Terakhir, klik tombol OK. Tutup utilitas Layanan.
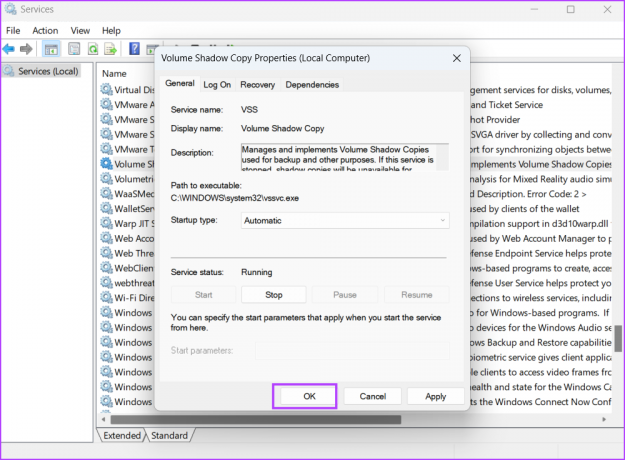
3. Mencoba Pemulihan Sistem Menggunakan Titik Pemulihan Lain
Titik pemulihan yang Anda coba terapkan ke sistem Anda mungkin rusak. Jadi, Anda dapat kembali ke titik pemulihan lain, jika tersedia dalam daftar. Bergantung pada tanggal pembuatannya, Anda mungkin kehilangan beberapa aplikasi dan pembaruan yang diinstal yang harus Anda instal ulang nanti.
Tekan tombol Windows untuk membuka menu Mulai, ketik rstrui di bilah pencarian, dan klik opsi buka dari hasil pencarian.

Pilih titik pemulihan yang berbeda dari daftar dan ikuti petunjuk di layar untuk menerapkan titik pemulihan pada PC Anda.
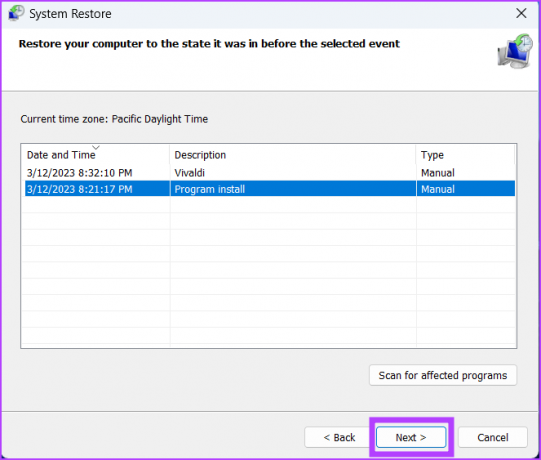
4. Nonaktifkan Sementara Windows Defender
Program antivirus yang terlalu protektif juga dapat menghambat proses System Restore. Untuk mengesampingkan kemungkinan ini, Anda dapat menonaktifkan program antivirus untuk sementara dan mencoba kembali proses Pemulihan Sistem. Begini caranya nonaktifkan Windows Defender:
Langkah 1: Tekan tombol Windows, ketik perlindungan virus & ancaman, dan tekan Enter.
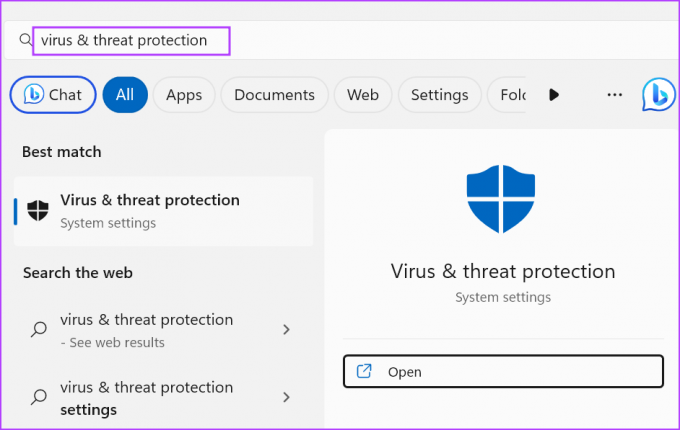
Langkah 2: Gulir ke bawah dan klik opsi Kelola pengaturan yang tercantum di bawah pengaturan 'Perlindungan virus & ancaman'.
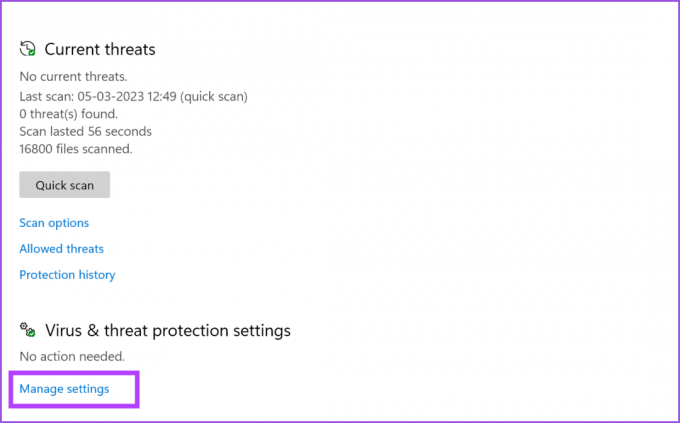
Langkah 3: Klik sakelar di bawah perlindungan Real-time.
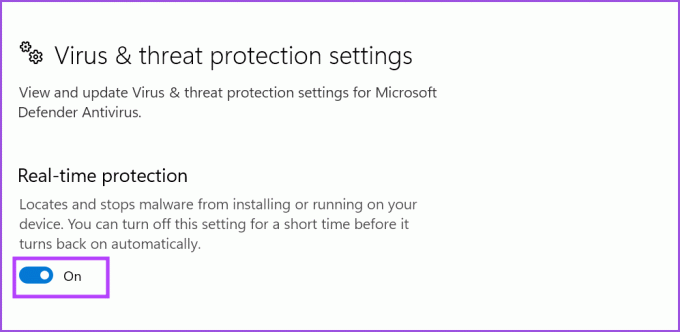
Langkah 4: Jendela Kontrol Akun Pengguna akan diluncurkan. Klik tombol Ya untuk menonaktifkan Windows Defender.

Jika Anda menggunakan program antivirus pihak ketiga, buka area ikon baki sistem di pojok kanan bawah Taskbar dan nonaktifkan hingga reboot berikutnya.
5. Gunakan Pemulihan Sistem dalam Mode Boot Bersih
Pemulihan Sistem dapat bertentangan dengan proses latar belakang dari aplikasi pihak ketiga. Jadi, Anda dapat menggunakan mode Clean boot dengan hanya layanan penting Microsoft yang berjalan di latar belakang (termasuk layanan Volume Shadow Copy) untuk menerapkan titik pemulihan. Inilah cara melakukannya:
Langkah 1: Tekan tombol Windows untuk membuka menu Mulai, ketik msconfig di bilah pencarian, dan tekan Enter.
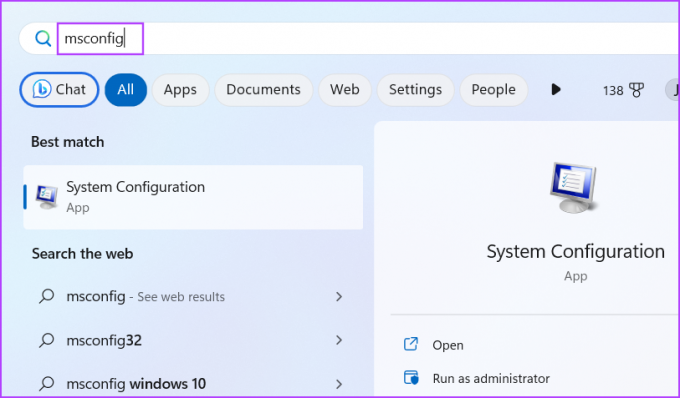
Langkah 2: Ketika jendela Konfigurasi Sistem terbuka, klik tab Layanan.
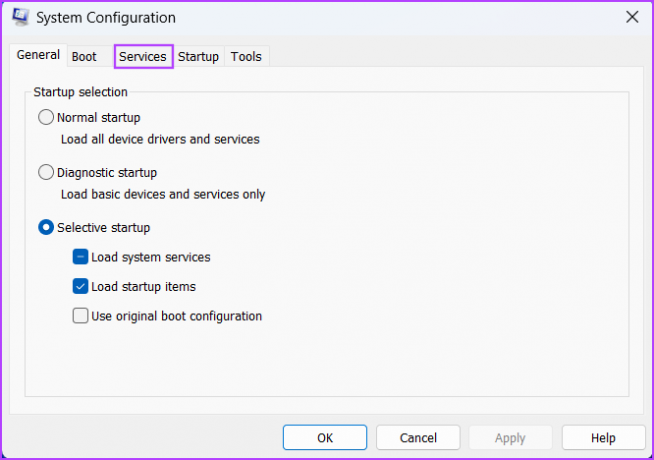
Langkah 3: Pilih kotak centang 'Sembunyikan semua layanan Microsoft'. Klik tombol Nonaktifkan semua untuk menonaktifkan semua layanan pihak ketiga.
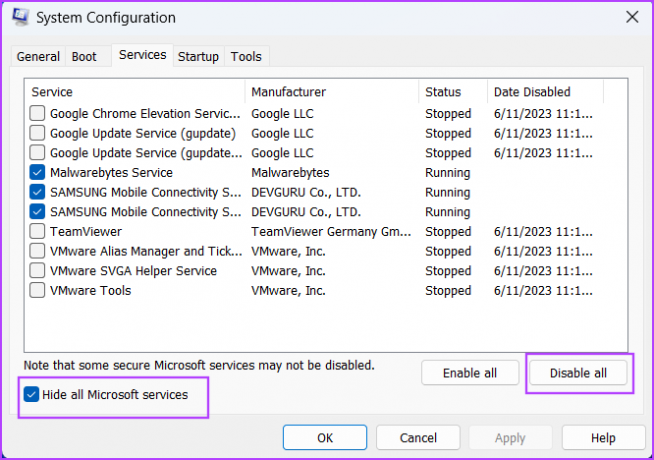
Langkah 4: Klik pada tombol Terapkan. Kemudian klik tombol OK.
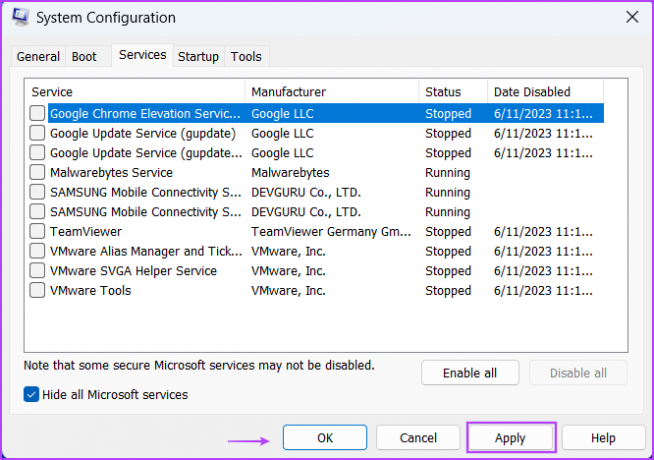
Langkah 5: Terakhir, klik tombol Restart.

Langkah 6: Tunggu PC Anda untuk boot ke desktop. Masuk dan jalankan utilitas Pemulihan Sistem. Pilih titik pemulihan dan periksa apakah Anda berhasil menerapkannya.
6. Jalankan Pemeriksaan Disk Scan
Jika Anda masih tidak dapat menerapkan titik Pemulihan Sistem, Anda perlu menggunakan Periksa Disk alat untuk memindai file yang rusak dan bad sector. Utilitas kemudian akan mencoba memperbaiki masalah ini untuk Anda. Inilah cara melakukannya:
Langkah 1: Tekan pintasan keyboard Windows + E untuk meluncurkan File Explorer.
Langkah 2: Pilih drive C: dan klik kanan padanya. Klik pada opsi Properti.
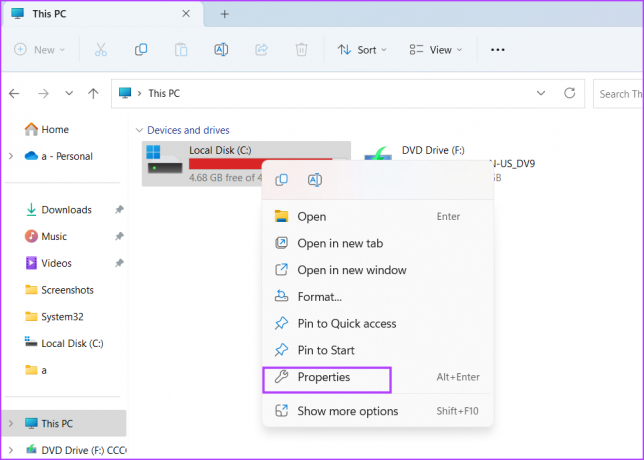
Langkah 3: Beralih ke tab Alat. Klik pada tombol Periksa.
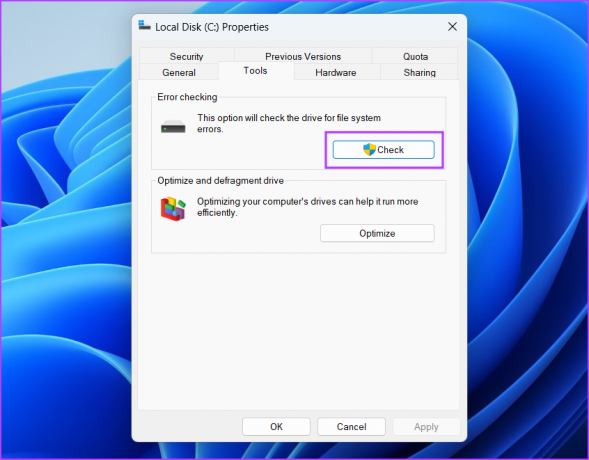
Langkah 4: Klik pada opsi Pindai drive.
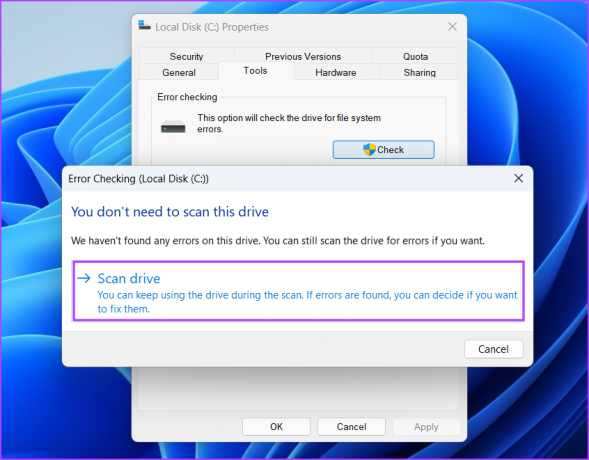
Langkah 5: Pemindaian akan membutuhkan waktu untuk diselesaikan. Tutup jendela Properties sesudahnya.
7. Copot Pembaruan Terbaru
Pembaruan Buggy Windows dapat merusak beberapa fitur di PC Anda. Jika Anda menghadapi pemulihan sistem tidak berfungsi masalah setelah menginstal pembaruan Windows terbaru, Anda harus mengembalikan pembaruan. Begini caranya:
Langkah 1: Tekan tombol Windows untuk membuka menu Mulai, ketik Copot Pembaruan di bilah pencarian, dan tekan Enter.
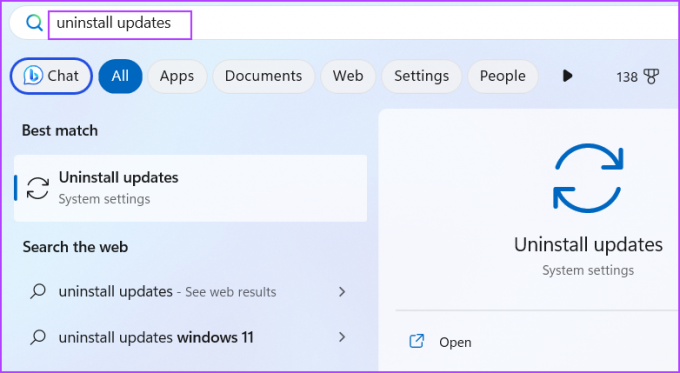
Langkah 2: Temukan pembaruan terinstal terbaru dalam daftar. Ketika Anda menemukannya, klik tombol Uninstall.
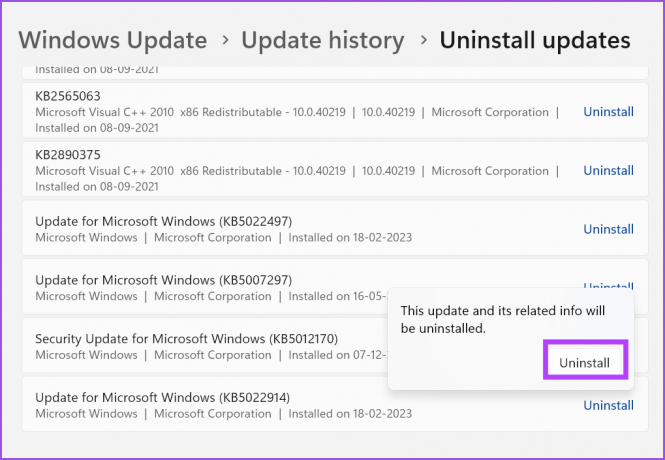
Langkah 3: Konfirmasikan kembali keputusan Anda untuk menghapus pembaruan dengan mengklik tombol Uninstall.
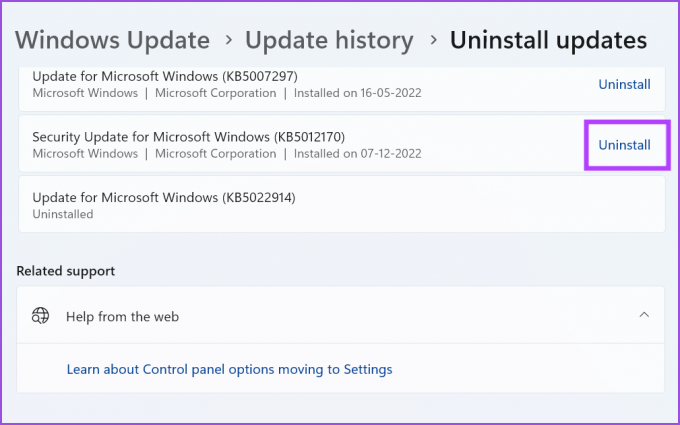
Anda mungkin perlu me-restart PC Anda untuk menghapus pembaruan.
8. Lakukan Peningkatan Di Tempat
Pilihan terakhir adalah melakukan pemutakhiran di tempat pada PC Windows Anda. Ini adalah opsi yang jauh lebih baik dibandingkan dengan System Reset karena hanya menggantikan file OS Windows sambil menjaga file pribadi, perangkat lunak dan aplikasi yang diinstal, dan pengaturan tetap utuh. Namun, Anda hanya dapat melakukan pemutakhiran di tempat jika Anda memiliki Windows 10 Home atau Pro Edition atau Windows 11. Inilah cara melakukannya:
Langkah 1: Unduh file ISO Windows di sistem Anda. Dalam hal ini, kami akan memeriksa Windows 11 ISO.
Unduh Windows 11 ISO
Langkah 2: Klik dua kali pada file untuk memasangnya. Kemudian klik dua kali pada file setup.exe untuk meluncurkan penginstal Windows.
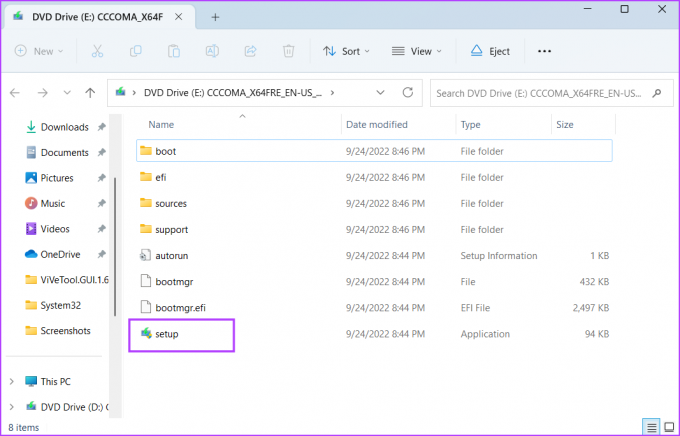
Langkah 3: Jendela Kontrol Akun Pengguna akan diluncurkan. Klik tombol Ya.
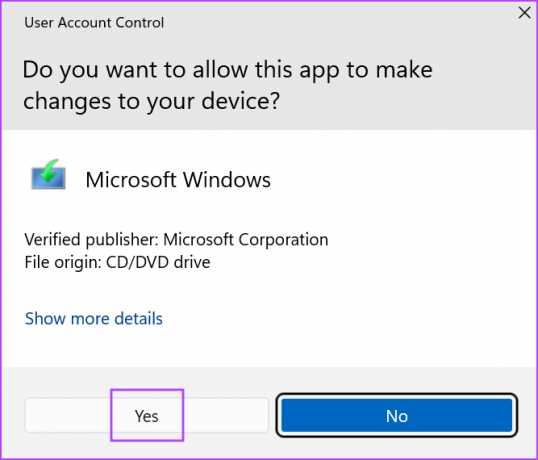
Langkah 4: Klik opsi 'Ubah cara Setup unduhan pembaruan'.
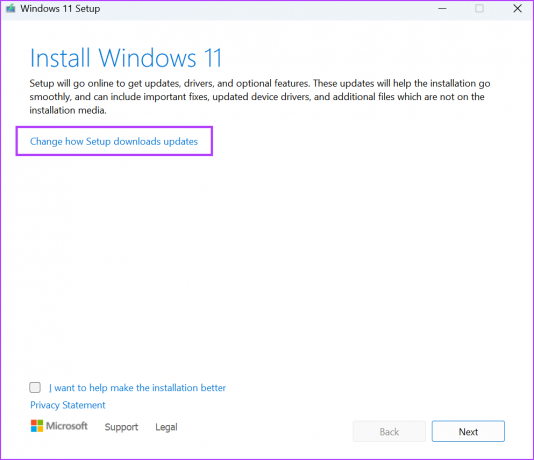
Langkah 5: Pilih opsi 'Tidak sekarang' dan klik Berikutnya.
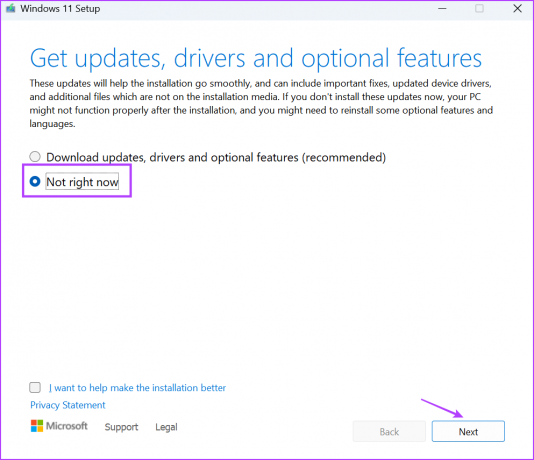
Langkah 6: Halaman Perjanjian Lisensi Pengguna Akhir akan muncul. Klik pada tombol Terima.

Langkah 7: Klik opsi 'Ubah yang akan disimpan'.

Langkah 8: Pilih opsi 'Simpan file dan aplikasi pribadi' dan klik Berikutnya.
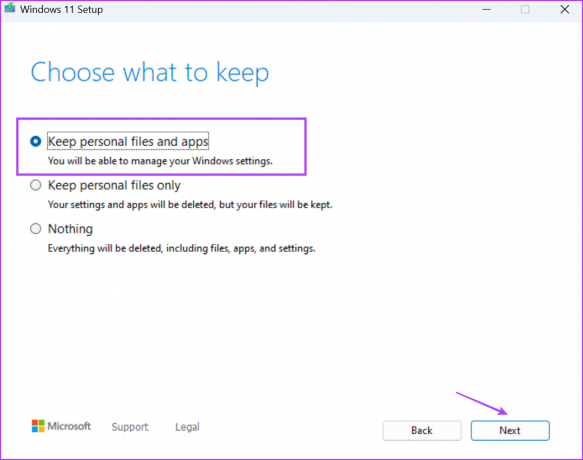
Langkah 9: Klik pada tombol Instal.
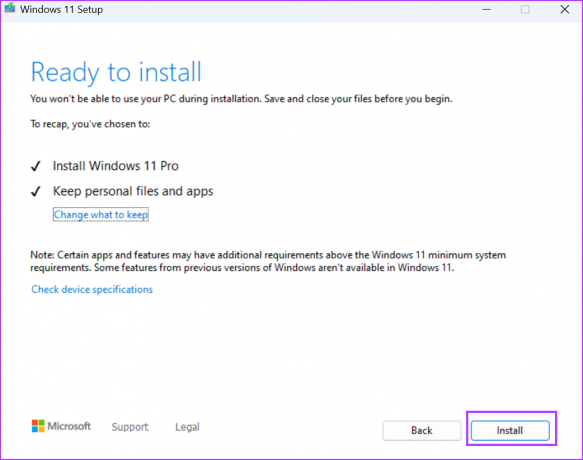
Langkah 10: Ikuti petunjuk di layar untuk melakukan pemutakhiran di tempat. Tunggu PC Windows Anda untuk boot ke desktop.
Perbaiki Pemulihan Sistem
Jangan mengatur ulang PC Anda secara impulsif ketika terjadi kesalahan 'Pemulihan Sistem Tidak Berhasil Selesai'. Pertama, coba titik pemulihan yang berbeda, atur layanannya, dan gunakan boot bersih untuk melakukan Pemulihan Sistem. Setelah itu, pindai disk drive Anda untuk mencari kesalahan, hapus pembaruan Windows, dan lakukan pemutakhiran di tempat sebagai upaya terakhir.
Terakhir diperbarui pada 26 Juni 2023
Artikel di atas mungkin berisi tautan afiliasi yang membantu mendukung Teknologi Pemandu. Namun, itu tidak mempengaruhi integritas editorial kami. Konten tetap berisi dan otentik.



