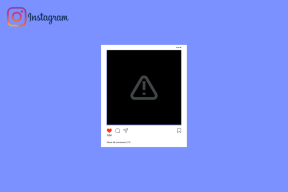Cara Menambahkan atau Mengubah Data IsiOtomatis di Google Chrome
Bermacam Macam / / July 29, 2023
Saat menggunakan Google Chrome di ponsel atau komputer Anda, Anda pasti akan menemukan situs web yang ingin Anda daftarkan. Setelah Anda mendaftar, fitur IsiOtomatis akan meminta Anda untuk menyimpan alamat, kata sandi, dan metode pembayaran Anda.

Anda tidak perlu memasukkan detail seperti itu lagi saat mengunjungi situs web yang sama secara manual. Posting ini akan menunjukkan kepada Anda langkah-langkah untuk menambah, mengedit, atau menghapus Isi otomatis data di Google Chrome di ponsel dan desktop Anda. Pastikan perangkat Anda menjalankan versi Google Chrome terbaru.
Tambahkan Data IsiOtomatis di Google Chrome di Seluler
Jika Anda paling suka menjelajah internet di ponsel, mari kita periksa langkah-langkah untuk mengaktifkan IsiOtomatis di Chrome untuk Android dan iPhone. Kami akan menunjukkan kepada Anda langkah-langkah untuk mengelola pengaturan pengisian otomatis Google Chrome Anda untuk kata sandi, alamat, dan metode pembayaran.
Tambahkan dan Aktifkan IsiOtomatis untuk Kata Sandi di Chrome di Seluler
Langkah 1: Buka Google Chrome di iPhone atau Android Anda.

Langkah 2: Untuk iPhone, ketuk ikon profil Anda di pojok kanan atas untuk membuka Pengaturan.

Untuk Android, ketuk tiga titik vertikal di pojok kanan atas dan pilih Pengaturan.

Langkah 3: Ketuk Pengelola Kata Sandi.

Langkah 4: Ketuk Tambah Kata Sandi, masukkan detail Anda, dan ketuk Simpan di sudut kanan atas.

Langkah 5: Ketuk Pengaturan di sudut kiri bawah.

Langkah 6: Ketuk sakelar di sebelah Tawarkan untuk Menyimpan Kata Sandi. Ketuk Selesai untuk mengonfirmasi.

Langkah 7: Ketuk Selesai lagi di sudut kanan atas untuk menambahkan pengaturan IsiOtomatis Anda untuk kata sandi.

Google Chrome akan secara otomatis meminta untuk menyimpan kata sandi Anda.
Tambahkan dan Aktifkan IsiOtomatis untuk Alamat di Chrome di Seluler
Langkah 1: Buka Chrome di iPhone atau Android Anda.

Langkah 2: Untuk iPhone, ketuk ikon profil Anda di pojok kanan atas untuk membuka Pengaturan.

Untuk Android, ketuk menu tiga titik vertikal di pojok kanan atas dan pilih Pengaturan.

Langkah 3: Ketuk Alamat dan Lainnya.

Langkah 4: Ketuk sakelar di sebelah Simpan dan Isi Alamat.
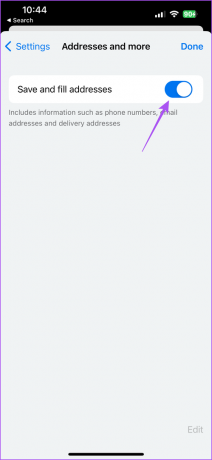
Alamat Anda akan disimpan di Chrome dan ditambahkan secara otomatis saat Anda mengunjungi situs web lain kali. Anda dapat mengetuk sakelar lagi untuk mematikan isi otomatis di Google Chrome untuk alamat.
Untuk metode pembayaran, lihat postingan kami di cara menambahkan metode pembayaran di Chrome di Seluler dan Desktop.
Hapus Data IsiOtomatis Anda di Chrome di Seluler
Jika Anda ingin menghapus data IsiOtomatis, termasuk metode pembayaran, alamat, dan sandi, berikut cara melakukannya di iPhone atau Android.
Langkah 1: Buka Chrome di iPhone atau Android Anda.

Langkah 2: Buka Pengaturan sesuai perangkat Anda.
Langkah 3: Pilih kategori IsiOtomatis tempat Anda ingin menghapus data.

Langkah 4: Gesek ke kiri pada data IsiOtomatis dan ketuk Hapus di sisi kanan.

Langkah 5: Ketuk Hapus lagi untuk mengonfirmasi.

Tambahkan Data IsiOtomatis di Google Chrome di Desktop
Anda dapat dengan mudah menambahkan, mengedit, atau menghapus data IsiOtomatis di Chrome pada Mac atau Windows PC.
Tambahkan dan Aktifkan IsiOtomatis untuk Kata Sandi di Chrome di Seluler
Langkah 1: Buka Google Chrome di Mac atau PC Windows Anda.

Langkah 2: Klik tiga titik vertikal di pojok kanan atas dan pilih Pengaturan.

Langkah 3: Pilih IsiOtomatis dan Kata Sandi dari menu sebelah kiri.

Langkah 4: Klik Pengelola Kata Sandi.

Langkah 5: Klik sakelar di sebelah Tawarkan untuk Menyimpan Kata Sandi.

Langkah 6: Klik sakelar di sebelah Masuk Otomatis untuk mengaktifkan isi otomatis.

Langkah 7: Klik Tambah untuk menambahkan kata sandi situs web Anda.
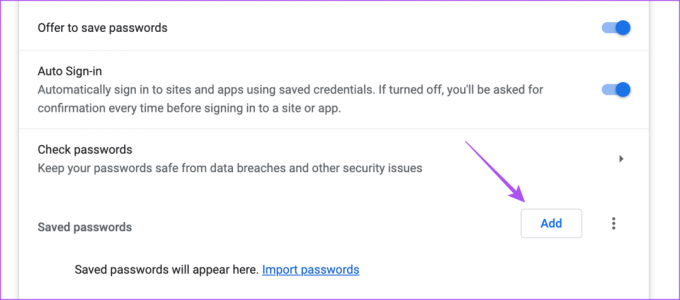
Langkah 8: Setelah menambahkan kata sandi dan detail situs web Anda, klik Simpan.

Untuk menonaktifkan isi otomatis, Anda dapat mengeklik lagi sakelar untuk Masuk Otomatis untuk menonaktifkan fitur ini.
Tambahkan dan Aktifkan IsiOtomatis untuk Alamat di Chrome di Seluler
Langkah 1: Buka Chrome di Mac atau PC Windows Anda.

Langkah 2: Klik tiga titik vertikal di pojok kanan atas dan pilih Pengaturan.

Langkah 3: Klik IsiOtomatis dan Kata Sandi.

Langkah 4: Klik Alamat dan lainnya.

Langkah 5: Klik sakelar di sebelah Simpan dan Isi Alamat.

Langkah 6: Klik Tambah.
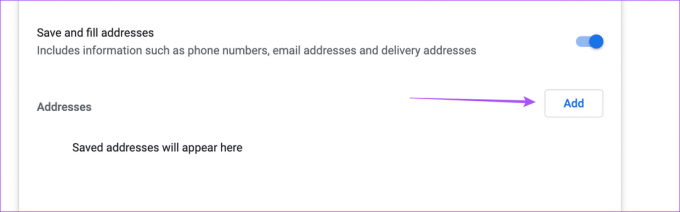
Langkah 7: Tambahkan alamat Anda untuk IsiOtomatis dan klik Simpan.

Untuk menonaktifkan isi otomatis untuk alamat, Anda dapat mengeklik sakelar lagi untuk menonaktifkan fungsi ini.

Hapus Data IsiOtomatis Anda Dari Chrome di Desktop
Anda dapat menghapus data isi otomatis dari Chrome di komputer untuk sandi, alamat, atau metode pembayaran.
Langkah 1: Buka Chrome di Mac atau PC Windows Anda.

Langkah 2: Klik tiga titik di pojok kanan atas dan pilih Pengaturan.

Langkah 3: Klik IsiOtomatis dan Kata Sandi dari menu sebelah kiri.

Langkah 4: Pilih kategori data isi otomatis apa pun.
Langkah 5: Klik info tersimpan yang ingin Anda hapus.
Langkah 6: Masukkan kata sandi Mac Anda untuk mengautentikasi.
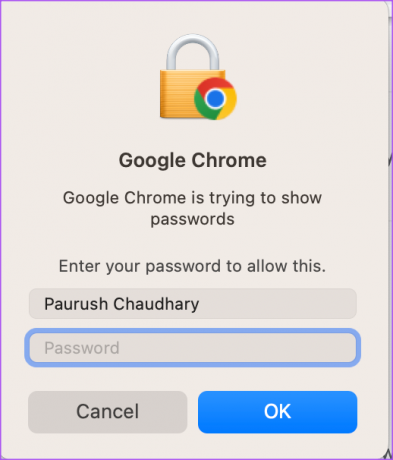
Langkah 7: Klik Hapus untuk menghapusnya.
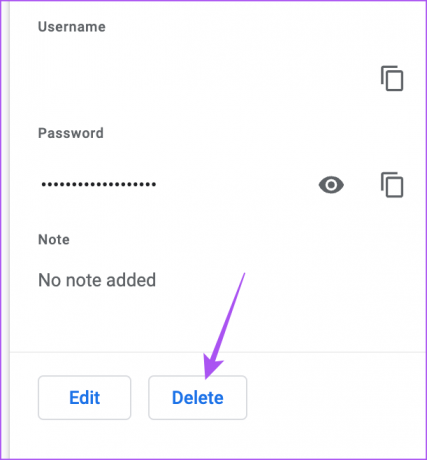
Lupakan Pengetikan Manual
Inilah cara Anda dapat menambahkan, mengedit, atau menghapus data IsiOtomatis di Google Chrome di ponsel atau desktop Anda. Anda juga dapat merujuk ke pos kami untuk mempelajari caranya mengunci tab Penyamaran di Google Chrome pada seluler dan desktop.
Terakhir diperbarui pada 19 Juni 2023
Artikel di atas mungkin berisi tautan afiliasi yang membantu mendukung Teknologi Pemandu. Namun, itu tidak mempengaruhi integritas editorial kami. Konten tetap berisi dan otentik.