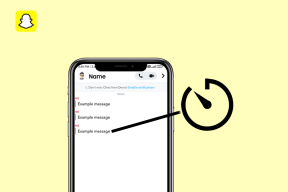Cara Membuat Media Pemulihan di Chromebook
Bermacam Macam / / November 29, 2021
Chromebook murah dan dapat diandalkan, kecuali jika ada masalah. Jika itu terjadi sebelum presentasi atau makalah, Anda harus melalui kerumitan dan penundaan mengunduh gambar Chromebook baru. Ini mengasumsikan Anda bahkan memiliki koneksi internet. Selamatkan diri Anda dari krisis ini dengan membuat media pemulihan terlebih dahulu.

Tahukah kamu: Chromebook telah terjual seperti kue panas sejauh ini. Begitu banyak sehingga mereka menduduki 3 tempat teratas dalam penjualan komputer liburan di Amazon. Dan penjualan akan terus kuat, dengan Gartner memprediksi kenaikan besar pada 2017.
Bahkan jika Anda tidak mengharapkan masalah dengan Chromebook Anda, beberapa orang suka mengorbankan stabilitas untuk eksperimen. Anda mungkin ingin menginstal rilis pengembang atau mencoba menginstal Linux. Sebelum Anda melakukan ini, buat media pemulihan sehingga Anda dapat memperbaiki masalah apa pun yang mungkin muncul.
Unduh Utilitas Pemulihan Chromebook
Langkah 1: Buka Toko Web Chrome dan
unduh aplikasi gratis di Chromebook Anda. Utilitas berfungsi di Mac atau PC, tetapi Anda harus mengetahui nomor model Chromebook Anda. Saat Anda menjalankan aplikasi di Chromebook, itu mengisi nomor model Anda untuk Anda (lihat nanti).
Langkah 2: Temukan flash drive USB atau kartu SD 4 GB atau lebih besar. Karena utilitas menghapus media flash Anda, periksa kembali apakah tidak ada yang penting di dalamnya. Saya sarankan memformat ulang pada Mac atau PC sehingga Anda akan melihat data sebelum memformat ulang.
Jalankan Utilitas
Langkah 1: Luncurkan aplikasi. Anda memerlukan koneksi internet untuk langkah ini. Aplikasi akan mengunduh gambar terbaru alih-alih menariknya dari Chromebook Anda. Itulah mengapa dalam keadaan darurat, sangat berguna untuk menyiapkan media pemulihan ini. Saat diluncurkan, klik Memulai.

Langkah 2: Identifikasi Chromebook Anda. Jika Anda menjalankan aplikasi di Chromebook tempat Anda memulihkan, aplikasi memberi tahu model apa yang Anda jalankan. Bukan apa yang muncul di bagian depan Chromebook, melainkan pengidentifikasi alfanumerik panjang di bagian bawah Chromebook Anda. Ketika Anda mengklik Melanjutkan, aplikasi memverifikasi bahwa Anda mengetik nomor model yang benar dan menunjukkan gambarnya. Jika Anda menjalankan ini di Mac atau PC, Anda harus memeriksa ulang apakah Anda memiliki model yang tepat untuk pemulihan.

Langkah 3: Siapkan mediamu. Masukkan kartu SD atau flash drive Anda dan biarkan aplikasi menyiapkannya. Aplikasi akan menanyakan disk apa yang akan digunakan (kebanyakan orang hanya memiliki satu) dan memperingatkan Anda bahwa disk akan dihapus. Luangkan waktu sejenak dan verifikasi bahwa Anda memformat disk yang benar.

Langkah 4: Tunggu unduhannya. Pengunduhan tergantung pada kecepatan internet, tetapi akan memakan waktu kurang dari 15 menit.

Langkah 5: Hapus drive. Saat aplikasi mengatakan selesai, Anda dapat menghapus disk. Saya sarankan menyimpannya dengan Chromebook Anda. Saya tetap terhubung dengan pengisi daya Chromebook saya sehingga selalu bersama saya.

Uji Media Pemulihan Anda (Opsional)
Aplikasi memverifikasi informasi di media pemulihan untuk Anda. Untuk ketenangan pikiran ekstra, Anda dapat menghapus Chromebook dan memulai dari awal.
Langkah 1: Cadangkan semua data yang disimpan di penyimpanan internal Chromebook Anda. Salin file ke Google Drive atau penyimpanan eksternal Anda.
Langkah 2: Letakkan Chromebook Anda dalam mode pemulihan. Setiap model melakukannya dengan cara yang sedikit berbeda. Sebagian besar memiliki lubang jarum kecil di bagian bawah, tetapi Google memiliki panduan lengkap.
Langkah 3: Hubungkan Media Pemulihan Anda. Pemulihan akan dimulai.
Tidak ada Chromebook? Tidak masalah. Lihat bagaimana Anda bisa jalankan Chrome OS di Windows 8 atau 8.1 untuk pengalaman seperti Chromebook.
Kesimpulan
Sekarang Anda akan selalu siap untuk menghidupkan kembali Chromebook saat Anda mengalami masalah – tidak perlu koneksi internet setelah membuat media pemulihan.