Cara Mengatur Gambar Profil Khusus di Netflix
Bermacam Macam / / July 29, 2023
Dengan kemampuan untuk membuat banyak profil dan membagikan akun Anda dengan anggota rumah tangga yang berbeda, terkadang membingungkan saat menemukan profil Netflix Anda. Untuk mencegah hal ini terjadi, Anda mendapatkan opsi untuk mengatur gambar profil khusus di Netflix. Baca terus untuk mengetahui caranya.

Selain mengatur gambar profil khusus di Netflix, Anda juga dapat mengubah nama profil Netflix Anda. Namun, mungkinkah mengubah avatar profil Netflix Anda menjadi gambar dari PC Anda daripada opsi gambar profil Netflix yang tersedia? Ayo cari tahu.
Catatan: Pastikan Anda masuk ke akun Netflix Anda sebelum melanjutkan.
1. Dapatkan Gambar Profil Netflix Kustom Menggunakan Ekstensi Browser
Menggunakan Foto Profil Khusus untuk ekstensi Chrome Netflix, Anda dapat mengatur gambar profil khusus untuk profil Netflix Anda. Dan sementara ekstensi ini memungkinkan Anda untuk mengunggah gambar dari desktop Anda, perubahan yang dilakukan hanya terbatas pada browser berbasis Chromium Anda.
Selain itu, ekstensi harus diaktifkan agar perubahan terlihat di profil Netflix Anda. Jika Anda masih ingin mencobanya, ikuti langkah-langkah di bawah ini.
Langkah 1: Buka Chrome atau browser berbasis Chromium apa pun dan buka ekstensi 'Foto Profil Kustom untuk Netflix' menggunakan tautan di bawah ini.
Buka Foto Profil Khusus untuk Ekstensi Netflix
Langkah 2: Di sini, klik 'Tambahkan ke Chrome'.
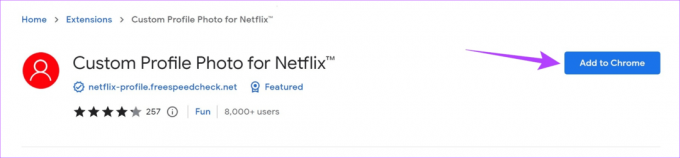
Langkah 3: Klik Tambahkan ekstensi.
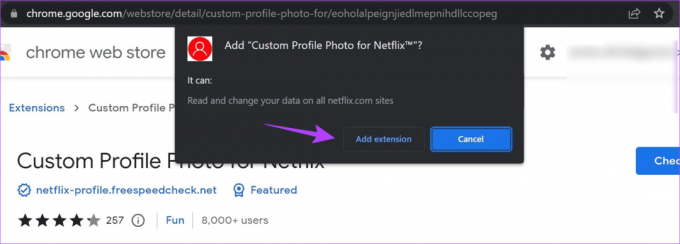
Langkah 4: Sekarang, buka Netflix di Chrome.
Buka Netflix
Langkah 5: Buka bilah menu dan klik ikon ekstensi.
Tip: Anda juga bisa sematkan ekstensi ke bilah menu Chrome.
Langkah 6: Dari daftar, pilih ekstensi 'Foto Profil Khusus untuk Netflix'.
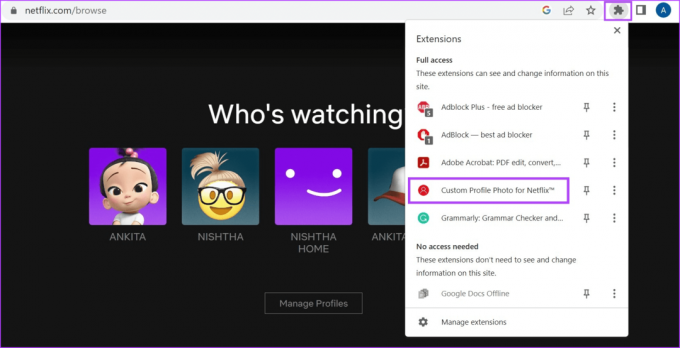
Langkah 7: Pilih profil yang ingin Anda atur profil khusus dari opsi. Kemudian, klik Pilih gambar. Pastikan gambar yang dipilih kurang dari 5MB.
Tip: Anda juga dapat mengatur GIF sebagai gambar profil Anda. Namun, hasilnya mungkin tidak seperti yang diharapkan.

Langkah 8: Di sini, klik pada gambar yang relevan dan klik Buka.

Langkah 9: Sekarang, klik Selesai.
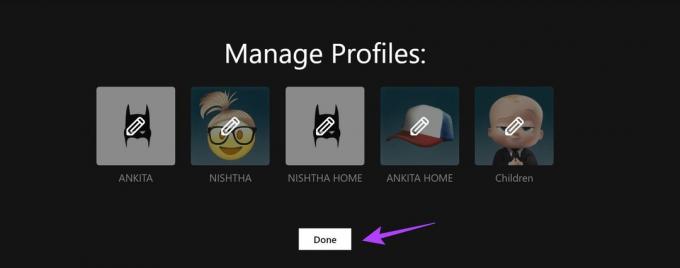
Gambar profil khusus Anda untuk Netflix kini telah ditetapkan.
2. Ubah Gambar Profil Netflix Anda di Semua Perangkat
Baik menggunakan Netflix di ponsel atau Fire TV Stick, Anda dapat dengan mudah mendapatkan gambar profil Netflix khusus menggunakan opsi menu. Namun, perlu diketahui bahwa Anda hanya dapat mengubah gambar profil dari opsi yang tersedia di menu Netflix.
Jadi, ikuti langkah-langkah di bawah ini untuk mengubah foto profil Netflix menggunakan aplikasi seluler Netflix, browser web, aplikasi Netflix Windows, dan aplikasi Netflix Fire TV Stick.
SAYA. Menggunakan Aplikasi Netflix di Android atau iOS
Langkah 1: Buka aplikasi seluler Netflix dan, di pojok kanan atas, ketuk ikon pensil untuk mengedit profil.
Langkah 2: Sekarang, buka profil yang relevan dan ketuk ikon pensil lagi.

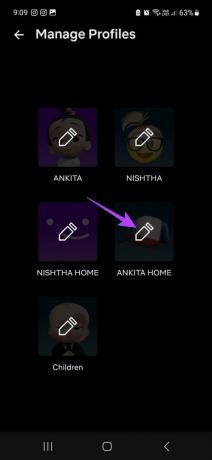
Langkah 3: Sekali lagi, ketuk ikon pensil.
Langkah 4: Dari halaman ini, ketuk avatar gambar profil yang relevan.

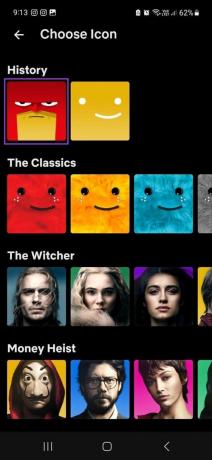
Langkah 5: Di sini, Anda juga dapat mengetuk nama profil dan mengubahnya sesuai keinginan.

Setelah Anda keluar dari halaman, perubahan akan disimpan secara otomatis.
II. Gunakan Peramban Web
Langkah 1: Buka Netflix di browser web apa pun.
Buka Netflix
Langkah 2: Di sini, klik Kelola Profil.

Langkah 3: Sekarang, buka profil yang ingin Anda atur ikon profilnya dan klik ikon pensil.
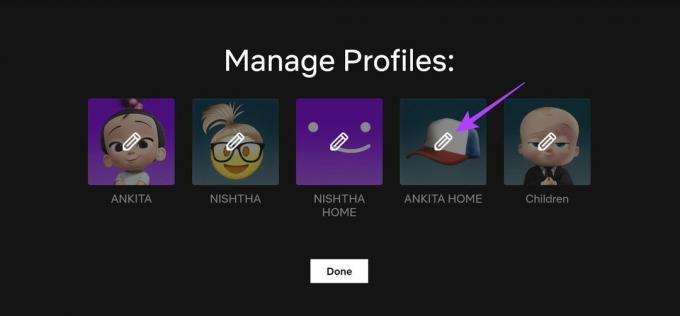
Langkah 4: Klik ikon pensil di dalam gambar profil.
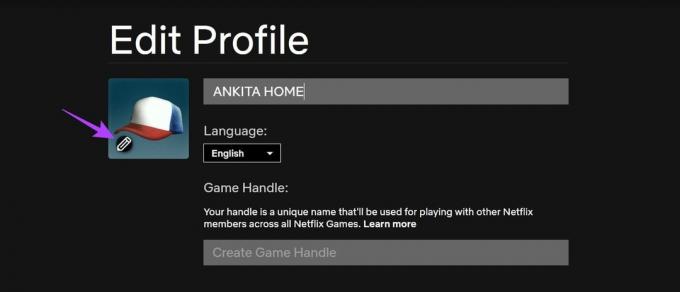
Langkah 5: Gulir halaman dan klik avatar yang relevan.
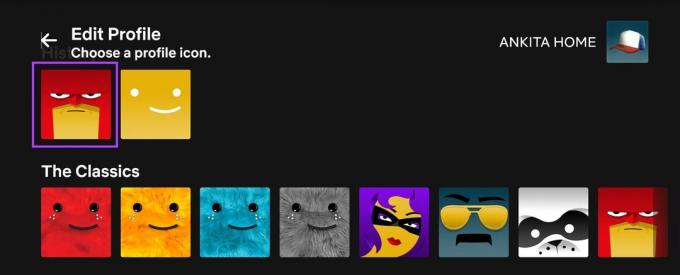
Langkah 6: Klik 'Ayo Lakukan' untuk mengonfirmasi.
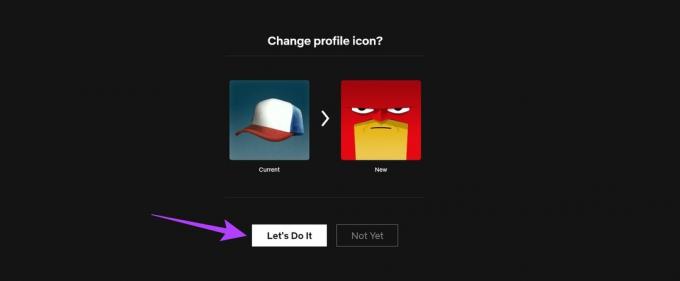
Langkah 7: Di sini, klik nama profil Anda dan ubah jika perlu.
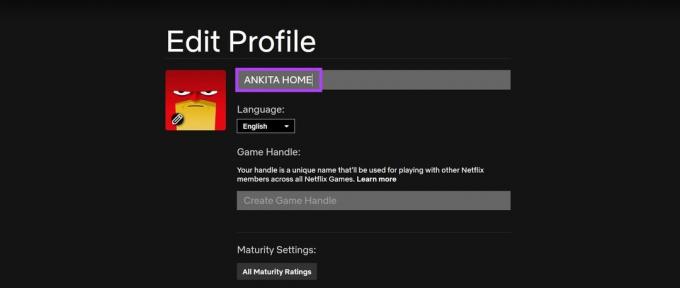
Langkah 8: Setelah semua perubahan yang relevan dibuat, gulir ke bawah dan klik Simpan.
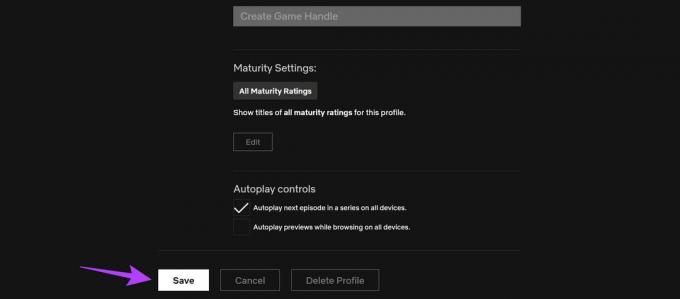
Ini akan membantu Anda mengatur avatar dan nama profil khusus untuk profil Netflix Anda.
AKU AKU AKU. Menggunakan Aplikasi Windows
Catatan: Pilihan untuk mengubah gambar profil Netflix mungkin terbatas pada aplikasi Netflix Windows.
Langkah 1: Buka aplikasi Netflix Windows dan klik ikon hamburger di pojok kiri atas.

Langkah 2: Di sini, klik profil Anda.

Langkah 3: Klik Kelola di kanan atas.
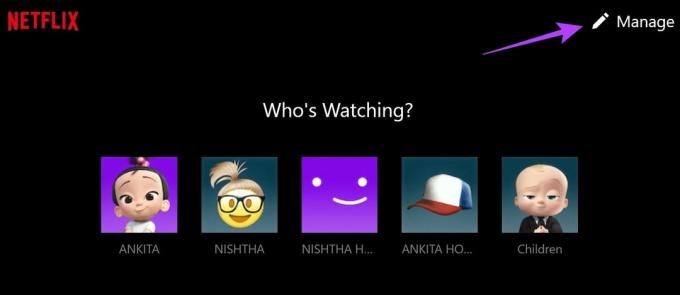
Langkah 4: Buka profil yang relevan dan klik ikon pensil.
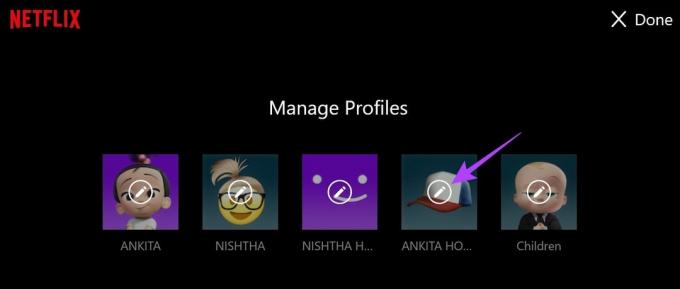
Langkah 5: Sekali lagi, klik ikon pensil di gambar profil.
Langkah 6: Dari daftar opsi, klik avatar yang relevan.
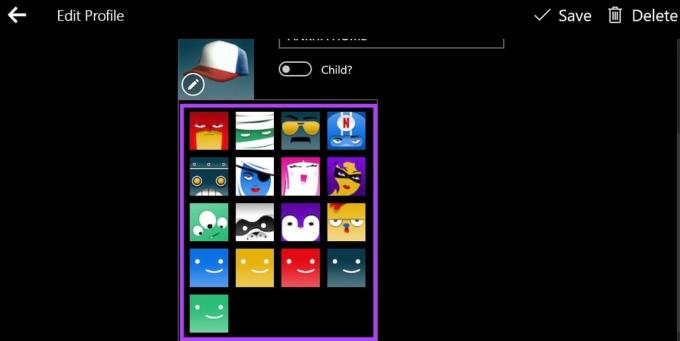
Langkah 7: Anda juga dapat mengklik nama profil Anda dan mengubahnya.
Langkah 8: Kemudian, klik Simpan di kanan atas.
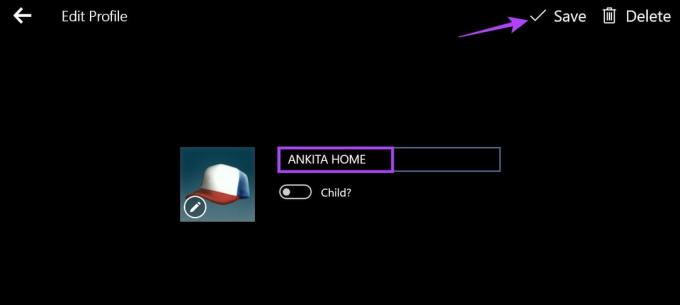
Ini akan mengubah gambar profil Netflix Anda sesuai preferensi Anda. Meskipun tidak ada aplikasi Netflix untuk Mac, Anda dapat memeriksa panduan kami untuk melihat solusi yang memungkinkan Anda melakukannya unduh dan instal Netflix di MacBook.
IV. Tongkat TV Api
Langkah 1: Di Fire TV Stick Anda, pilih Netflix untuk membuka aplikasi.
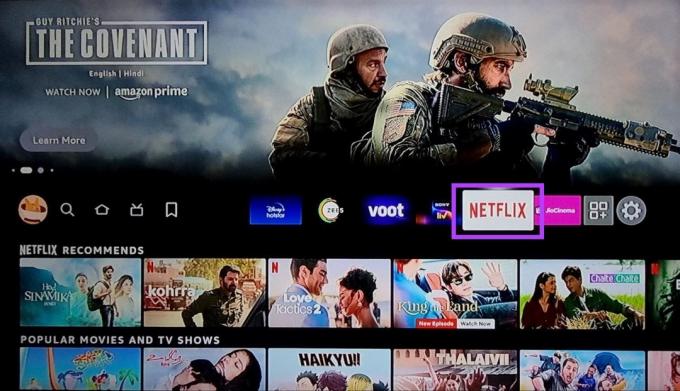
Langkah 2: Sekarang, buka profil yang relevan dan klik ikon pensil di sebelahnya.

Langkah 3: Di sini, pilih Ikon.
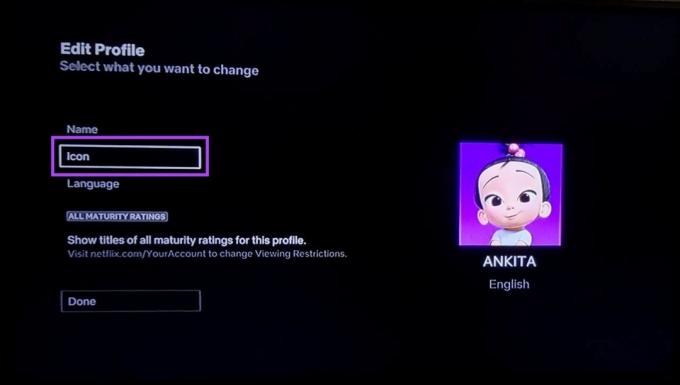
Langkah 4: Dari daftar ikon yang tersedia, pilih salah satu yang ingin Anda gunakan untuk profil Netflix Anda.
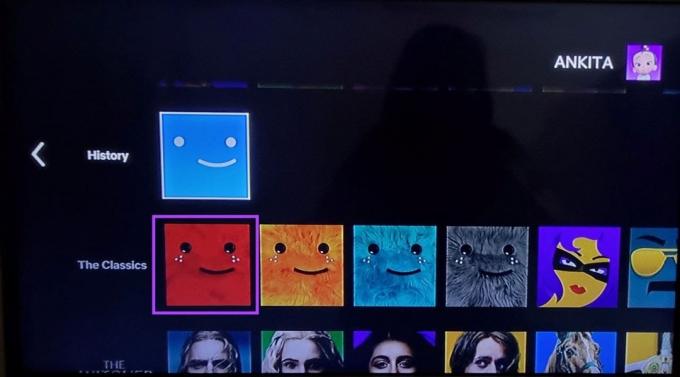
Langkah 5: Di sini, pilih 'Let's Do It'.

Langkah 6: Anda juga dapat menggulir ke atas dan memilih Nama jika ingin mengubah nama profil Netflix.

Langkah 7: Di sini, gunakan keypad untuk membuat perubahan yang relevan. Kemudian, pilih Selesai.

Langkah 8: Untuk menyimpan perubahan Anda, pilih Selesai.
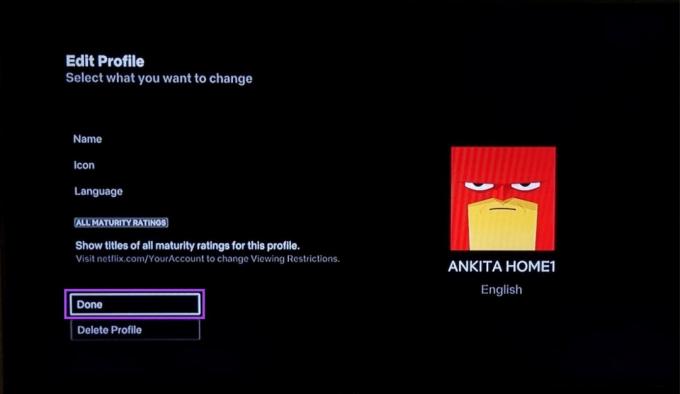
Ini akan membantu Anda mengatur gambar profil khusus untuk profil Netflix Anda.
Baca juga:Cara menggunakan Fire TV Stick jika remote Anda hilang
FAQ untuk Menyesuaikan Gambar Profil Netflix Anda
Meskipun hal ini biasanya tidak terjadi, Netflix dapat mengubah gambar profil Anda jika avatar yang saat ini disetel tidak lagi tersedia di perpustakaan Netflix.
Ya, tidak ada batasan dalam mengatur avatar yang sama untuk semua profil Netflix Anda. Namun, kami merekomendasikan pengaturan avatar yang berbeda untuk membedakannya dengan mudah.
Ubah Gambar Profil Netflix Anda
Kami harap artikel ini membantu Anda lebih memahami proses pengaturan gambar profil khusus di Netflix. Selain itu, jika Anda ingin pindah ke akun Netflix baru, lihat penjelasan kami di mentransfer Profil Netflix Anda ke akun baru.
Terakhir diperbarui pada 26 Juli 2023
Artikel di atas mungkin berisi tautan afiliasi yang membantu mendukung Teknologi Pemandu. Namun, itu tidak mempengaruhi integritas editorial kami. Konten tetap berisi dan otentik.

Ditulis oleh
Berjiwa penulis, Ankita suka menulis tentang ekosistem Android dan Windows di Guiding Tech. Di waktu luangnya, dia dapat ditemukan menjelajahi blog dan video terkait teknologi. Jika tidak, Anda dapat menangkapnya dirantai ke laptopnya, memenuhi tenggat waktu, menulis skrip, dan menonton acara (bahasa apa pun!) Secara umum.



