3 Cara Terbaik Mengubah Kasus Teks di Microsoft Excel
Bermacam Macam / / July 29, 2023
Di Microsoft Word, tombol ganti huruf ada di Pita di dalam grup Font. Menggunakan tombol ubah huruf, pengguna Word dapat menyorot teks apa pun dalam dokumen dan mengubah kasus menjadi huruf besar, huruf kecil, atau kapitalisasi umum lainnya. Di sisi lain, dengan Microsoft Excel, tombol ganti huruf tidak ada.
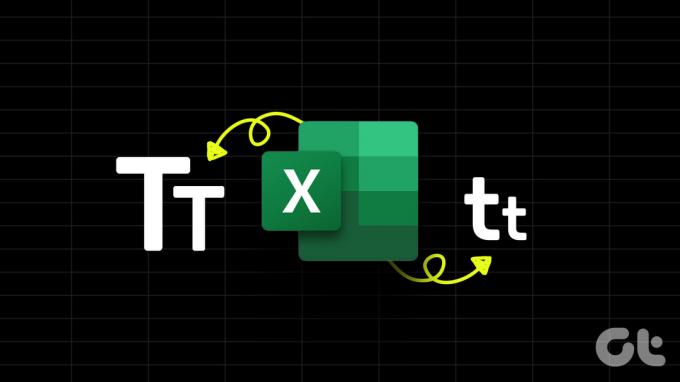
Namun, ini tidak berarti teks kasus di lembar kerja Excel Anda tidak dapat diubah. Ada metode lain yang dapat Anda gunakan untuk mengubah huruf besar-kecil teks, dan kami jelaskan di bawah ini:
Cara Menggunakan Flash Fill untuk Mengubah Kasus Teks di Microsoft Excel
Jika Anda lebih suka metode yang tidak memerlukan rumus, Anda bisa menggunakan Flash Fill untuk mengubah teks di Excel. Isi Cepat di Microsoft Excel adalah fitur yang membantu mempercepat entri dan transformasi data. Fitur Isi Cepat membantu mengisi data di lembar kerja Excel setelah pola dibuat. Jika Anda memiliki huruf besar-kecil yang salah di lembar kerja Anda, Anda dapat memberikan beberapa contoh huruf besar-kecil yang Anda inginkan untuk data yang dipilih dan Isi Cepat akan mereplikasinya. Berikut cara melakukannya:
Langkah 1: Klik tombol Start pada Taskbar dan ketik unggul untuk mencari aplikasi.

Langkah 2: Dari hasil, klik aplikasi atau buku kerja Microsoft Excel untuk membukanya.

Langkah 3: Di lembar kerja Excel, pastikan sel atau kolom kosong di samping kata yang ingin Anda ubah teksnya. Jika tidak ada, Anda dapat menyisipkan kolom baru.
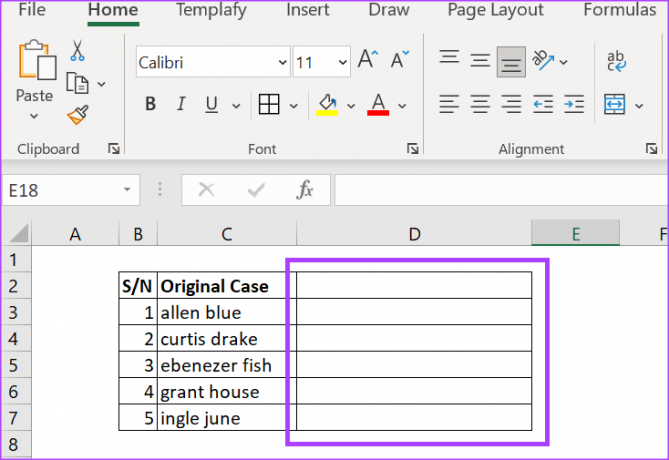
Langkah 4: Di kolom kosong, pilih sel dan ketikkan teks dalam huruf besar yang Anda inginkan.

Langkah 5: Pilih sel kasus sampel, lalu pilih tab Data di Pita Excel.
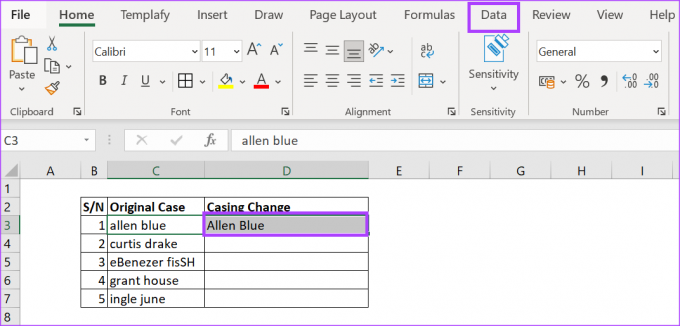
Langkah 6: Di dalam grup Data Tools, pilih perintah Flash Fill, dan perubahan huruf besar-kecil teks harus direplikasi untuk teks lainnya.

Cara Menggunakan Fungsi Excel untuk Mengubah Kasus Teks di Microsoft Excel
Kasus teks dapat mengambil bentuk yang berbeda. Namun, ada tiga jenis huruf yang populer – huruf besar, huruf kecil, dan kalimat. Microsoft Excel memiliki fungsi bawaan untuk ketiga jenis kasus populer ini. Berikut cara menggunakannya.
Langkah 1: Klik tombol Start pada Taskbar dan ketik unggul untuk mencari aplikasi.

Langkah 2: Dari hasil, klik aplikasi atau buku kerja Microsoft Excel untuk membukanya.

Langkah 3: Di lembar kerja Excel, pastikan ada sel atau kolom kosong di samping kata yang ingin Anda ubah teksnya. Jika tidak ada, Anda bisa menyisipkan kolom baru atau memilih kolom kosong di lembar kerja.
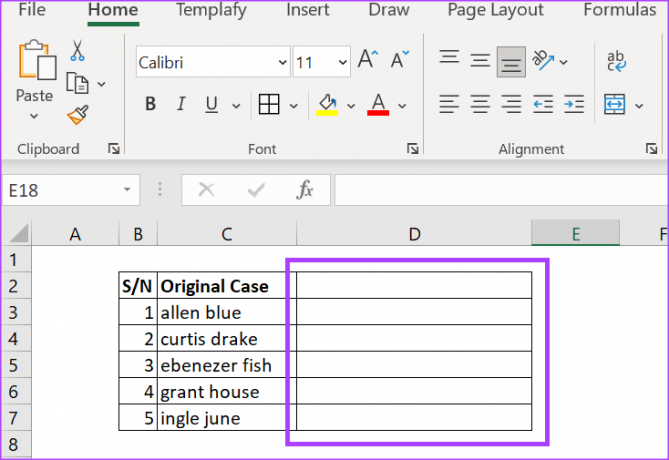
Langkah 4: Di kolom kosong, pilih sel dan ketikkan tanda =.

Langkah 5: Ketik atau pilih salah satu fungsi berikut setelah tanda =:
- PROPER: mengkapitalisasi huruf pertama dalam teks atau huruf pertama dari setiap teks dalam string teks.
- UPPER: mengubah semua huruf dalam teks menjadi huruf kapital
- LOWER: mengonversi semua huruf dalam teks menjadi huruf kecil.

Langkah 6: Pilih sel dengan case asli untuk menyelesaikan formula.

Langkah 7: Ketuk Enter pada keyboard Anda untuk melihat perubahan huruf besar-kecil.
Metode ini paling baik digunakan saat menangani kumpulan data besar karena memastikan casing standar digunakan untuk semua data yang dipilih.
Cara Menggunakan Power Query untuk Mengubah Kasus Teks di Microsoft Excel
Power Query adalah alat transformasi data lain di Excel yang dapat mengonversi kasus teks. Berikut cara menggunakannya:
Langkah 1: Klik tombol Start pada Taskbar dan ketik unggul untuk mencari aplikasi.

Langkah 2: Dari hasil, klik aplikasi atau buku kerja Microsoft Excel untuk membukanya.

Langkah 3: Di lembar kerja Excel, pilih data yang ingin Anda ubah.
Langkah 4: Di Pita Excel, pilih tab Data.
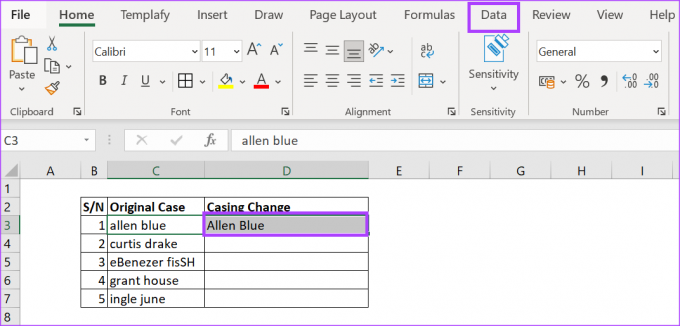
Langkah 5: Dalam grup Dapatkan & Transformasi Data, pilih opsi Dari Tabel/Rentang untuk meluncurkan editor Power Query.

Langkah 6: Di Editor Power Query, pilih kolom dengan teks yang ingin Anda konversi.

Langkah 7: Di Pita Editor Power Query, pilih Tambahkan Kolom.

Langkah 8: Di dalam grup Dari Teks, pilih Format.

Langkah 9: Dari drop-down Format, pilih kapitalisasi teks yang Anda inginkan:
- huruf kecil
- HURUF BESAR
- Kapitalisasi Setiap Kata

Ini akan membuat kolom baru dengan semua teks dikonversi ke huruf besar-kecil yang Anda pilih.
Langkah 10: Klik tab File di Pita Editor Power Query.
Langkah 11: Pilih Tutup & Muat untuk menutup Editor Power Query dan memuat kasus teks baru Anda.

Menambahkan Kata Sandi ke Microsoft Excel
Jika informasi di buku kerja Excel Anda sensitif, Anda bisa memproteksinya dengan berbagai cara. Untuk satu, Anda bisa tambahkan kata sandi ke Excel buku kerja, memastikan bahwa hanya mereka yang memiliki kata sandi yang memiliki akses. Alternatifnya, Anda bisa mengunci lembar kerja jika Anda ingin orang lain menampilkan buku kerja Excel tetapi tidak ingin mereka membuat perubahan.
Terakhir diperbarui pada 19 Juni 2023
Artikel di atas mungkin berisi tautan afiliasi yang membantu mendukung Teknologi Pemandu. Namun, itu tidak mempengaruhi integritas editorial kami. Konten tetap berisi dan otentik.



