7 Cara Teratas untuk Memperbaiki Rumus yang Tidak Berfungsi di Microsoft Excel untuk Windows
Bermacam Macam / / July 29, 2023
Rumus Excel sangat berharga untuk berbagai perhitungan dan analisis data, dari operasi aritmatika sederhana hingga model keuangan yang kompleks. Terkadang, Anda mungkin merasa bingung saat rumus gagal berfungsi atau dihitung seperti yang diharapkan di Excel. Jika Anda menghadapi hal yang sama, panduan ini memiliki beberapa tip yang akan membantu.

Mencari tahu mengapa rumus Excel Anda tidak menghitung bisa menjadi suatu tantangan, terutama saat Anda bekerja dengan data dalam jumlah besar. Panduan ini berisi tip berguna yang akan membantu Anda menavigasi labirin masalah rumus dan membuatnya berfungsi kembali di Excel. Jadi, mari kita lihat.
1. Periksa kembali Formulanya
Tindakan pertama Anda adalah meninjau formula Anda untuk kesalahan sintaksis. Jika kamu melakukan kesalahan saat masuk rumus, Excel akan memperlakukan entri sebagai teks dan tidak akan menampilkan hasil. Ini biasanya terjadi saat bekerja dengan rumus yang panjang.
Tinjau dan perbaiki rumus Anda dengan hati-hati di Excel, dan periksa apakah itu menyelesaikan masalah.
2. Aktifkan Perhitungan Otomatis
Secara default, Microsoft Excel secara otomatis memperbarui hasil rumus saat mengubah ke nilai dependen. Namun, hal itu mungkin tidak terjadi jika Anda menyetel opsi penghitungan ke manual. Inilah yang dapat Anda lakukan untuk mengubahnya.
Langkah 1: Buka buku kerja Excel Anda dan alihkan ke tab Rumus.

Langkah 2: Klik Opsi Perhitungan dan pilih Otomatis.

Setelah Anda melakukan perubahan di atas, hasil rumus Anda akan diperbarui secara otomatis.
3. Paksa Excel untuk Menghitung Ulang
Excel terkadang gagal menampilkan atau memperbarui hasil rumus karena gangguan sementara. Untuk memperbaikinya, Anda bisa memaksa Excel untuk menghitung ulang sel Anda. Anda dapat menekan pintasan keyboard Shift + F9 untuk memaksa Excel menghitung lembar Anda saat ini. Jika Anda ingin Excel menghitung seluruh buku kerja, tekan F9 sebagai gantinya.
4. Periksa apakah Rumus Diformat sebagai Teks
Apakah rumus Excel Anda muncul sebagai teks biasa? Ini bisa terjadi jika Anda secara tidak sengaja memformat sel yang berisi rumus sebagai teks. Inilah cara Anda dapat mengubahnya.
Langkah 1: Buka buku kerja Excel Anda dan pilih sel yang menampilkan rumus Anda sebagai teks.

Langkah 2: Di tab Beranda, klik menu tarik-turun di bagian Angka dan pilih Umum.
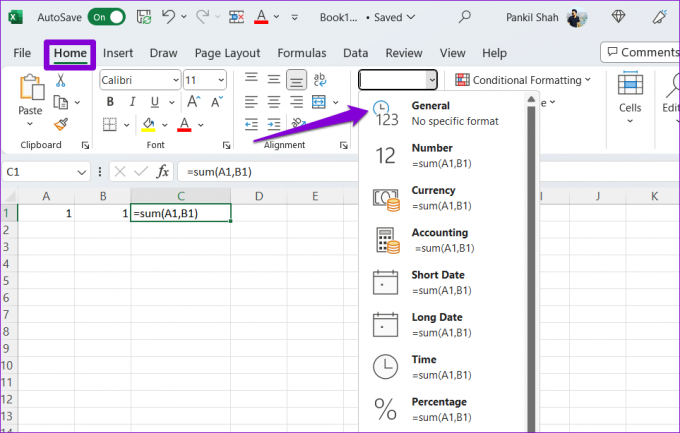
Langkah 3: Klik dua kali sel Anda dan tekan Enter untuk menerapkan rumus lagi.
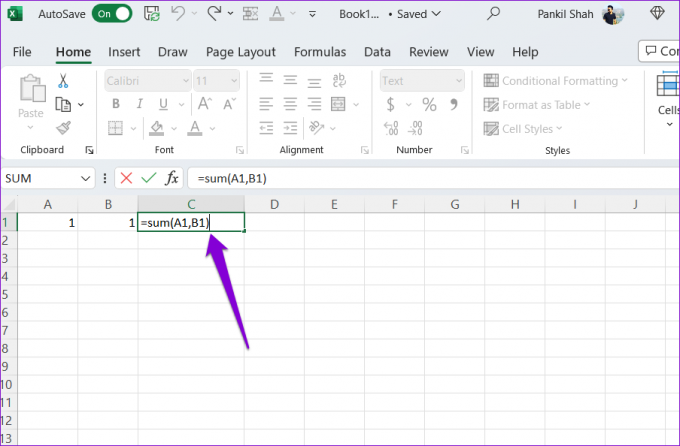
5. Nonaktifkan Tombol Tampilkan Rumus
Opsi Perlihatkan Rumus di Excel berguna saat Anda ingin meninjau rumus di spreadsheet Anda. Namun, jika Anda membiarkan opsi ini diaktifkan, Excel akan menampilkan rumus dan bukan hasilnya. Untuk menonaktifkannya, buka tab Rumus di buku kerja Excel Anda. Kemudian, klik tombol Show Formulas di bagian Formula Auditing.
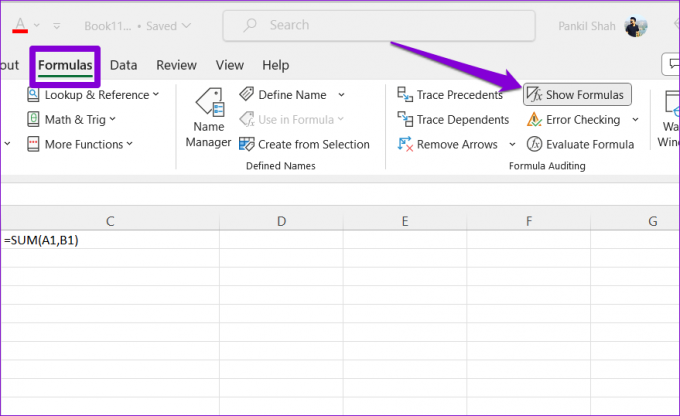
6. Melacak dan Mengedit Sel Ketergantungan
Rumus Anda mungkin tidak berfungsi dengan benar di Excel jika sel dependen berisi nilai yang tidak diharapkan atau diformat sebagai teks. Untuk memperbaikinya, Anda perlu meninjau dan mengedit sel bahwa rumus referensi. Inilah cara Anda melakukannya.
Langkah 1: Buka buku kerja Excel Anda dan pilih sel yang berisi rumus yang tidak dihitung dengan benar.
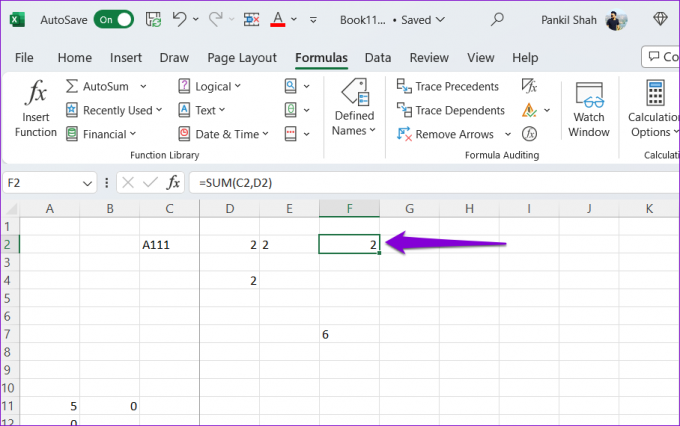
Langkah 2: Di bawah tab Rumus, klik tombol Lacak Ketergantungan. Excel kemudian akan menampilkan panah yang mengarah ke sel yang bergantung.

Langkah 3: Klik dua kali sel dependen untuk mengeditnya. Kemudian, klik tombol Hapus Panah di bagian atas.
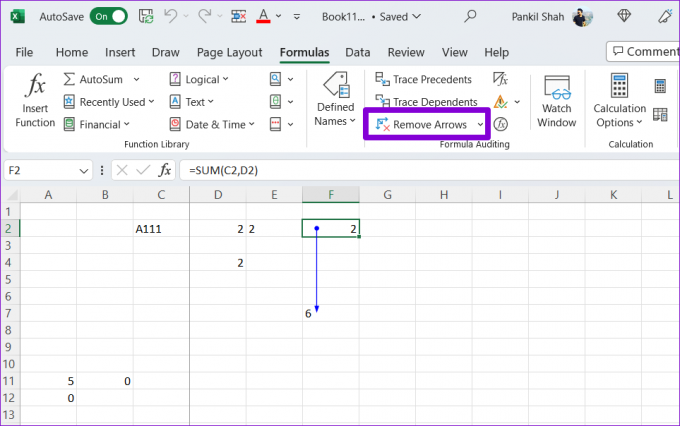
7. Periksa Referensi Edaran
Alasan lain mengapa rumus Anda mungkin berhenti berfungsi di Excel adalah karena referensi melingkar. Ini terjadi ketika sebuah rumus secara tidak langsung mengacu pada dirinya sendiri. Inilah cara Anda mengidentifikasi referensi melingkar di spreadsheet Excel Anda dan memperbaikinya.
Langkah 1: Luncurkan Excel di PC Anda dan buka buku kerja Anda.
Langkah 2: Di bawah tab Formulas, klik tombol Error Checking dan pilih Circular References. Di submenu, Excel akan menampilkan semua sel yang berisi rumus referensi melingkar.
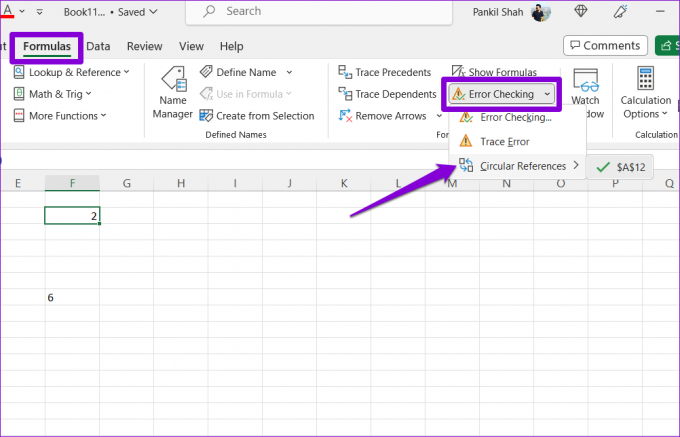
Langkah 3: Pilih sel yang bermasalah dari submenu untuk menemukannya di lembar. Kemudian, klik dua kali untuk mengeditnya.
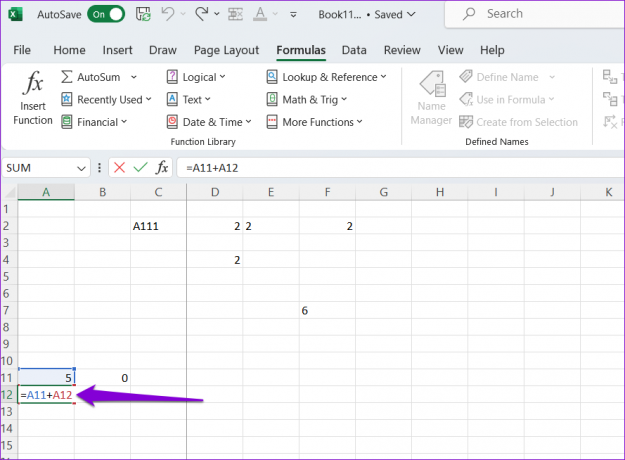
Dari Kekacauan ke Kejelasan
Seringkali, kesalahan kecil dan tampaknya tidak signifikan, seperti kesalahan ketik atau pemformatan yang salah, menyebabkan rumus Anda berhenti bekerja di Microsoft Excel. Salah satu tip di atas akan membantu memperbaiki masalah dan membuat rumus Excel Anda menghitung lagi. Terapkan semuanya, dan beri tahu kami mana yang cocok untuk Anda di komentar di bawah.
Terakhir diperbarui pada 26 Juni 2023
Artikel di atas mungkin berisi tautan afiliasi yang membantu mendukung Teknologi Pemandu. Namun, itu tidak mempengaruhi integritas editorial kami. Konten tetap berisi dan otentik.

Ditulis oleh
Pankil berprofesi sebagai Insinyur Sipil yang memulai perjalanannya sebagai penulis di EOTO.tech. Dia baru-baru ini bergabung dengan Guiding Tech sebagai penulis lepas untuk meliput how-tos, penjelasan, panduan pembelian, tip dan trik untuk Android, iOS, Windows, dan Web.



