Cara Mengambil Gambar atau Merekam Video Menggunakan Kamera Mac Anda
Bermacam Macam / / July 29, 2023
Webcam biasanya digunakan untuk konferensi video. Namun, Anda juga dapat menggunakannya untuk mengambil foto. Jika Anda ingin mengambil gambar cepat untuk diunggah secara online, Anda tidak perlu menjangkau ponsel Anda. Sangat berguna untuk mengatur gambar profil untuk Mac Anda atau merekam video sederhana dan membagikannya. Jika kedengarannya menarik, kami akan memberi tahu Anda cara mengambil gambar atau merekam video menggunakan kamera Mac.
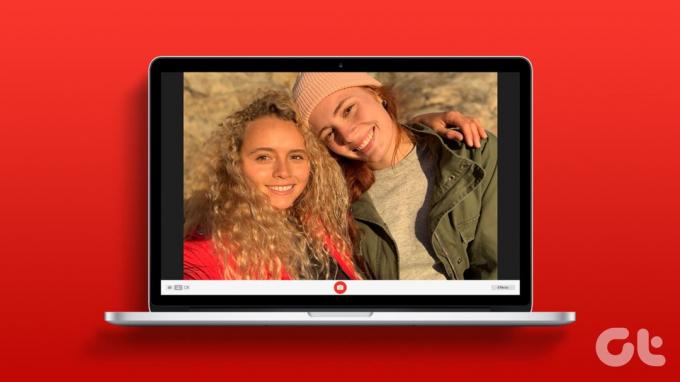
macOS memungkinkan Anda mengambil foto atau merekam video menggunakan kamera internal MacBook Anda. Ini juga berlaku untuk komputer iMac dengan kamera di bagian atas layar.
Namun, jika Anda memiliki Mac mini atau komputer Mac lainnya tanpa kamera bawaan, Anda dapat menggunakan metode di bawah ini untuk mengambil gambar di Mac menggunakan kamera web eksternal. Karena itu, mari kita lihat cara mengambil foto dan merekam video di Photo Booth di Mac Anda.
Cara Mengambil Foto Menggunakan Kamera Bawaan Mac Anda
Setiap Mac memiliki aplikasi bawaan yang disebut Photo Booth. Aplikasi ini memungkinkan Anda menyalakan kamera Mac dan mengambil foto melaluinya. Kami akan memberi tahu Anda cara menggunakan aplikasi dan berbagai fiturnya.
Langkah 1: Buka Finder di Mac Anda. Buka tab Aplikasi di sebelah kiri dan klik dua kali pada Photo Booth untuk meluncurkan aplikasi.

Langkah 2: Anda sekarang akan melihat jendela bidik di dalam aplikasi Photo Booth. Bingkai diri Anda dan tekan tombol Tangkap di bagian bawah untuk mengklik foto.

Cara Merekam Video di Photo Booth di Mac
Photo Booth juga memungkinkan Anda merekam video menggunakan kamera internal Mac Anda. Inilah cara melakukannya.
Langkah 1: Buka Photo Booth di Mac Anda. Beralih ke mode Video menggunakan sakelar di pojok kiri bawah.
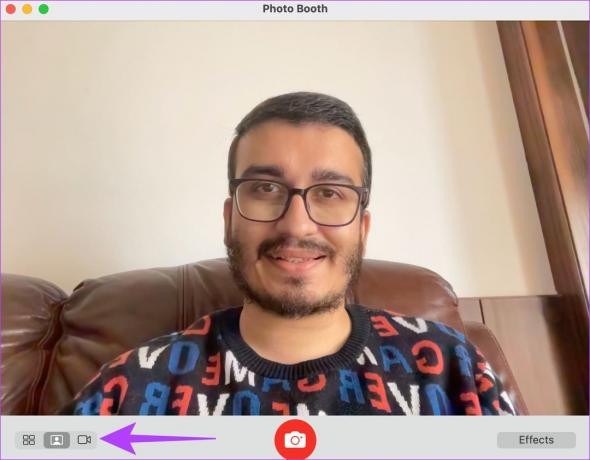
Langkah 2: Klik tombol Rekam di bilah di bagian bawah aplikasi. Mac Anda akan mulai merekam video Anda.

Cara Mengambil Foto dan Video Menggunakan Webcam Eksternal di Mac Anda
Meskipun kamera pada Mac terbaru telah meningkat kualitasnya, Anda mungkin memiliki webcam eksternal yang lebih baik. Dalam kasus seperti itu, Anda dapat menggunakan webcam eksternal untuk mengambil foto atau video. Inilah cara Anda dapat mengganti sumber kamera di dalam Photo Booth.
Langkah 1: Buka Photo Booth di Mac Anda. Klik opsi Kamera di bilah menu di bagian atas.

Langkah 2: Pilih kamera pilihan Anda dari daftar.
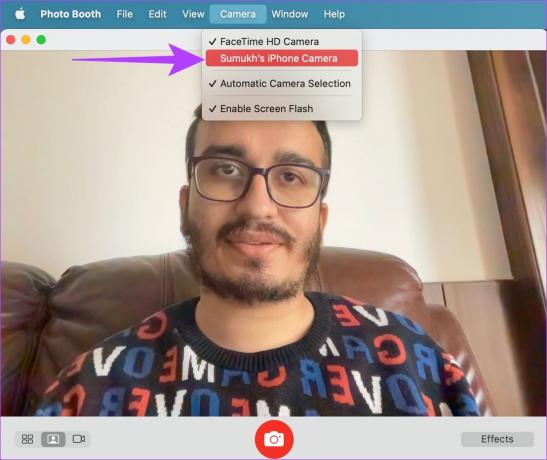
Tip: Jika Anda tidak memiliki webcam eksternal, Anda juga bisa gunakan kamera iPhone Anda sebagai webcam untuk mengambil gambar atau menghadiri panggilan video di Mac Anda. Cukup pilih iPhone Anda dari daftar kamera yang terhubung.
Inilah tampilan gambar saat diambil menggunakan kamera iPhone, bukan kamera internal Mac.
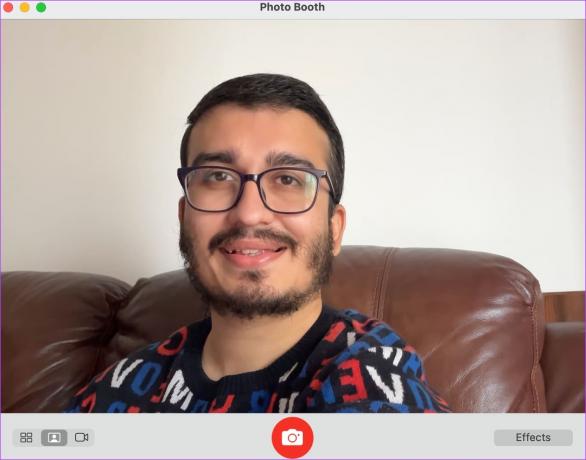
Cara Melihat dan Berbagi Foto dan Video yang Diambil di Mac Anda
Setelah Anda mengambil foto atau video di Mac Anda, inilah cara Anda dapat melihat media dan membagikannya.
Langkah 1: Buka Photo Booth di Mac Anda. Klik thumbnail kecil di pojok kanan bawah setelah mengklik gambar.
Ini akan memuat gambar ukuran penuh.
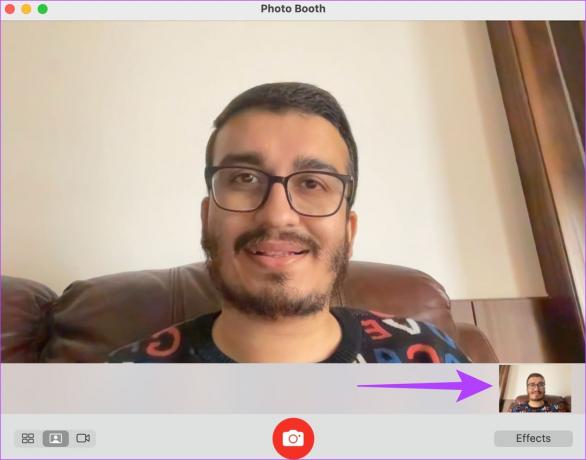
Langkah 2: Jika Anda ingin mengirim gambar ke teman atau keluarga Anda, klik ikon Bagikan di dalam aplikasi. Pilih aplikasi yang ingin Anda gunakan untuk berbagi foto atau video.
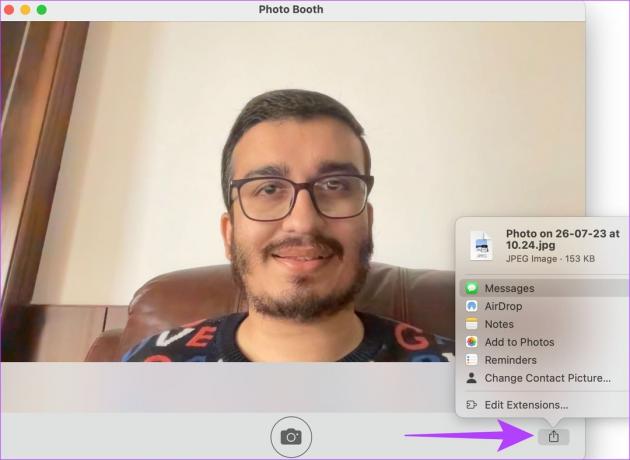
Cara Menambahkan Efek ke Gambar Anda di Photo Booth
Ingin memeriahkan foto dan video Anda dengan efek dan filter keren? Photo Booth memungkinkan Anda melakukan hal itu! Inilah cara mengubah tampilan keluaran melalui kamera Mac Anda.
Langkah 1: Buka Photo Booth di Mac Anda. Klik tombol Efek di sudut kanan bawah.
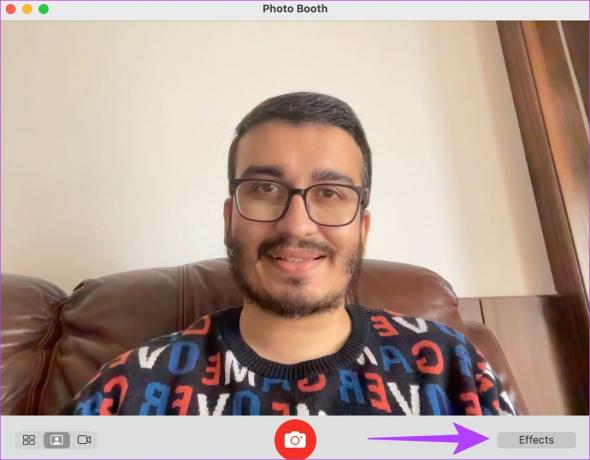
Langkah 2: Pilih efek pilihan Anda.
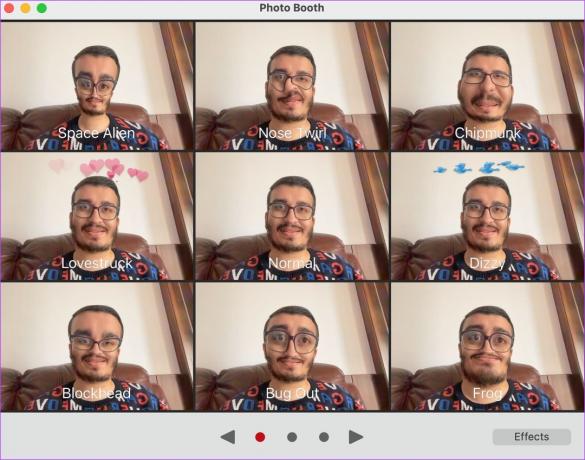
Anda dapat menelusuri halaman dan memilih dari berbagai filter.
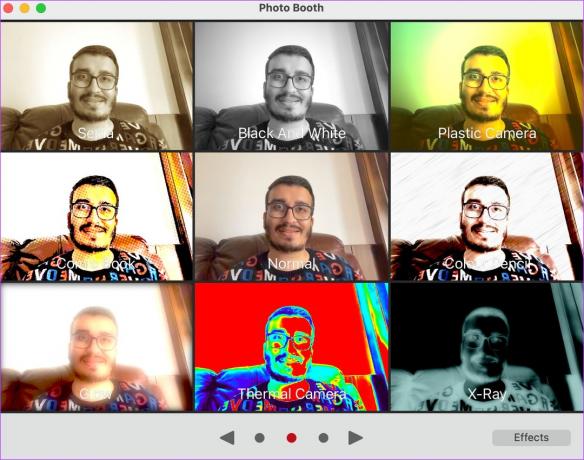
Langkah 3: Klik tombol Tangkap untuk mengambil foto.

Tips untuk Meningkatkan Kualitas Gambar Saat Menggunakan Kamera Mac
Karena kamera bawaan Mac tidak terlalu mumpuni, berikut adalah beberapa tip untuk mengambil foto yang lebih baik.
- Coba ambil foto di lingkungan yang cukup terang. Nyalakan sumber cahaya sebanyak mungkin.
- Jika Anda memiliki iPhone, gunakan a dudukan kamera kontinuitas sebagai webcam dengan Mac Anda.
- Saat menggunakan aplikasi konferensi video, alihkan resolusi kamera ke nilai maksimal.
- Bersihkan kamera Mac Anda untuk memastikannya bebas dari debu dan sidik jari.
FAQ untuk Memotret Gambar dan Video di Mac
Ya, Anda dapat menggunakan iPhone dengan Mac sebagai kamera web di aplikasi atau situs web konferensi video apa pun pilihan Anda.
Anda dapat menemukan foto yang diklik di Mac Anda di bagian Pictures > Photo Booth Library.
MacBook lama memiliki webcam 720p. Mac yang lebih baru dengan silikon Apple M1 Pro dan yang lebih baru akhirnya memiliki webcam 1080p yang bagus.
Katakan Keju
Tak perlu dikatakan lagi, kamera ponsel jelas lebih baik dalam mengambil foto. Namun, mengambil gambar atau merekam video menggunakan kamera Mac sangat berguna. Dan dengan kemampuan untuk sekarang menggunakan kamera iPhone Anda dengan Mac Anda, Photo Booth di Mac Anda bisa lebih berguna dari sebelumnya.
Terakhir diperbarui pada 27 Juli 2023
Artikel di atas mungkin berisi tautan afiliasi yang membantu mendukung Teknologi Pemandu. Namun, itu tidak mempengaruhi integritas editorial kami. Konten tetap berisi dan otentik.

Ditulis oleh
Sumukh telah menyederhanakan teknologi untuk massa dan membantu konsumen memilih gadget yang tepat dengan wawasan dan ulasannya yang mendalam. Dia memutuskan untuk menyembunyikan gelar tekniknya di lemari untuk mengejar hasratnya dalam menulis. Selama 5 tahun terakhir, dia telah berkontribusi dengan panduan, ulasan, dan opini mendetail untuk publikasi terkenal seperti TechPP dan XDA-Developers. Saat tidak sibuk memainkan keyboard mekanis, Sumukh sibuk meyakinkan orang-orang bahwa VR Gaming adalah hal terbaik berikutnya setelah irisan roti.



