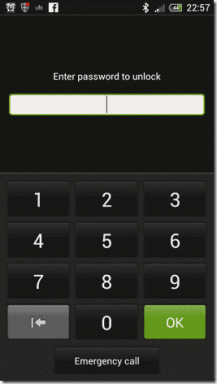Cara Menggunakan Widget iPhone di Mac
Bermacam Macam / / July 29, 2023
Dengan diperkenalkannya iOS 17 dan macOS Sonoma, Apple membawa integrasi iPhone dan Mac ke level berikutnya. Meskipun perusahaan mendukung widget di Mac, koleksi keseluruhannya masih tipis dibandingkan iPhone dan iPad. Perusahaan bertujuan untuk mengatasi situasi tersebut dengan menawarkan widget iPhone di Mac. Dimulai dengan pembaruan macOS Sonoma, Anda dapat dengan mudah menambahkan dan menggunakan widget iPhone di Mac.

Apple sudah mendukung aplikasi iPhone di Mac. Namun, seluruh pengalaman jauh dari ideal. Jika Anda hanya ingin melirik informasi yang relevan, gunakan widget iPhone di desktop Mac Anda. Sebelum memulai, penuhi persyaratan berikut untuk kelancaran proses. Mari kita mulai.
Kemampuan untuk menggunakan widget iPhone di Mac tersedia di ios 17 terbaru dan macOS Sonoma saja. Perangkat lunak terbaru dapat diakses dalam versi beta pengembang sekarang. Apple diharapkan untuk merilis perangkat lunak yang stabil untuk pengguna umum di Musim Gugur.
- Pastikan iPhone dan Mac Anda menggunakan ID Apple yang sama.
- Aktifkan widget iPhone di pengaturan sistem Mac.
Meskipun opsi diaktifkan secara default di Mac, kami sarankan untuk memeriksanya sekali untuk menghindari masalah.
Langkah 1: Klik ikon Apple di pojok kiri atas dan pilih Pengaturan Sistem dari menu konteks.

Langkah 2: Gulir ke Desktop & Dock.
Langkah 3: Gulir ke Widget dan aktifkan sakelar 'Gunakan widget iPhone'.

Sekarang setelah Anda memenuhi persyaratan yang relevan, mari kita periksa widget iPhone beraksi di Mac Anda.
Langkah 1: Klik tanggal dan waktu di pojok kanan atas bilah menu. Pilih Edit Widget.

Langkah 2: Ini membuka semua widget aplikasi di Mac Anda.
Langkah 3: Pilih aplikasi dan temukan widget yang relevan dalam berbagai ukuran. Klik + di sebelah widget untuk menambahkannya ke pusat notifikasi.

Anda dapat menambahkan sebanyak mungkin widget iPhone ke Mac dan memeriksa semua informasi yang relevan tanpa mengangkat telepon.
Apple bahkan selangkah lebih maju dan memungkinkan Anda menempatkan widget di desktop. Anda tidak perlu membuka pusat notifikasi untuk memeriksa widget iPhone Anda. Meskipun Anda dapat menambahkan sedikit widget di MacBook, opsi ini cukup berguna bagi mereka yang bekerja dengan meja besar.
Langkah 1: Buka Pusat Pemberitahuan dan seret dan lepas widget di desktop.
Langkah 2: Anda dapat mengklik Edit widget untuk membuka semua panel widget. Seret dan lepas widget apa pun ke desktop, dan Anda siap melakukannya.

Tidak seperti iOS, Anda dapat menempatkan widget Mac di posisi mana pun di desktop. Senang melihat Apple menawarkan kebebasan seperti itu kepada pengguna Mac.
Anda juga dapat mengeklik kanan desktop Mac dan memilih 'Edit widget' untuk membuka menu 'Semua widget'.

Widget iPhone di Mac tidak selalu dalam mode hanya baca. Itu tergantung pada jenis widget aplikasi yang Anda tambahkan di desktop. Misalnya, saat Anda mengeklik widget Facebook, platform media sosial di browser web desktop akan terbuka.

Kami juga menambahkan widget Basecamp, OneDrive, dan Instagram di Mac. Beberapa widget terbuka di browser Mac, sementara yang lain meminta Anda melanjutkan di iPhone untuk melakukan tindakan tertentu. Itu tergantung pada jenis widget iPhone yang Anda gunakan di Mac.
Anda selalu dapat menghapus widget iPhone yang tidak relevan di Mac Anda.
Langkah 1: Klik kanan pada desktop dan pilih Edit widget.
Langkah 2: Klik '-' di atas widget untuk menghapusnya.

Apple telah melakukan pekerjaan yang terpuji dalam mengintegrasikan widget iPhone di Mac. Saat membuka aplikasi, sistem secara otomatis memudarkan widget di latar belakang. Kami berharap melihat sebagian besar aplikasi membuka informasi yang relevan di versi web. Ini pengalaman pengguna yang jauh lebih baik daripada melanjutkan di iPhone.
Namun demikian, widget paling berguna untuk aplikasi olahraga, media sosial, dan pelacakan (paket, penerbangan, atau kereta api).
Periksa Informasi Aplikasi iPhone di Mac
Apakah Anda mengikuti pertandingan NBA atau NFL langsung? Alih-alih selalu meraih iPhone Anda, letakkan widget di atas meja dan lacak skor tim favorit Anda. Anda dapat menempatkan Foto Google, OneDrive, Basecamp, Alexa, dan widget aplikasi lainnya yang tidak tersedia secara native di Mac. Widget aplikasi mana yang Anda rencanakan untuk digunakan di Mac? Bagikan preferensi Anda di komentar di bawah.
Terakhir diperbarui pada 03 Juli 2023
Artikel di atas mungkin berisi tautan afiliasi yang membantu mendukung Teknologi Pemandu. Namun, itu tidak mempengaruhi integritas editorial kami. Konten tetap berisi dan otentik.

Ditulis oleh
Parth sebelumnya bekerja di EOTO.tech meliput berita teknologi. Dia saat ini menjadi pekerja lepas di Guiding Tech menulis tentang perbandingan aplikasi, tutorial, tip dan trik perangkat lunak, dan mendalami platform iOS, Android, macOS, dan Windows.