Cara Mengatur Kamera Virtual OBS di Windows dan Mac
Bermacam Macam / / July 29, 2023
Layanan konferensi video telah menggantikan presentasi dan pertemuan langsung dalam beberapa tahun terakhir. Namun, menunjukkan semua informasi yang Anda butuhkan untuk disajikan adalah sebuah tantangan. Ketika Berbagi layar berfungsi, Anda mungkin ingin lebih banyak kontrol untuk menyesuaikannya, dan di sinilah tepatnya kamera virtual OBS masuk.

Kamera virtual OBS membantu Anda menampilkan diri Anda sebaik mungkin secara online dan memanfaatkan umpan video Anda sebaik mungkin. Dalam artikel ini, kami akan menunjukkan semua yang perlu Anda ketahui tentang kamera virtual OBS dan cara mengatur dan menggunakannya dengan mudah di layanan konferensi video di Windows dan Mac. Mari kita mulai.
Apa itu Kamera Virtual OBS
Kamera virtual OBS adalah alat yang membantu menambahkan komponen dan menyesuaikan umpan video Anda dalam rapat. Layanan konferensi video memungkinkan Anda berbagi layar dan kamera video. Dengan kamera virtual OBS, Anda dapat melakukan lebih banyak lagi – membuat 'adegan' dengan video Anda, tangkapan layar, logo, teks, gambar, dan pencitraan merek, serta menggunakannya sebagai umpan video Anda dalam rapat.

Kelebihan Kamera Virtual OBS
Anda bisa berkreasi sesuka Anda saat menggunakan kamera virtual OBS sebagai umpan video Anda. Berikut beberapa keuntungannya:
- Gunakan merek dan logo: Anda dapat dengan mudah menggunakan logo, teks, dan grafik lainnya di umpan video saat membagikannya di panggilan video.
- Buat tata letak khusus untuk umpan video: Anda dapat membuat tata letak untuk menampilkan feed video Anda. Ini bisa berupa campuran konten tampilan, feed kamera video, beberapa gambar, branding, dll. Selanjutnya, Anda dapat memposisikan umpan kamera video Anda di mana pun Anda inginkan saat Anda membagikan konten tampilan Anda.
- Bagikan beberapa jendela sekaligus: Anda dapat membuat tata letak yang menampilkan dua jendela aplikasi sekaligus, yang secara efektif memungkinkan Anda berbagi dua jendela tampilan sekaligus dalam umpan video.

- Bagikan bagian dari jendela Anda: Anda dapat membagikan area tertentu di jendela Anda saat membagikan layar Anda.
- Sesuaikan keluaran suara Anda: Anda dapat menyesuaikan, menyempurnakan, mencampur, dan menyesuaikan keluaran audio Anda pada panggilan video.
- Tingkatkan kualitas video: Kamera virtual OBS memiliki banyak alat untuk menyesuaikan dan meningkatkan kualitas video Anda.
- Beralih di antara adegan yang berbeda: Anda dapat membuat beberapa adegan, dengan setiap adegan berisi konten berbeda, dan beralih di antara keduanya sebagai umpan video Anda dalam rapat.
Inilah cara kami membuat adegan OBS dengan dua jendela, gambar – logo situs web kami, dan milik kami kamera web. Semua ini akan ditampilkan saat Anda menyalakan video dan memilih sumber sebagai kamera virtual OBS di Zoom, Google Bertemu, Tim, dan lainnya.
Cara Mengatur Kamera Virtual OBS
Berikut cara mengatur kamera virtual OBS di perangkat Windows atau Mac Anda. Pertama-tama kita perlu memahami beberapa istilah sebelum kita mulai.
Adegan:
Adegan adalah kumpulan berbagai komponen yang ingin Anda tambahkan ke umpan video Anda saat menggunakan kamera virtual OBS sebagai sumber video dalam rapat video Anda. Anda dapat membuat beberapa adegan dan beralih di antaranya dalam video call.
Sumber:
Sumber adalah komponen yang dapat Anda tambahkan ke Adegan. Sumber dapat berupa jendela aplikasi, kamera web, gambar, logo, dll. Anda dapat menambahkan banyak sumber dan membuat tata letak untuk semua sumber ini dengan mengubah ukurannya dan menyesuaikannya dengan cara yang Anda inginkan dalam sebuah Pemandangan.
Dengan itu, mari kita ke proses penyiapan.
Langkah 1: Unduh dan instal aplikasi OBS Studio di perangkat Anda. Kunjungi halaman unduhan menggunakan tautan di bawah ini.
Unduh OBS Studio untuk Windows dan Mac
Langkah 2: Setelah Anda menginstal OBS Studio, buka aplikasinya.
Langkah 3: Klik ikon '+' di menu Sumber.
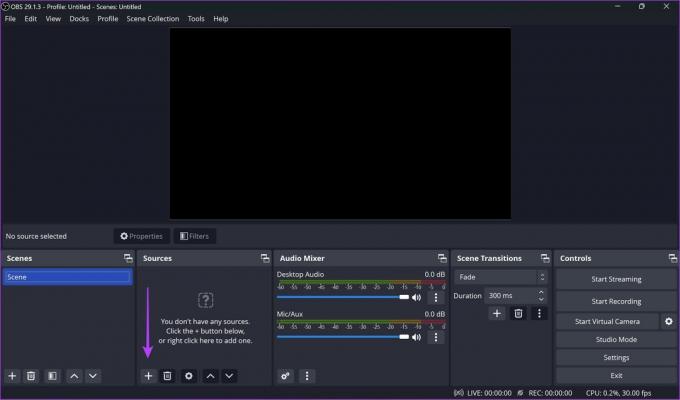
Langkah 4: Anda akan melihat berbagai komponen yang dapat Anda tambahkan. Anda dapat menjelajahi semua opsi dan menambahkannya satu per satu sebagai sumber. Atau, Anda dapat melihat contoh di bawah ini.
Kami akan membuat jendela berbagi layar dasar dengan video kami di dalamnya. Karenanya, kami akan menambahkan tangkapan layar, yang membagikan konten seluruh layar kami. Anda juga dapat memilih opsi Jendela jika Anda hanya ingin berbagi satu jendela.
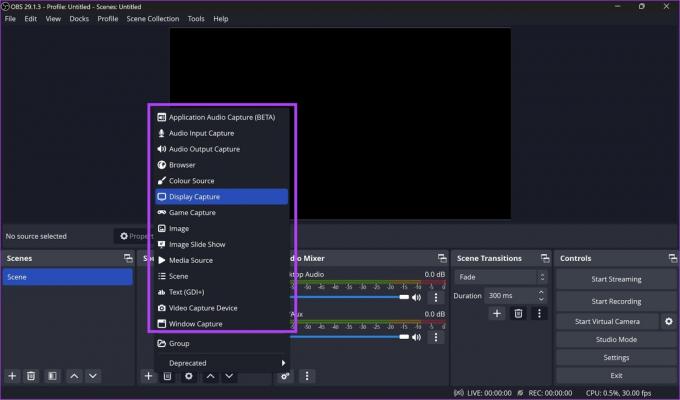
Langkah 5: Ganti nama sumber jika perlu dan klik OK.

Langkah 6: Ubah ukuran atau perbesar atau perkecil jendela sehingga semua konten yang Anda inginkan muat di dalam kotak berwarna hitam.

Langkah 7: Selanjutnya, kami akan menambahkan webcam kami ke OBS. Klik opsi 'Video Capture Device' saat menambahkan sumber baru.

Langkah 8: Pilih webcam dan klik OK.

Langkah 9: Sesuaikan jendela, pindahkan, dan tempatkan jendela di mana pun Anda mau.
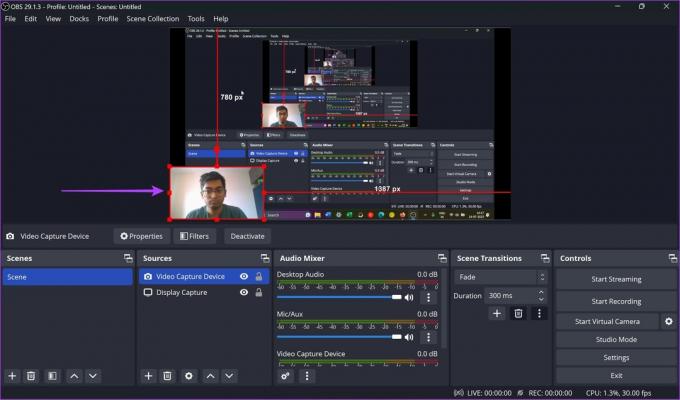
Langkah 10: Kita perlu membalik sumber secara horizontal karena tampak terbalik saat Anda membagikan Adegan dalam umpan video. Jadi, pilih semua sumber.

Langkah 11: Klik kanan dan pilih Transform > Flip Horizontal.

Langkah 12: Anda sekarang siap untuk membagikan kamera virtual Anda. Klik 'Mulai Kamera Virtual' di sudut kanan bawah.

Langkah 13: Di alat konferensi video Anda, klik opsi 'OBS Virtual Camera' di bawah video.
Kamera virtual Anda akan dibagikan. Selanjutnya, Anda selalu dapat kembali ke aplikasi studio OBS dan beralih di antara adegan yang berbeda, menambah atau menghapus sumber, dan memodifikasi umpan Anda.

Itu semua yang perlu Anda ketahui untuk menyiapkan kamera virtual OBS. Jika Anda memiliki pertanyaan lebih lanjut, lihat bagian FAQ di bawah ini.
FAQ tentang OBS Virtual Camera
Ya. OBS Studio adalah alat sumber terbuka gratis.
Tidak ada batasan jumlah sumber yang dapat Anda tambahkan ke Scene di OBS.
Ya, Anda juga bisa melakukan perekaman layar di studio OBS.
Pamerkan Semua yang Anda Inginkan
Studio OBS adalah salah satu alat yang lebih berguna yang kami temui baru-baru ini. Kami harap panduan ini membantu mengaturnya dengan mudah. Alat ini harus dimiliki jika Anda seorang streamer video game, guru online, atau secara teratur mempresentasikan pekerjaan kepada rekan satu tim Anda dalam rapat.
Terakhir diperbarui pada 24 Juli 2023
Artikel di atas mungkin berisi tautan afiliasi yang membantu mendukung Teknologi Pemandu. Namun, itu tidak mempengaruhi integritas editorial kami. Konten tetap berisi dan otentik.



