6 Cara Teratas untuk Memperbaiki Microsoft PowerPoint Not Responding di Windows 11
Bermacam Macam / / July 29, 2023
Microsoft PowerPoint adalah aplikasi populer untuk membuat tayangan slide pertemuan bisnis, presentasi pendidikan, atau konferensi yang menarik secara visual. Meskipun memuat banyak fitur berguna, aplikasi ini rentan terhadap ketidakstabilan sesekali, membuat aplikasi tidak dapat digunakan. Salah satu contohnya adalah ketika Microsoft PowerPoint berhenti merespons atau crash pada PC Windows 11 Anda.
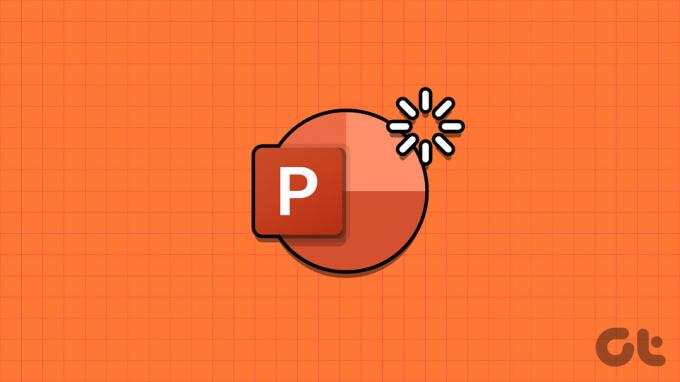
Menghadapi masalah seperti itu dengan PowerPoint dapat secara signifikan mengganggu pengalaman Anda, terutama saat berada di tengah presentasi yang kritis. Kami telah menyusun solusi untuk menjalankan PowerPoint dengan lancar di PC Windows Anda.
1. Tutup dan Buka kembali PowerPoint
Proses aplikasi Microsoft PowerPoint mungkin mengalami masalah saat berjalan di PC Anda. Ketika ini terjadi, PowerPoint mungkin berperilaku buruk atau berhenti merespons di Windows. Dalam kebanyakan kasus, menutup dan membuka kembali aplikasi PowerPoint dapat membantu memulihkan keadaan normal.
Langkah 1: Tekan Ctrl + Shift + Esc pintasan keyboard untuk membuka Pengelola Tugas.
Langkah 2: Di tab Proses, pilih Microsoft PowerPoint dan klik opsi Akhiri tugas.
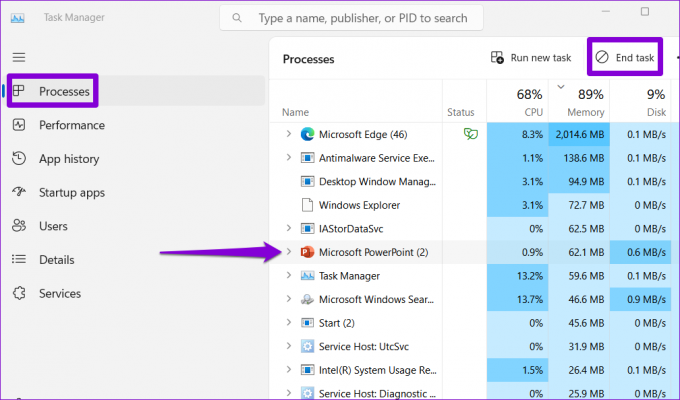
Buka Microsoft PowerPoint lagi dan lihat apakah berfungsi dengan baik.
2. Buka PowerPoint dalam Mode Aman
Salah satu add-in Anda mungkin berkonflik dengan PowerPoint dan menyebabkannya macet atau hang. Untuk memeriksanya, Anda dapat membuka PowerPoint dalam mode aman. Untuk itu, tekan pintasan keyboard Windows + R untuk membuka kotak dialog Run. Jenis powerpnt /aman di bidang Buka dan tekan Enter.
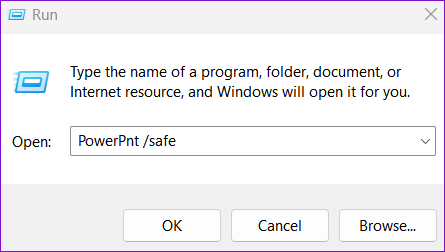
Coba gunakan PowerPoint dalam mode aman selama beberapa waktu dan periksa apakah masalah terjadi lagi. Jika tidak, berarti salah satu add-in yang diinstal bertanggung jawab atas masalah tersebut. Untuk mengidentifikasi yang menyebabkan masalah, Anda harus menonaktifkan semua add-in dan mengaktifkannya kembali satu per satu. Inilah cara Anda melakukannya.
Langkah 1: Buka PowerPoint dan klik menu File di sudut kiri atas.

Langkah 2: Pilih Opsi dari panel kiri.

Langkah 3: Di jendela Opsi PowerPoint, alihkan ke tab Add-in. Klik menu tarik-turun di sebelah Kelola dan pilih Add-in COM. Kemudian, klik tombol Go di sebelahnya.
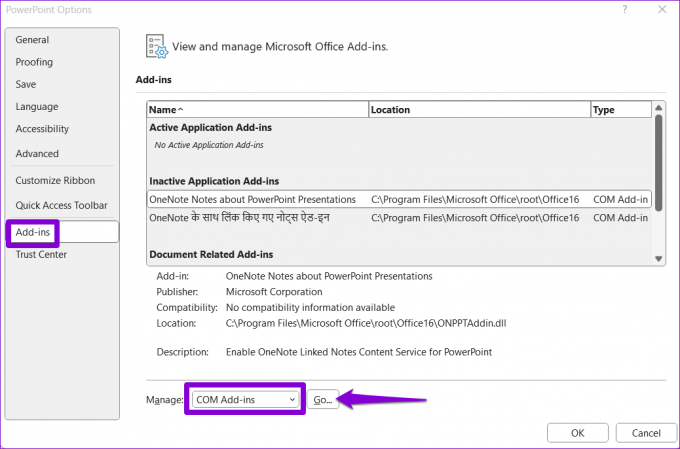
Langkah 4: Hapus centang semua kotak untuk menonaktifkan add-in Anda dan klik OK.

Mulai ulang aplikasi setelah ini dan aktifkan add-in Anda satu per satu. Anda perlu mengamati kinerja PowerPoint setelah mengaktifkan setiap add-in. Setelah Anda menemukan add-in yang bermasalah, sebaiknya hapus add-in tersebut untuk menghindari masalah seperti itu di masa mendatang.
3. Perbaiki File PowerPoint Anda
Apakah PowerPoint hanya menjadi tidak responsif saat Anda mencoba mengedit atau menyimpan file tertentu? Jika demikian, mungkin ada masalah dengan file itu sendiri. Anda dapat mencoba memperbaikinya dengan mengikuti langkah-langkah di bawah ini dan melihat apakah berhasil.
Langkah 1: Buka Microsoft PowerPoint dan klik menu File di pojok kiri atas.

Langkah 2: Pilih Buka dari bilah sisi kiri dan klik opsi Telusuri.

Langkah 3: Telusuri dan pilih file Anda. Klik panah ke bawah di samping Buka untuk memilih Buka dan Perbaiki.

PowerPoint akan mencoba memperbaiki file Anda dan kemudian membukanya. Setelah itu, periksa apakah masalah masih terjadi.
4. Ubah Printer Default
Alasan lain mengapa aplikasi Office seperti PowerPoint mungkin tidak terbuka atau berhenti merespons Windows adalah karena pengaturan printer default yang salah. Inilah yang dapat Anda lakukan untuk memperbaikinya.
Langkah 1: Tekan pintasan keyboard Windows + I untuk membuka aplikasi Pengaturan. Arahkan ke tab Bluetooth & perangkat dan klik Printer & pemindai.
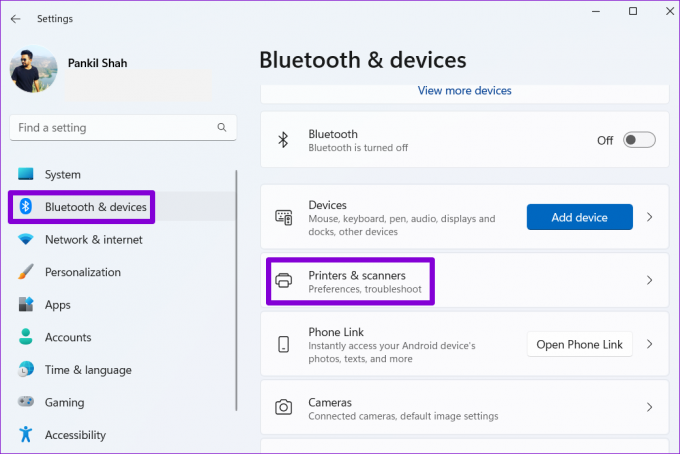
Langkah 2: Pilih perangkat pilihan Anda dari daftar.

Langkah 3: Klik opsi Tetapkan sebagai default.

5. Perbarui Aplikasi
Menggunakan versi PowerPoint yang kedaluwarsa juga dapat menyebabkan anomali semacam itu. Oleh karena itu, merupakan ide bagus untuk menginstal semua yang tertunda Pembaruan Office di PC Anda.
Langkah 1: Buka PowerPoint di PC Anda dan klik menu File di bagian atas.

Langkah 2: Beralih ke tab Akun, klik Opsi Pembaruan, dan pilih Perbarui Sekarang.

Tunggu Microsoft Office untuk memeriksa dan menginstal pembaruan yang tersedia. Setelah ini, PowerPoint akan bekerja dengan lancar di PC Anda.
6. Jalankan Alat Perbaikan Office
Jika PowerPoint terus tidak merespons atau macet meskipun telah menginstal pembaruan terkini, mungkin ada masalah dengan penginstalannya di PC Windows Anda. Dalam hal ini, opsi terbaik Anda adalah menjalankan alat perbaikan Office untuk memperbaiki PowerPoint. Alat ini dapat secara otomatis menemukan dan memperbaiki masalah dengan semua Kantor aplikasi di PC Anda. Berikut cara menjalankannya.
Langkah 1: Klik kanan pada ikon Mulai dan pilih Aplikasi yang diinstal dari daftar.

Langkah 2: Temukan suite Microsoft Office di daftar. Klik ikon menu tiga titik horizontal di sebelahnya dan pilih Modifikasi.

Langkah 3: Pilih opsi Perbaikan Cepat dan klik Perbaiki.

Jika PowerPoint tidak berfungsi dengan baik bahkan setelah ini, ulangi langkah-langkah di atas dan pilih Perbaikan Online sebagai gantinya. Proses ini mungkin memakan waktu lebih lama, tetapi kemungkinan besar akan memperbaiki masalah.

Nyalakan Presentasi Anda
Anda berada dalam pengalaman kacau saat PowerPoint berhenti merespons atau berulang kali mogok di PC Windows 11 Anda. Untungnya, Anda tidak harus menerima ini sebagai norma, karena memperbaiki masalah dengan PowerPoint dengan tip yang disebutkan di atas adalah mungkin.
Terakhir diperbarui pada 29 Juni 2023
Artikel di atas mungkin berisi tautan afiliasi yang membantu mendukung Teknologi Pemandu. Namun, itu tidak mempengaruhi integritas editorial kami. Konten tetap berisi dan otentik.

Ditulis oleh
Pankil berprofesi sebagai Insinyur Sipil yang memulai perjalanannya sebagai penulis di EOTO.tech. Dia baru-baru ini bergabung dengan Guiding Tech sebagai penulis lepas untuk meliput how-tos, penjelasan, panduan pembelian, tip dan trik untuk Android, iOS, Windows, dan Web.

