5 Perbaikan Terbaik untuk Mode Gelap Tidak Berfungsi di Apple Maps di iPhone dan Mac
Bermacam Macam / / July 30, 2023
Apple Maps memungkinkan Anda menavigasi perjalanan harian Anda dengan memberikan rute terpendek ke tujuan Anda tepat waktu. Kamu bisa tambahkan alamat rumah Anda di Apple Maps dan simpan selalu untuk mendapatkan petunjuk terbaik untuk pulang kerja atau di tempat lain. Anda juga dapat menggunakan Apple Maps di Mac untuk merencanakan rute Anda.

Aplikasi Maps juga memungkinkan penggunaannya dalam Mode Gelap. Tetapi jika Anda tidak dapat menggunakannya, berikut adalah solusi terbaik untuk memperbaiki Mode Gelap yang tidak berfungsi di Apple Maps di iPhone dan Mac.
1. Nonaktifkan Tampilan Mode Cahaya Permanen di Mac
Aplikasi Apple Maps di Mac memudahkan untuk memeriksa rute secara mendetail. Anda juga dapat beralih antara KM (Kilometer) dan Miles untuk memeriksa jarak yang akurat. Jika navigasi Apple Maps beralih ke mode terang saat Anda menggunakan mode Gelap untuk semua aplikasi dan sistem di Mac Anda, berikut cara menonaktifkan pengaturan Mode Terang permanen di Mac Anda.
Langkah 1: Tekan pintasan keyboard Command + Spacebar untuk membuka Pencarian Spotlight, ketik
peta, dan tekan Kembali.
Langkah 2: Klik Maps di pojok kiri atas.
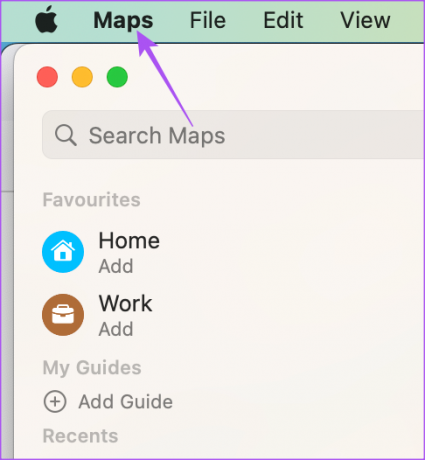
Langkah 3: Pilih Pengaturan dari menu konteks.
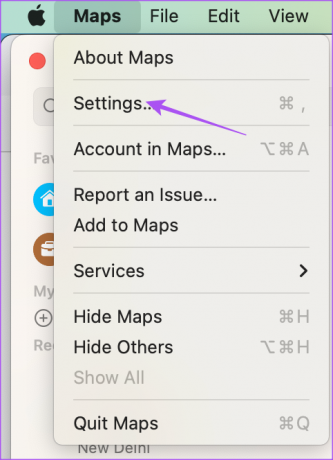
Langkah 4: Di bawah tab General, pastikan opsi Always Use Light Map Appearance dinonaktifkan.
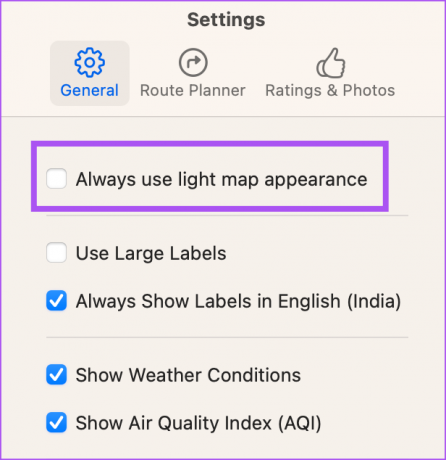
Langkah 5: Tutup jendela dan periksa apakah masalahnya sudah teratasi.
2. Periksa Pengaturan Penampilan
Karena Apple Maps adalah aplikasi sistem, itu bergantung pada pengaturan Mode Gelap asli iPhone dan Mac Anda. Jadi jika Mode Gelap tidak berfungsi saat menggunakan navigasi di Apple Maps, berikut cara memperbaikinya menggunakan pengaturan Penampilan.
Di iPhone
Langkah 1: Buka Pengaturan di iPhone Anda.

Langkah 2: Gulir ke bawah dan ketuk Tampilan dan Kecerahan.

Langkah 3: Pilih Mode Gelap untuk mengaktifkannya secara manual.

Langkah 4: Nonaktifkan sakelar di sebelah Otomatis.

Langkah 5: Tutup Pengaturan dan buka Apple Maps untuk memeriksa apakah masalah tetap ada.

Di Mac
Langkah 1: Tekan pintasan keyboard Command + Spacebar untuk membuka Pencarian Spotlight, ketik Pengaturan sistem, dan tekan Kembali.

Langkah 2: Pilih Penampilan dari menu sebelah kiri jika tidak dipilih secara otomatis.

Langkah 3: Pilih Penampilan Gelap.
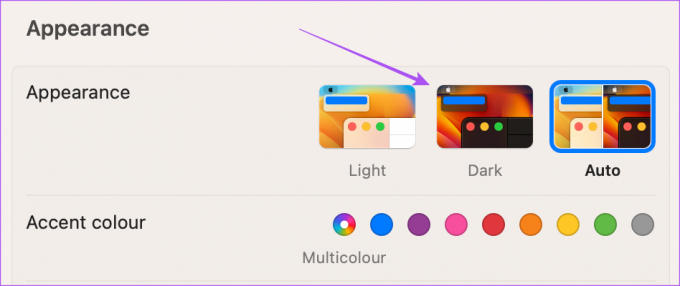
Langkah 4: Tutup Pengaturan dan buka aplikasi Apple Maps untuk memeriksa apakah masalah tetap ada.

3. Periksa Layanan Lokasi
Jika Anda masih lebih suka menggunakan Tampilan Otomatis untuk Mode Gelap di iPhone dan Mac, sebaiknya periksa Layanan Lokasi Anda jika Mode Gelap tidak berfungsi di Apple Maps. Anda harus memilih wilayah dan waktu yang tepat untuk perubahan tema Mode Gelap yang akurat di iPhone dan Mac Anda.
Di iPhone
Langkah 1: Buka Pengaturan di iPhone Anda.

Langkah 2: Gulir ke bawah dan ketuk Privasi dan Keamanan.

Langkah 3: Ketuk Layanan Lokasi.

Langkah 4: Ketuk sakelar di sebelah Layanan Lokasi untuk mengaktifkan fitur.

Langkah 5: Gulir ke bawah dan ketuk Peta.

Langkah 6: Aktifkan Akses Lokasi dengan memilih preferensi Anda. Anda juga dapat mengaktifkan fitur ini untuk beralih ke Mode Gelap.

Langkah 7: Tutup Pengaturan dan buka Peta untuk memeriksa apakah masalah sudah teratasi.

Di Mac
Langkah 1: Tekan pintasan keyboard Command + Spacebar untuk membuka Pencarian Spotlight, ketik Pengaturan sistem, dan tekan Return.

Melangkah2: Gulir ke bawah dan klik Privasi dan Keamanan dari menu sebelah kiri.

Langkah 3: Pilih Layanan Lokasi.

Langkah 4: Nyalakan sakelar di sebelah Layanan Lokasi dan Peta untuk mengaktifkan akses.

Langkah 5: Tutup jendela dan buka Apple Maps untuk memeriksa apakah masalah masih ada.

4. Tutup Paksa dan Luncurkan Kembali Apple Maps
Terkadang beberapa pengaturan sistem tidak langsung diterapkan jika aplikasi berjalan di latar belakang. Jadi kami menyarankan Anda untuk keluar paksa dan meluncurkan kembali Apple Maps di iPhone dan Mac.
Di iPhone
Langkah 1: Di layar beranda iPhone Anda, geser ke atas dan tahan untuk membuka jendela aplikasi latar belakang.
Langkah 2: Geser ke kanan untuk mencari aplikasi Maps. Kemudian geser ke atas untuk menghapus aplikasi.
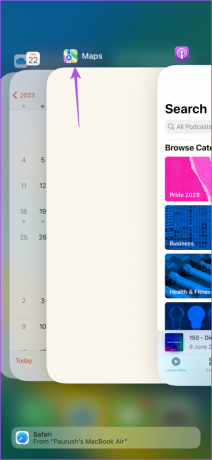
Langkah 3: Luncurkan ulang Maps untuk memeriksa apakah masalah sudah teratasi.

Di Mac
Langkah 1: Klik logo Apple di pojok kiri atas dan pilih Force Quit.

Langkah 2: Pilih Maps dari daftar aplikasi dan klik Force Quit.

Langkah 3: Klik Oke untuk mengonfirmasi.

Langkah 4: Luncurkan ulang Apple Maps dan periksa apakah masalahnya sudah teratasi.

5. Perbarui Aplikasi Peta
Upaya terakhir perbarui versi aplikasi Apple Maps di iPhone dan Mac Anda. Untuk itu, Anda mungkin perlu memperbarui versi perangkat lunak perangkat Apple Anda.
Di iPhone
Langkah 1: Buka Pengaturan di iPhone Anda.

Langkah 2: Gulir ke bawah dan ketuk Umum.

Langkah 3: Ketuk Pembaruan Perangkat Lunak.

Langkah 4: Jika pembaruan tersedia, unduh dan instal.
Langkah 5: Setelah itu, buka Maps dan periksa apakah masalahnya sudah teratasi.

Di Mac
Langkah 1: Tekan pintasan keyboard Command + Spacebar untuk membuka Pencarian Spotlight, ketik Periksa Pembaruan Perangkat Lunak, dan tekan Kembali.
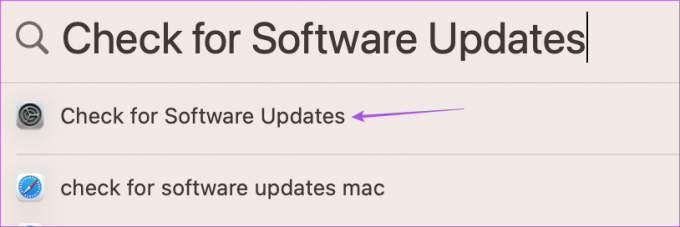
Langkah 2: Jika pembaruan tersedia, unduh dan instal.
Langkah 3: Setelah itu, buka Apple Maps dan periksa apakah masalahnya sudah teratasi.

Navigasi Menggunakan Mode Gelap
Solusi ini akan membantu Anda memperbaiki Mode Gelap yang tidak berfungsi di Apple Maps. Anda juga dapat membaca posting kami jika Indikator Batas Kecepatan tidak muncul di Apple Maps pada iPhone Anda.
Terakhir diperbarui pada 22 Juni 2023
Artikel di atas mungkin berisi tautan afiliasi yang membantu mendukung Teknologi Pemandu. Namun, itu tidak mempengaruhi integritas editorial kami. Konten tetap berisi dan otentik.



