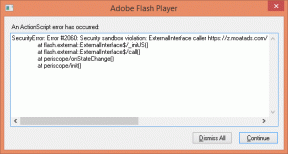Cara Membuat Kolom di Microsoft Word
Bermacam Macam / / July 30, 2023
Saat Anda menulis buletin, jurnal, atau bekerja untuk surat kabar atau majalah, Anda perlu menggunakan format kolom untuk meningkatkan organisasi dokumen dan keterbacaan secara keseluruhan. Microsoft Word, perangkat lunak pengolah kata paling populer, memiliki beberapa opsi untuk membuat dan mengelola kolom. Berikut cara membuat kolom di Microsoft Word di Windows dan Mac.
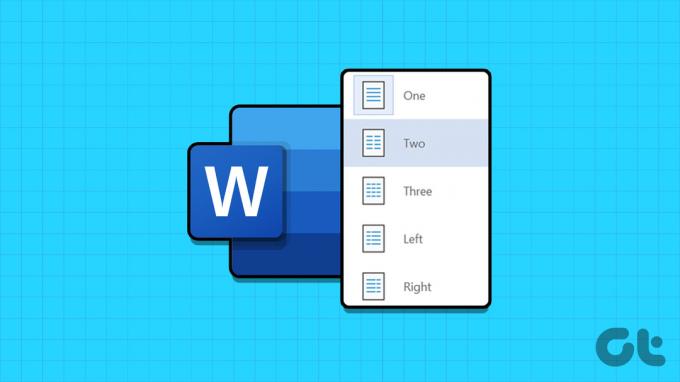
Anda dapat menambahkan satu, dua, atau tiga kolom untuk mengelompokkan dokumen Anda dengan rapi untuk dokumen atau laporan tertentu. Anda juga dapat menambahkan hentian kolom khusus ke preferensi Anda. Tanpa basa-basi lagi, mari kita mulai.
Buat Kolom di Microsoft Word di Windows
Microsoft menawarkan aplikasi Office yang kaya fitur di Windows dan Mac. Perusahaan menggunakan antarmuka pengguna yang identik di kedua platform. Kami akan menggunakan Word untuk Windows pada tangkapan layar di bawah ini. Anda dapat mengikuti hal yang sama Microsoft Word untuk Mac untuk membuat kolom.
Langkah 1: Buka dokumen apa pun di Microsoft Word untuk Windows atau Mac.
Langkah 2: Tata letak default menggunakan satu kolom untuk dokumen Anda. Klik Tata Letak pada bilah menu.
Langkah 3: Perluas Kolom. Pilih Satu, Dua, Tiga, Kiri, atau Kanan.
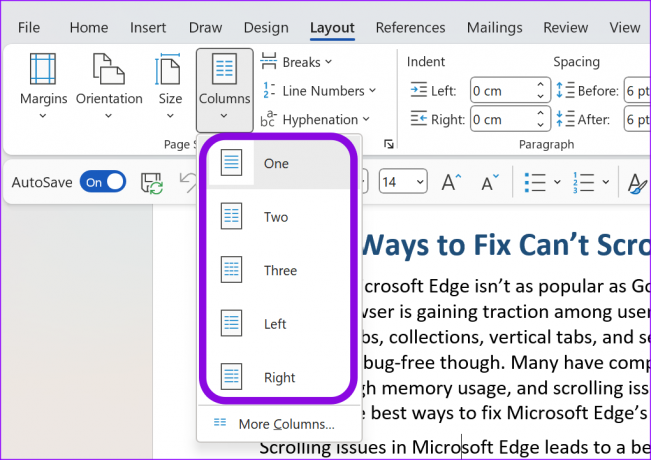
Microsoft Word dengan cepat membagi dokumen Anda ke dalam kolom yang relevan.

Sesuaikan Kolom di Microsoft Word
Jika Anda tidak menyukai lebar dan spasi kolom default di Microsoft Word, Anda dapat membuat kustom berdasarkan preferensi Anda. Inilah yang perlu Anda lakukan.
Langkah 1: Buka dokumen di Microsoft Word dan pilih Kolom di menu Tata Letak (periksa langkah-langkah di atas).
Langkah 2: Pilih Kolom Lainnya.
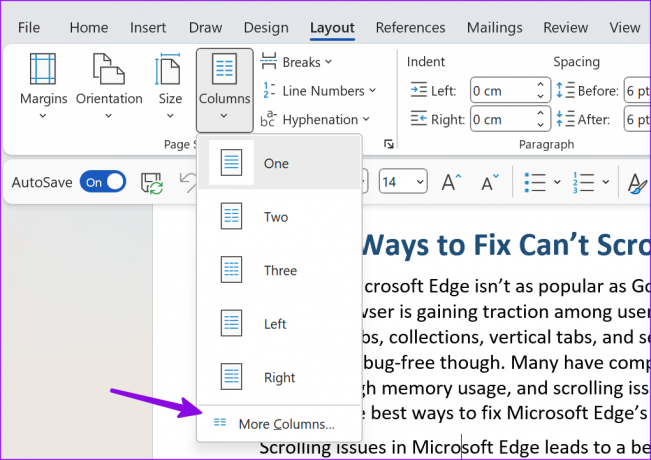
Langkah 3: Periksa Preset di bagian atas. Masukkan jumlah kolom.
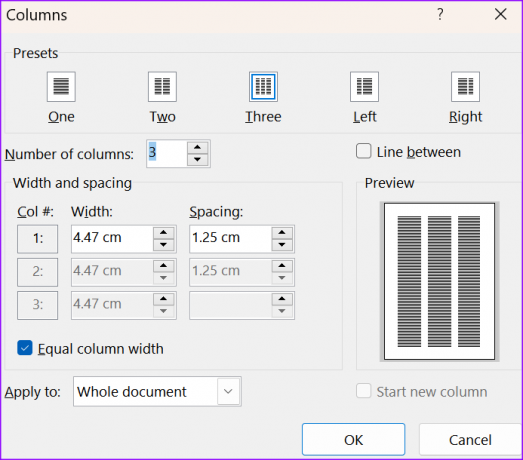
Langkah 4: Anda dapat mengubah lebar dan spasi serta menerapkan perubahan khusus hanya pada halaman tertentu. Klik Ok dan periksa kolom Anda beraksi.
Tambahkan Hentian Kolom di Microsoft Word
Beberapa penulis lebih suka menerapkan jeda kolom manual untuk pengalaman membaca yang lebih baik. Trik di atas tidak memberi Anda kendali atas rem kolom. Inilah yang perlu Anda lakukan.
Langkah 1: Buka dokumen Word dan arahkan kursor ke tempat Anda ingin membuat kolom.
Langkah 2: Pilih Tata Letak di bagian atas. Perluas Istirahat.
Langkah 3: Pilih Kolom dan buat kolom di tempat yang Anda inginkan. Anda dapat memeriksa tangkapan layar di bawah ini untuk referensi.

Hapus Kolom di Microsoft Word
Jika Anda tidak menyukai tampilan kolom di Microsoft Word, Anda selalu dapat kembali ke gaya halaman standar. Anda dapat dengan cepat menekan pintasan keyboard Ctrl + Z untuk membatalkan kolom atau menggunakan langkah-langkah di bawah ini.
Langkah 1: Buka Dokumen Word Anda. Pilih Tata Letak di bagian atas dokumen Anda.
Langkah 2: Perluas Kolom dan pilih Satu.
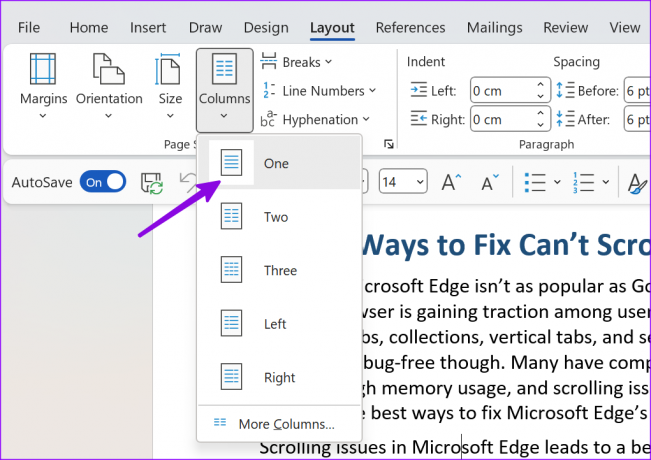
Microsoft Word kembali ke gaya dokumen normal.
Aktifkan Batas Teks
Ini adalah fitur berguna lainnya saat mencetak dokumen di Microsoft Word. Saat Anda mengaktifkan 'Batas teks' di Word, Anda melihat garis putus-putus muncul di dokumen untuk membatasi elemen teks. Anda dapat memeriksa garis putus-putus di sekitar teks, header, footer, dan catatan kaki Anda.
Jika Anda sering menggunakan 'Print Layout View', aktifkan fitur batas teks.
Langkah 1: Buka Microsoft Word dan klik File di sudut kiri atas.

Langkah 2: Pilih Pilihan.
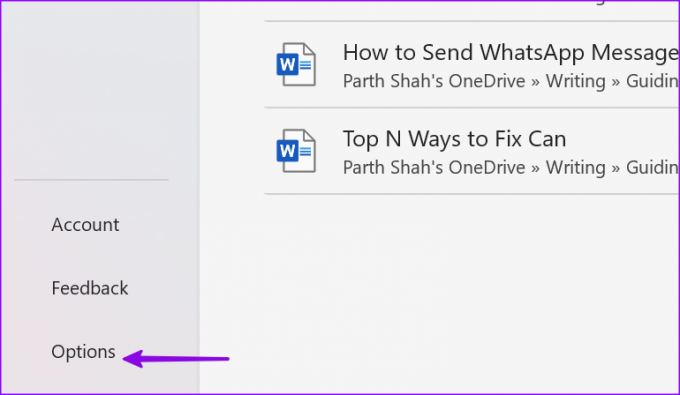
Langkah 3: Buka Lanjutan dan gulir ke 'Tampilkan konten dokumen.' Aktifkan sakelar 'Tampilkan batas teks'.

Anda dapat memeriksa tangkapan layar di bawah ini untuk memeriksanya dalam tindakan.

Buat Kolom di Microsoft Word untuk Tablet
Kemampuan membuat kolom di Microsoft Word tersedia di ponsel dan tablet. Namun, pengalaman dan fiturnya tidak seluas versi desktop. Ini berguna untuk seseorang yang selalu dalam perjalanan dan ingin membuat beberapa perubahan di menit-menit terakhir pada dokumen. Kami akan menggunakan Microsoft Word untuk iPad pada tangkapan layar di bawah ini.
Langkah 1: Unduh aplikasi Microsoft 365 di tablet Anda. Buka aplikasi dan masuk dengan detail akun Microsoft Anda.
Langkah 2: Buka dokumen dan pilih Layout di bagian atas.
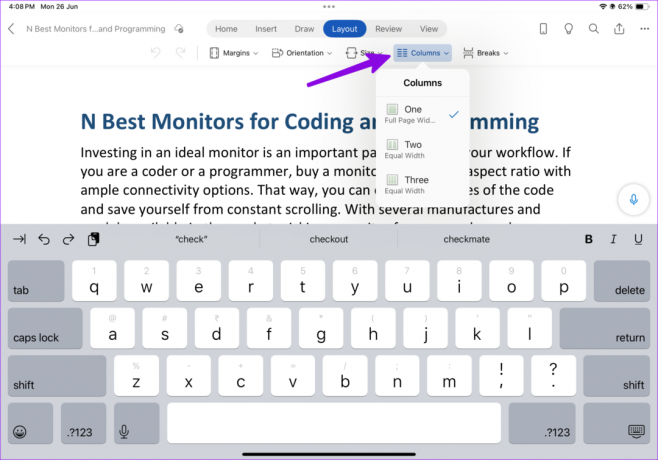
Langkah 3: Perluas Kolom dan pilih Satu, Dua, atau Tiga.

Unduh Microsoft 365 di iPad
Bisakah Anda Membuat Kolom di Microsoft Word Versi Web
Sayangnya, Anda tidak dapat membuat kolom di versi web Microsoft Word. Anda perlu menggunakan aplikasi asli di desktop atau tablet untuk menyelesaikan pekerjaan.
Buat Dokumen Sempurna Anda di Microsoft Word
Tidak semua orang lebih suka pengaturan halaman default di Microsoft Word. Anda juga bisa mengubah tata letak halaman default di Microsoft Word. Bagaimana Anda berencana menggunakan kolom di Word? Bagikan preferensi Anda di komentar di bawah.
Terakhir diperbarui pada 26 Juni 2023
Artikel di atas mungkin berisi tautan afiliasi yang membantu mendukung Teknologi Pemandu. Namun, itu tidak mempengaruhi integritas editorial kami. Konten tetap berisi dan otentik.

Ditulis oleh
Parth sebelumnya bekerja di EOTO.tech meliput berita teknologi. Dia saat ini menjadi pekerja lepas di Guiding Tech menulis tentang perbandingan aplikasi, tutorial, tip dan trik perangkat lunak, dan mendalami platform iOS, Android, macOS, dan Windows.