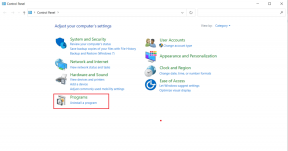5 Cara Cepat Menampilkan FPS Counter di Windows 11
Bermacam Macam / / July 31, 2023
Frames Per Second (FPS) adalah jumlah gambar atau bingkai yang dihasilkan oleh chip grafis pada komputer. FPS yang lebih tinggi menghasilkan gameplay yang lebih halus dan pengalaman menonton yang lebih baik. Anda juga dapat menggunakannya sebagai metrik untuk mengukur seberapa tumpukan perangkat keras terhadap game.

Saat ini, Windows, program manajemen GPU, dan bahkan klien game menawarkan opsi untuk menampilkan penghitung FPS. Kami akan membahas lima metode untuk melacak dan menampilkan penghitung FPS di Windows 11 saat memainkan judul game favorit Anda.
1. Menggunakan Xbox Game Bar
Bilah Game Xbox dipanggang ke dalam Windows 10 dan Windows 11. Jadi, Anda tidak perlu menginstalnya secara terpisah untuk menampilkan penghitung FPS di Windows 11. Anda dapat menggunakan Xbox Game Bar untuk mengambil foto gameplay, merekam video, dan melacak performa game. Berikut cara melihat FPS di layar menggunakan Xbox Game Bar:
Langkah 1: Luncurkan Game apa pun di PC Anda.
Langkah 2: Tekan pintasan keyboard Windows + G untuk membuka Xbox Game Bar.
Langkah 3: Klik ikon Performa (monitor) untuk meluncurkan overlay. Anda akan melihat metrik di jendela kecil.

Langkah 4: Pindahkan overlay ke salah satu sudut tampilan dan klik ikon Pin untuk memperbaikinya di sana.

Langkah 5: Klik di mana saja di layar permainan. Ini akan meminimalkan Xbox Game Bar tetapi tetap menyematkan Performance overlay di layar.

2. Menggunakan NVIDIA GeForce Experience
Pengalaman NVIDIA GeForce adalah utilitas khusus untuk mengelola driver game dan studio, menyesuaikan pengaturan game Anda, serta merekam dan berbagi gameplay. Anda dapat menggunakan fitur overlay bawaan untuk menampilkan frekuensi gambar saat bermain game. Jika Anda belum menginstal aplikasi NVIDIA GeForce Experience di PC Anda, pertama-tama unduh dan menginstalnya. Berikut cara menggunakan aplikasi:
Langkah 1: Buka aplikasi NVIDIA GeForce Experience.
Langkah 2: Pergi ke area kanan atas dan klik ikon Pengaturan.

Langkah 3: Gulir ke bawah ke bagian Hamparan Dalam Game. Klik sakelar untuk mengaktifkan fitur overlay jika tidak aktif.

Langkah 4: Klik pada opsi Pengaturan.

Langkah 5: Klik pada opsi tata letak HUD.

Langkah 6: Klik pada opsi Performa. Kemudian klik opsi FPS.

Langkah 7: Klik pada tombol Selesai. Tutup hamparan NVIDIA.

Langkah 8: Luncurkan Game di PC Anda.
Langkah 9: Tekan pintasan keyboard Alt + R untuk meluncurkan overlay. Anda akan melihat FPS dan metrik lainnya di sudut.

3. Menggunakan Penghitung FPS Dalam Game di Steam
Uap Klien juga menawarkan opsi overlay untuk menampilkan FPS saat ini saat memainkan game apa pun. Seperti NVIDIA GeForce Experience, Anda juga dapat menyesuaikan posisi overlay FPS. Ikuti langkah-langkah ini untuk itu:
Langkah 1: Tekan tombol Windows untuk membuka menu Mulai, ketik Uap di bilah pencarian, dan tekan Enter.

Langkah 2: Klik menu Steam di sudut kiri atas dan klik Pengaturan dari menu konteks.

Langkah 3: Klik In Game dari sidebar kiri. Temukan opsi 'In-game FPS counter' dan klik pada daftar drop-down. Pilih area layar tempat Anda ingin penghitung FPS ditempatkan. Kami memilih opsi kanan atas.

Langkah 4: Tutup halaman Pengaturan.
Langkah 5: Klik pada opsi Perpustakaan. Pilih game dari daftar dan klik tombol Play.

FPS akan muncul di sudut kanan atas layar.

4. Menggunakan FRAPS
FRAPS adalah alat pemantauan FPS freemium yang telah ada selama beberapa dekade. Anda dapat mengukur FPS dan merekam alur game, serta menangkap tangkapan layar dengan alat ini. Ada tingkat aplikasi berbayar, yang membuka kunci dukungan untuk berbagai format gambar dan menghilangkan tanda air. Berikut cara menggunakan tampilan FPS di game PC menggunakan FRAPS:
Langkah 1: Unduh dan instal FRAPS di PC Anda.
Unduh FRAPS
Langkah 2: Luncurkan FRAPS di PC Anda. Beralih ke tab FPS.

Langkah 3: Secara default, hotkey overlay untuk penghitung FPS adalah F12. Jangan mengubahnya.

Langkah 4: Minimalkan jendela FRAPS dan luncurkan game. Hamparan penghitung FPS akan muncul di pojok kiri atas game. Anda dapat menekan tombol F12 berulang kali untuk mengubah posisi overlay.

5. Menggunakan RTSS Dengan MSI Afterburner
Pembakar MSI adalah utilitas overclocking yang sangat baik. Tapi itu juga bisa menampilkan FPS dan statistik penggunaan perangkat keras lainnya saat bermain game dan bahkan bisa merekam dan menyimpan tolok ukur. Tetapi membutuhkan Riva Tuner Statistics Server (RTSS) untuk mendapatkan properti OSD dan menampilkan metrik di layar. Begini caranya:
Langkah 1: Unduh MSI Afterburner di PC Anda.
Unduh MSI Afterburner
Langkah 2: Instal MSI Afterburner di PC Anda dan luncurkan. Klik pada ikon Pengaturan.

Langkah 3: Di tab Umum, perluas daftar tarik-turun di bawah opsi 'Pemilihan prosesor grafis master'. Pilih GPU yang Anda gunakan saat bermain game.
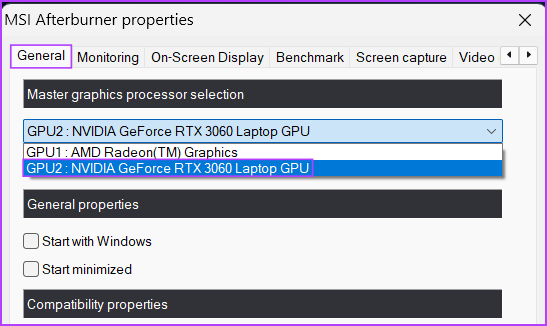
Langkah 4: Beralih ke tab Pemantauan dan temukan opsi 'Grafik pemantauan perangkat keras aktif'. Temukan dan klik opsi Framerate dalam daftar.

Langkah 5: Beralih ke tab Tampilan di layar. Klik pada kotak di sebelah opsi Toggle On-screen display. Tekan tombol F12.

Langkah 6: Klik pada tombol Terapkan dan kemudian tekan tombol OK.

Langkah 7: Minimalkan jendela MSI Afterburner dan luncurkan game. Penghitung FPS akan muncul di layar. Anda dapat menekan tombol F12 untuk mengaktifkan atau menonaktifkannya.

Ukur FPS dengan Mudah
Xbox Game Bar adalah alat bawaan untuk menampilkan penghitung FPS di Windows 11 atau beberapa versi OS yang lebih lama tanpa masalah apa pun. GPU NVIDIA pengguna dapat menggunakan aplikasi GeForce Experience untuk hal yang sama. Mengenai alat pengukur FPS pihak ketiga, Anda dapat menggunakan FRAPS atau MSI Afterburner untuk menampilkan FPS di layar.
Terakhir diperbarui pada 03 Juli 2023
Artikel di atas mungkin berisi tautan afiliasi yang membantu mendukung Teknologi Pemandu. Namun, itu tidak mempengaruhi integritas editorial kami. Konten tetap berisi dan otentik.

Ditulis oleh
Abhishek tetap menggunakan sistem operasi Windows sejak dia membeli Lenovo G570. Sejelas itu, dia suka menulis tentang Windows dan Android, dua sistem operasi paling umum namun menarik yang tersedia bagi umat manusia. Saat dia tidak membuat draf postingan, dia suka pesta OnePiece dan apa pun yang ditawarkan Netflix.