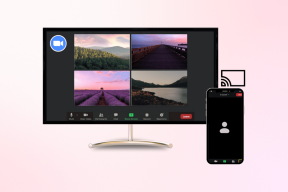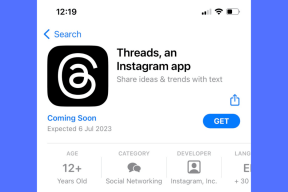Panduan Menggunakan AutoFill dan Flash Fill di Microsoft Excel
Bermacam Macam / / July 31, 2023
Di aplikasi Microsoft Excel, Anda mungkin menemukan fitur Flash Fill atau AutoFill. Kedua fitur ini membantu mengurangi waktu yang diperlukan entri data lengkap tugas dalam spreadsheet. Namun, jangan salah mengira satu sama lain dan cobalah menggunakannya secara bergantian.

Kedua fitur Isi dapat merasakan dan mengulangi pola data. Namun, jika Isi Cepat dapat mendeteksi, mengulangi, dan membuat penyesuaian pada pola data menurut entri sebelumnya oleh pengguna, Isi Otomatis tidak dapat melakukannya. Itu hanya merasakan dan mengulangi pola. Oleh karena itu, semakin kompleks pola data Anda, semakin kecil kemungkinan Anda dapat menggunakan IsiOtomatis. Berikut cara menggunakan keduanya di Excel.
Cara Menggunakan IsiOtomatis di Microsoft Excel
Fitur Isi Otomatis Microsoft Excel cocok untuk mengisi sel dengan data yang mengikuti pola atau urutan sederhana. Anda juga dapat menggunakannya untuk mengisi sel yang bergantung pada data di sel berpopulasi lainnya. Misalnya, jika Anda memiliki angka (1,2,3) atau hari dalam seminggu (Senin, Selasa) dalam sel, Isi Otomatis dapat membantu mengisi kemunculan berikutnya dalam rangkaian.
Pada saat yang sama, jika Anda hanya ingin mengulangi data yang sama di beberapa sel, IsiOtomatis dapat membantu. Berikut adalah berbagai cara Anda dapat menggunakan IsiOtomatis di Microsoft Excel:
Untuk Mengisi Sel Secara Otomatis Dengan Data Yang Sama
Jika Anda ingin data yang sama direplikasi di seluruh sel di lembar kerja Excel Anda, alih-alih menyalin dan menempel, IsiOtomatis adalah opsi yang lebih cepat. Berikut cara melakukannya:
Langkah 1: Klik tombol Start pada Taskbar dan ketik unggul untuk mencari aplikasi.

Langkah 2: Dari hasil, klik aplikasi atau dokumen Microsoft Excel untuk membukanya.

Langkah 3: Di lembar kerja Microsoft Excel, masukkan sampel data yang ingin Anda replikasi di seluruh sel. Dalam hal ini, kami menggunakan hari dalam seminggu sebagai contoh dan memasukkan hari Senin ke dalam sel.

Langkah 4: Tempatkan kursor Anda pada sel dengan entri data dan klik batas untuk ditampilkan di sekitar sel.

Langkah 5: Pindahkan kursor Anda ke sisi kanan bawah sel sampai Anda melihat a + tanda yang mewakili gagang isian.

Langkah 6: Seret gagang isian ke sel berikutnya, dan Excel akan mengisinya. Perhatikan bahwa saat bekerja dengan data dengan pola yang diketahui, misalnya hari dalam seminggu, saat menggunakan IsiOtomatis, Excel akan mengisi sel dengan item berikutnya dalam rangkaian. Jika ini terjadi saat mencoba mereplikasi data, lanjutkan ke Langkah 7.

Langkah 7: Setelah menggunakan gagang isian, Anda akan melihat pop-up ikon Opsi Isi Otomatis. Klik ikonnya.

Langkah 8: Dari Opsi Isi Otomatis yang ditampilkan, pilih Salin Sel. Ini memastikan bahwa saat Anda terus menggunakan gagang isian di seluruh sel, data Anda akan disalin dan tidak diisi sebagai rangkaian.

Langkah 9: Seret gagang isian ke sel berikutnya untuk melanjutkan penyalinan data Anda.

Untuk Mengisi Seri
Jika Anda memiliki rangkaian atau urutan sederhana yang ingin diisi dalam sel, IsiOtomatis dapat melakukan tugas untuk Anda. Begini caranya:
Langkah 1: Klik tombol Start pada Taskbar dan ketik unggul untuk mencari aplikasi.

Langkah 2: Dari hasil, klik aplikasi atau dokumen Microsoft Excel untuk membukanya.

Langkah 3: Di lembar kerja Microsoft Excel, masukkan sampel data yang ingin Anda replikasi di seluruh sel. Dalam hal ini, kami menggunakan hari dalam seminggu sebagai contoh dan memasukkan hari Senin ke dalam sel.

Langkah 4: Tempatkan kursor Anda pada sel dengan entri data dan klik batas untuk menunjukkan sekelilingnya.

Langkah 5: Pindahkan kursor Anda ke sisi kanan bawah sel sampai Anda melihat a + tanda yang mewakili gagang isian.

Langkah 6: Seret gagang isian ke sel berikutnya, dan Excel akan mengisinya.

Langkah 7: Untuk melihat opsi isian lainnya, klik ikon Opsi Isi Otomatis.

Langkah 8: Pilih jenis isian yang Anda inginkan dari:
- Isi Seri
- Isi Format Saja
- Isi Tanpa Memformat
- Isi Hari
- Isi hari kerja

Perhatikan bahwa Isi Hari dan Isi Hari Kerja hanya akan muncul jika entri data awal Anda berkaitan dengan hari dalam seminggu. Jika entri awal Anda berkaitan dengan hari dalam sebulan, Anda akan melihat Isi Bulan pilihan.
Cara Menggunakan Flash Fill di Microsoft Excel
Fitur Flash Fill Excel cocok untuk mengisi sel dengan data yang mengikuti pola atau urutan yang kompleks. Misalnya, jika Anda mencoba membagi data menjadi beberapa kolom atau menggabungkan data dari beberapa kolom menjadi satu. Selama Anda memiliki sampel dari apa yang Anda inginkan dan konsistensi dalam data, Isi Cepat dapat membantu Anda mereplikasi informasi di beberapa sel.
Berikut adalah berbagai cara Anda dapat menggunakan FlashFill di Microsoft Excel:
Untuk Membagi Data Menjadi Kolom
Jika Anda mencoba membagi angka, tanggal, atau bentuk teks apa pun ke dalam kolom yang berbeda, berikut cara melakukannya:
Langkah 1: Klik tombol Start pada Taskbar dan ketik unggul untuk mencari aplikasi.

Langkah 2: Dari hasil, klik aplikasi atau dokumen Microsoft Excel untuk membukanya.

Langkah 3: Di lembar kerja Microsoft Excel, pastikan Anda memiliki data untuk dibagi dalam satu kolom. Juga, buat satu atau beberapa kolom untuk data yang ingin Anda bagi. Dalam hal ini, kami menggunakan tanggal sebagai contoh dan mencoba membaginya menjadi kolom hari, bulan, dan tahun.
Langkah 4: Masukkan contoh di kolom berikutnya di mana Anda ingin memisahkan data. Yaitu, bagaimana Anda menginginkan pemisahan data.

Langkah 5: Klik kolom yang berisi salah satu kumpulan data sampel baru Anda.

Langkah 6: Pada Pita Excel, klik tab Data.

Langkah 7: Di dalam grup Data Tools, klik Flash Fill, dan Excel akan mereplikasi pola yang sama untuk baris lainnya. Alternatifnya, Anda dapat mengeklik pintasan keyboard Ctrl + E untuk menggunakan Flash Fill.

Langkah 8: Ulangi ini untuk kolom lain yang Anda miliki sampai semua kolom terisi.

Untuk Menggabungkan Data Dalam Satu Kolom
Jika Anda mencoba menggabungkan angka, tanggal, atau bentuk teks apa pun ke dalam satu kolom, berikut cara melakukannya dengan Flash Fill:
Langkah 1: Klik tombol Start pada Taskbar dan ketik unggul untuk mencari aplikasi.

Langkah 2: Dari hasil, klik aplikasi atau dokumen Microsoft Excel untuk membukanya.

Langkah 3: Di lembar kerja Microsoft Excel, pastikan Anda memiliki kolom dengan data yang ingin digabungkan. Juga, buat kolom lain untuk menampung kombinasi data baru. Dalam hal ini, kami menggunakan nama sebagai contoh dan mencoba memiliki fitur Nama Depan dan Nama Belakang dalam satu kolom Nama.

Langkah 4: Di kolom tempat Anda ingin menggabungkan data, masukkan contoh. Artinya, bagaimana Anda ingin menggabungkan data.

Langkah 5: Klik pintasan keyboard Ctrl + E atau klik tombol Isi Cepat di tab Data pada Pita Excel untuk mengisi cepat sel lainnya.

Menggunakan AutoCorrect dan AutoComplete di Excel
Dua fitur lain di Excel seperti Flash Fill dan AutoFill yang saling keliru adalah Koreksi Otomatis dan Lengkapi Otomatis. Kedua fitur ini berbeda karena melayani berbagai tujuan. Namun, keduanya membantu menghemat waktu dengan entri data.