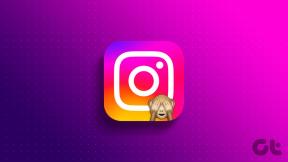7 Cara Teratas untuk Memperbaiki Kesalahan Akses Ditolak di Steam untuk Windows
Bermacam Macam / / August 04, 2023
Toko Steam adalah surga virtual bagi para gamer, menawarkan banyak koleksi game dan fitur komunitas lainnya. Namun, Anda mungkin tidak dapat melihat semua itu jika Steam menjadi rewel dan menampilkan pesan kesalahan Access Denied di komputer Windows Anda. Jika Anda tidak dapat mengakses Steam karena kesalahan ini, panduan ini akan membantu.
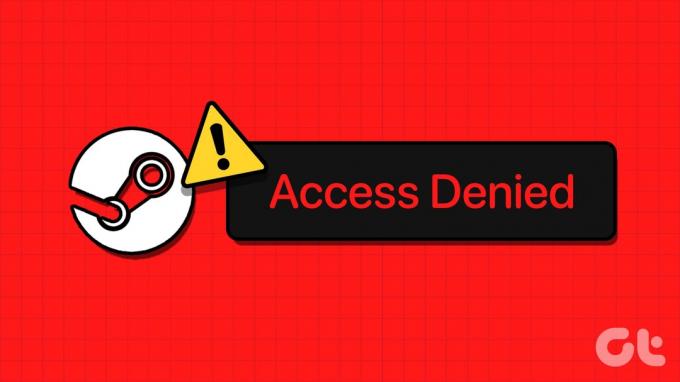
Gangguan tersebut dapat timbul dari berbagai faktor, termasuk izin yang tidak mencukupi, cache DNS yang rusak, Pengaturan Windows Firewall, dan banyak lagi. Jika Anda tidak tahu apa yang menyebabkan masalah, kami telah menyusun daftar beberapa solusi efektif untuk memperbaiki kesalahan Steam's Access Denied di Windows.
1. Jalankan Steam sebagai Administrator
Kurangnya izin yang relevan dapat menyebabkan Steam menampilkan kesalahan Access Denied di komputer Windows Anda. Pertama, tutup klien Steam dan buka lagi sebagai administrator.
Tekan Ctrl + Shift + Esc pintasan keyboard untuk membuka Pengelola Tugas. Di tab Processes, klik kanan pada Steam dan pilih opsi End task.

Klik kanan pada pintasan aplikasi Steam dan pilih Jalankan sebagai administrator dari menu konteks.
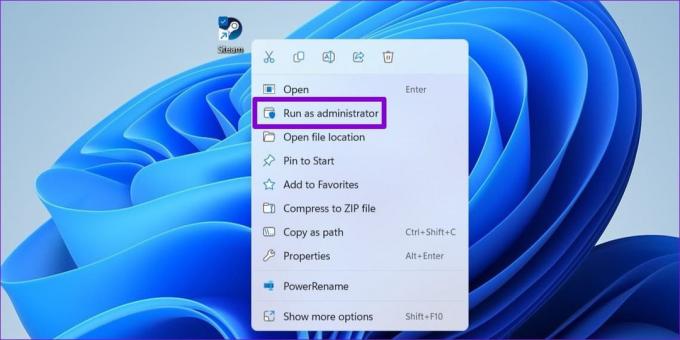
Jika metode ini membantu memperbaiki kesalahan, Anda dapat mengatur Steam agar selalu berjalan dengan hak admin di PC Anda. Pilih pintasan aplikasi Steam dan tekan Alt + Enter pintasan keyboard untuk membuka propertinya.
Di jendela Steam Properties, pilih tab Compatibility. Kemudian, centang kotak 'Jalankan program ini sebagai administrator' dan tekan Terapkan.
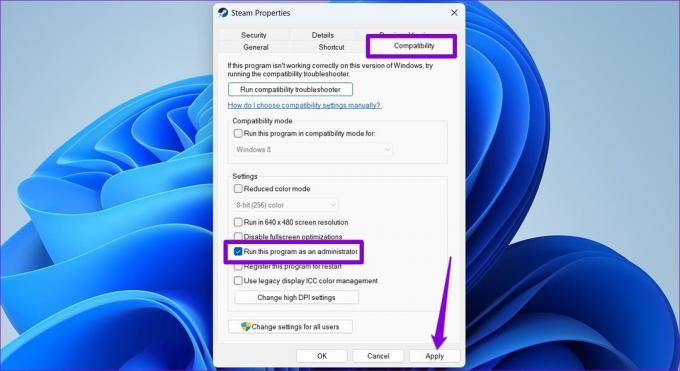
2. Keluar dan Masuk Kembali
Masalah khusus akun dapat menghalangi Anda mengakses Steam dan mengakibatkan kesalahan serupa. Anda dapat mencoba keluar dari aplikasi Steam dan masuk kembali untuk melihat apakah itu membantu.
Langkah 1: Buka Steam di PC Anda, klik nama pengguna Anda di pojok kanan atas, dan pilih 'Keluar dari akun.'

Langkah 2: Pilih Konfirmasi untuk melanjutkan.
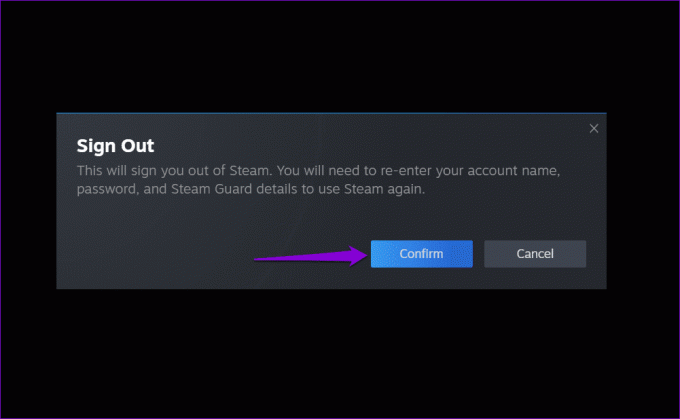
Masuk kembali ke akun Steam Anda dan lihat apakah Anda masih mendapatkan kesalahan Access Denied.
3. Bersihkan Cache DNS
Membilas cache DNS (atau Sistem Nama Domain) adalah hal lain yang dapat Anda coba saat Steam menampilkan kesalahan Access Denied atau gagal memverifikasi CAPTCHA. Itu akan membantu menyelesaikan masalah apa pun yang disebabkan oleh data DNS yang usang atau rusak.
Untuk menghapus cache DNS di Windows:
Langkah 1: Klik kanan pada ikon Mulai dan pilih Terminal (Admin) dari daftar.

Langkah 2: Pilih Ya saat permintaan Kontrol Akun Pengguna (UAC) muncul.

Langkah 3: Jenis ipconfig /flushdns di konsol dan tekan Enter.

Restart PC Anda setelah ini dan periksa apakah masalahnya masih ada.
4. Ubah Server DNS
Masalah dengan server DNS default yang ditawarkan oleh penyedia layanan internet Anda juga dapat menyebabkan kesalahan Access Denied di Steam. Untuk menghindari ini, cobalah menggunakan server DNS yang berbeda di Windows dengan mengikuti langkah-langkah di bawah ini.
Langkah 1: Tekan pintasan keyboard Windows + R untuk membuka kotak dialog Run. Di bidang Buka, ketik ncpa.cpl, dan tekan Enter.

Langkah 2: Di jendela Network Connections, klik kanan pada koneksi internet Anda dan pilih Properties.

Langkah 3: Pilih Ya saat permintaan Kontrol Akun Pengguna (UAC) muncul.

Langkah 4: Klik dua kali opsi 'Internet Protocol Version 4 (TCP/IPv4)'.

Langkah 5: Pilih opsi 'Gunakan alamat server DNS berikut'. Di kolom teks di sebelah Preferred DNS Server dan Alternate DNS Server, masukkan 8.8.8.8 Dan 8.8.4.4, masing-masing. Lalu, klik Oke.

5. Hubungkan atau Putuskan VPN
Beberapa pengguna di Reddit melaporkan memperbaiki kesalahan Access Denied di Steam dengan menggunakan koneksi VPN di Windows. Anda juga dapat mencoba metode ini.
Sebaliknya, jika Anda sudah menggunakan koneksi VPN, coba matikan. Steam mungkin membatasi akses Anda ke toko jika mengidentifikasi koneksi jaringan Anda mencurigakan.

6. Izinkan Steam Melalui Windows Firewall
Steam mungkin gagal terhubung ke internet dan tampilkan kesalahan yang tidak biasa jika Windows Firewall memblokirnya di PC Anda. Untuk memperbaikinya, Anda harus mengizinkan Steam untuk berjalan melalui Windows Firewall.
Langkah 1: Tekan pintasan keyboard Windows + S untuk mengakses menu pencarian. Ketik izinkan aplikasi melalui Windows Firewall dan tekan Enter.

Langkah 2: Klik tombol Ubah pengaturan.
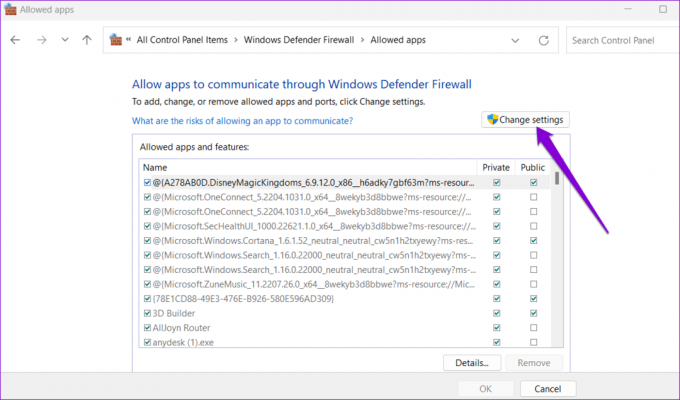
Langkah 3: Pilih Ya saat permintaan Kontrol Akun Pengguna (UAC) muncul.

Langkah 4: Temukan Steam pada daftar dan centang kotak centang Pribadi dan Publik di sebelahnya. Lalu, klik Oke.

7. Periksa apakah Steam Turun
Sama seperti layanan lainnya, Steam rentan terhadap gangguan sisi server sesekali. Saat ini terjadi, Steam mungkin menunjukkan perilaku tidak normal dan gagal memuat. Untuk mengesampingkan kemungkinan ini, Anda dapat mengunjungi Downdetector dan memverifikasi status server Steam.
Kunjungi Downdetektor

Jika orang lain mengalami masalah serupa, tunggu Steam untuk memperbaiki masalah pada akhirnya. Yakinlah, perusahaan biasanya cepat menyelesaikan masalah terkait server dengan segera. Jadi, tidak perlu khawatir, karena menunggu solusi biasanya singkat.
Dari Frustasi Menjadi Kesenangan
Salah satu tip di atas akan membantu memperbaiki kesalahan Access Denied di Steam untuk Windows dan memulihkan akses Anda. Namun, jika tidak ada yang berhasil, masalahnya mungkin terkait dengan penginstalan yang salah atau file yang rusak. Dalam hal ini, opsi terbaik Anda adalah mencopot Steam dan memasangnya kembali.
Terakhir diperbarui pada 05 Juli 2023
Artikel di atas mungkin berisi tautan afiliasi yang membantu mendukung Teknologi Pemandu. Namun, itu tidak mempengaruhi integritas editorial kami. Konten tetap berisi dan otentik.

Ditulis oleh
Pankil berprofesi sebagai Insinyur Sipil yang memulai perjalanannya sebagai penulis di EOTO.tech. Dia baru-baru ini bergabung dengan Guiding Tech sebagai penulis lepas untuk meliput how-tos, penjelasan, panduan pembelian, tip dan trik untuk Android, iOS, Windows, dan Web.