7 Cara Memperbaiki Uplay Mendeteksi Kesalahan yang Tidak Dapat Dipulihkan dan Harus Dimatikan – TechCult
Bermacam Macam / / August 04, 2023
Uplay berdiri sebagai pintu gerbang ke berbagai judul menarik dari Ubisoft. Namun, di tengah kegembiraan, terkadang kesalahan teknis menghambat perjalanan dan membuat platform game bertekuk lutut. Hari ini, kami akan membahas masalah kesalahan yang tidak dapat dipulihkan yang terdeteksi di Uplay, apa artinya, dan bagaimana cara memperbaikinya. Mari atasi kesalahan yang tidak diinginkan!

Daftar isi
Cara Memperbaiki Uplay Detected Unrecoverable Error
Biasanya, pengguna telah melaporkan melihat aplikasi mogok setelah rilis pembaruan baru Ubisoft Connect atau Uplay. Pesan kesalahan Uplay telah mendeteksi kesalahan yang tidak dapat dipulihkan dan harus dimatikan menunjukkan kegagalan kritis dalam klien yang mencegahnya berfungsi dengan baik. Baca selengkapnya untuk mengetahui cara mengatasinya.
Jawaban cepat
Untuk memperbaiki kesalahan di Uplay, restart klien atau game Anda mencoba meluncurkan melalui Uplay. Jika tidak membantu, memperbaiki konektivitas internet dan hapus Folder Peluncur Game Ubisoft.
1. Luncurkan Berlari kotak dialog, ketik data aplikasi di bidang teks dan tekan Memasuki.
2. Buka Lokal folder dan hapus Peluncur Game Ubisoft folder dari itu.
3. Sekarang klik kanan pada Uplay ikon di desktop, diikuti oleh Jalankan sebagai administrator.
Apa Penyebab Kesalahan yang Tidak Dapat Dipulihkan di Uplay
Berbagai faktor berkontribusi terhadapnya, seperti:
- Ubisoft Connect yang ketinggalan jaman
- Internet Lambat atau Tidak Stabil
- Gangguan yang disebabkan oleh Windows Firewall
- File host rusak
- File peluncur game yang rusak atau cache game
Sekarang setelah kami mengetahui alasan yang menyebabkan kesalahan, mari kita telusuri metode yang akan membantu Anda menghilangkannya.
Metode 1- Mulai Ulang Uplay di Perangkat
Mari kita mulai dengan dasar-dasarnya. Meskipun pesan tersebut ditampilkan sebagai kesalahan yang tidak dapat dipulihkan, tidak ada salahnya mencoba memulai ulang game sekali saja. Ini berpotensi memperbaiki gangguan apa pun yang disebabkan oleh program saat diluncurkan pada awalnya.
Metode 2: Hapus Cache Lokal Uplay
Uplay menyimpan konfigurasi sementara pada sistem yang diambil dan digunakan oleh aplikasi setiap kali Uplay diluncurkan. Namun, terkadang, cache mungkin rusak. Jadi, mari kita hapus data cache.
1. Tekan Tombol Windows + R untuk meluncurkan kotak dialog Jalankan.
2. Di file teks, ketik data aplikasi dan tekan Enter.
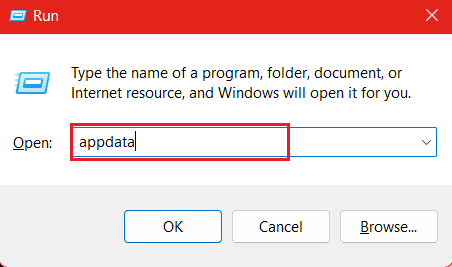
3. Buka Jelajah folder dan klik kanan pada Ubisoft folder diikuti oleh ikon Hapus.
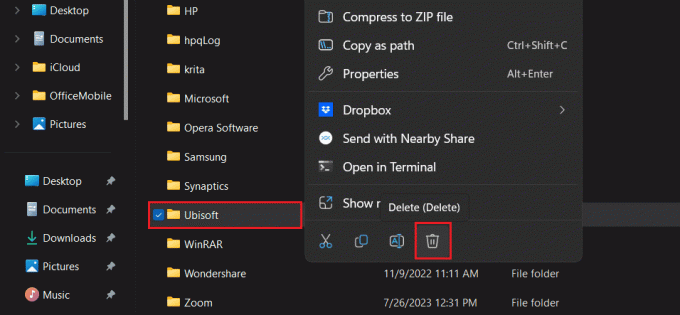
Metode 3: Perbaiki Konektivitas Internet
Uplay membutuhkan koneksi internet yang lebih andal, stabil, dan yang terpenting lebih cepat. Jika perangkat Anda terhubung ke sumber internet yang lebih lemah atau ada masalah stabilitas di jaringan, ini dapat memicu dan mendeteksi kesalahan yang tidak dapat dipulihkan di Uplay. Kami menyarankan Anda meningkatkan internet. Anda dapat merujuk ke panduan kami di Cara Meningkatkan Kecepatan Internet di Windows 11.

Metode 4: Hapus Folder Peluncur Game Ubisoft
Data yang rusak adalah salah satu masalah utama yang menyebabkan kesalahan dalam berfungsinya program. Ada kemungkinan file di folder Ubisoft Game Launcher rusak. Menghapusnya dapat membantu memperbaiki masalah.
1. tekan Tombol Windows + R untuk meluncurkan kotak dialog Jalankan.
2. Jenis data aplikasi di bidang teks dan tekan Memasuki.
3. Klik dan buka Lokal map.
4. Klik kanan pada Peluncur Game Ubisoft folder dan klik pada Menghapus ikon.
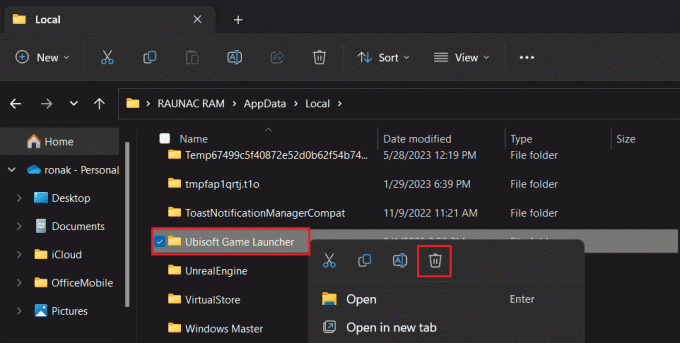
5. Tutup Data aplikasi folder dan arahkan ke desktop.
6. Klik kanan pada Uplay ikon dan pilih Jalankan sebagai administrator dari menu.
Menjalankan Uplay dengan izin administratif akan memastikannya tidak menghadapi gangguan dan kesalahan saat dijalankan.
Baca juga:Apakah Permainan Green Man Sah?
Metode 5: Atur Ulang File Host Anda
File Hosts memetakan nama host ke alamat IP, memungkinkan sistem untuk menyelesaikan nama domain secara lokal tanpa meminta server DNS. Untuk alasan tertentu, jika Anda telah mengedit file Host, atau dalam hal apa pun jika telah dirusak, ini bisa menjadi penyebab kesalahan yang tidak dapat dipulihkan terdeteksi oleh Uplay. Ikuti langkah-langkah yang disebutkan di bawah ini untuk mengatur ulang ke pengaturan default:
1. Tekan Tombol Windows + R untuk meluncurkan kotak dialog Jalankan.
2. Jenis C:\Windows\System32\drivers\dll di bidang teks dan klik OKE.
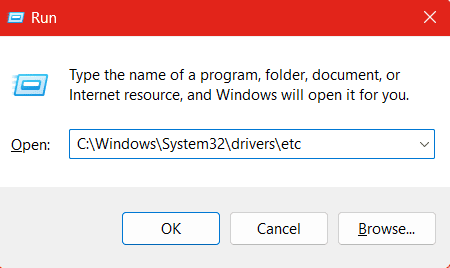
Catatan: Anda akan dapat melihat file host sekarang. Jika tidak, Anda perlu mengaktifkan pengaturan visibilitas untuk Item Tersembunyi. Untuk ini, klik Lihat di bagian atas, diikuti oleh Tampilkan, lalu pilih Item Tersembunyi.
3. Klik kanan host dan pilih Properti dari menu konteks.
4. Pindah ke Keamanan tab dan klik Canggih di dasar.
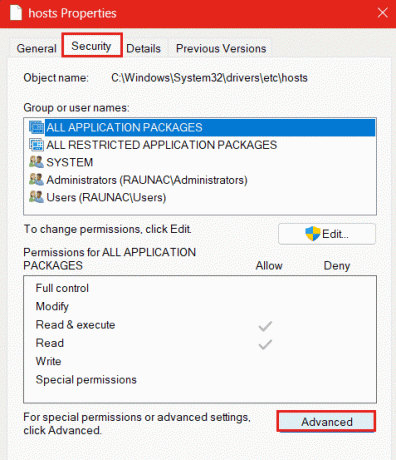
5. Sekarang kita perlu mengubah Pemilik kunci. Klik Mengubah di sebelah Pemilik.
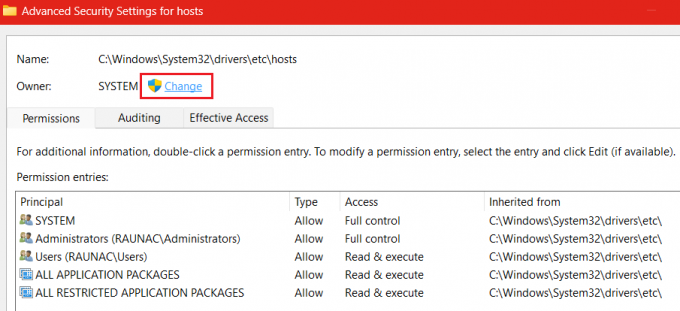
6. Sekarang, klik Canggih atau ketik akun pengguna Anda di bidang teks di bawah Masukkan nama objek yang akan dipilih dan klik OKE.

7. Setelah Anda memiliki file host, klik kanan padanya, diikuti oleh Ganti nama ikon.
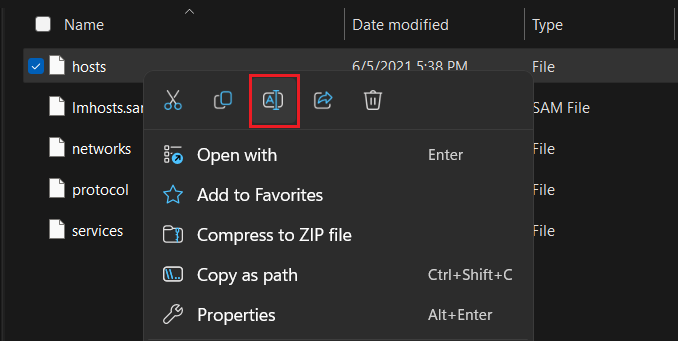
8. Ubah namanya menjadi host.old dan simpan.
Sekarang Anda perlu membuat file host baru di folder yang sama. Untuk ini:
9. Membuka Notepad dan biarkan file tersebut kosong.
10. Klik Mengajukan di sudut kiri atas dan pilih Simpan sebagai dari menu tarik-turun.
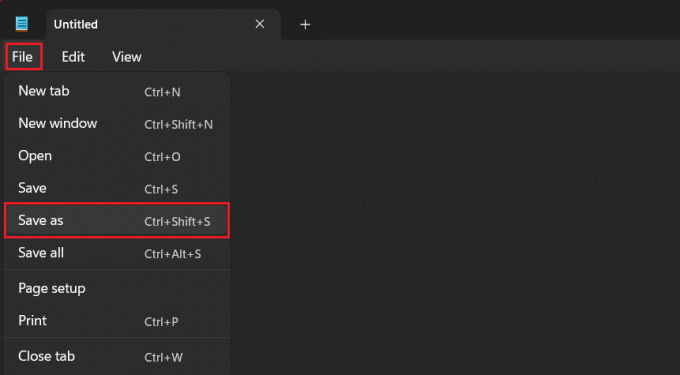
11. Untuk menyimpan file, ikuti jalur: C: Windows > System32 > driver > dll.
12. Masukkan Nama file sebagai host Dan Simpan sebagai tipe adalah Dokumen teks (“.txt.).

Periksa apakah kesalahan Uplay telah mendeteksi kesalahan yang tidak dapat dipulihkan dan shutdown harus diperbaiki.
Baca juga: Cara Mendapatkan Steam Point Gratis
Metode 6: Nonaktifkan Windows Firewall (Jika Berlaku)
Meskipun Windows Firewall penting untuk memastikan keamanan perangkat dari segala bentuk malware, terkadang hal itu tidak mengizinkan lalu lintas jaringan antara perangkat dan Uplay. Ini pada akhirnya dapat menyebabkan Uplay telah mendeteksi kesalahan yang tidak dapat dipulihkan. Ikuti panduan kami di Cara Menonaktifkan Firewall Windows 11.

Metode 7: Instal ulang Ubisoft Connect
Jika tidak ada metode di atas yang membantu Anda memperbaiki kesalahan, kami sarankan Anda menghapus dan menginstal ulang Uplay. Ini akan mengunduh semua file yang hilang serta mengganti file yang rusak dan salah.
Catatan: Cara ini juga akan menghapus semua file instalasi game Anda. Disarankan untuk membuat cadangan untuk ini sebelum menerapkan metode ini.
1. Tekan Jendela + R kunci bersama untuk membuka Berlari kotak dialog.
2. Jenis appwiz.cpl di kotak dialog dan tekan EnteR.
3. Klik kanan pada Ubisoft Connect dan pilih Uninstall.
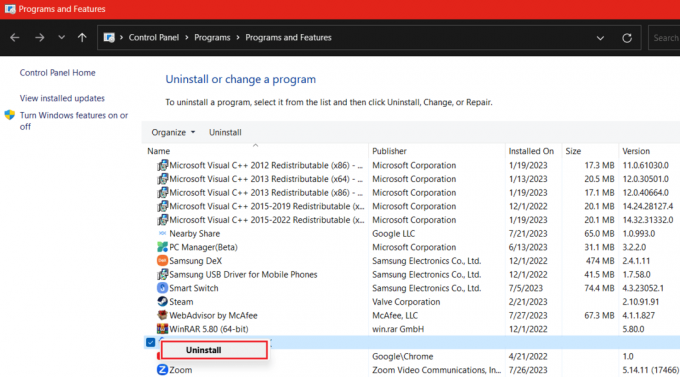
4. Sekarang luncurkan situs resmi UBISOFT CONNECT dan klik Unduh untuk PC di sudut kanan atas.

5. Buka Peluncur Ubisoft Connect dan pilih permainan tab.
6. Sekarang klik Uplay Dan Unduh dia.
Luncurkan game dan lihat apakah kesalahan telah diperbaiki.
Direkomendasikan: Cara Menemukan Lokasi Screenshot Uplay
Kami harap panduan ini membantu Anda memperbaikinya Uplay telah mendeteksi kesalahan yang tidak dapat dipulihkan. Jika Anda memiliki pertanyaan atau saran untuk kami, jangan ragu untuk menyampaikannya di bagian komentar di bawah. Untuk solusi atas masalah terkait teknologi lainnya, tetap terhubung dengan TechCult.
Henry adalah penulis teknologi berpengalaman dengan hasrat untuk membuat topik teknologi yang kompleks dapat diakses oleh pembaca sehari-hari. Dengan pengalaman lebih dari satu dekade di industri teknologi, Henry telah menjadi sumber informasi tepercaya bagi para pembacanya.



